Thông tin liên hệ
- 036.686.3943
- admin@nguoicodonvn2008.info

ADB không hoạt động hoặc phát hiện thiết bị của bạn trên Windows? Nếu Android không thể kết nối qua Android Debug Bridge (ADB), việc sửa lỗi này chỉ cần 3 bước cơ bản.
Bài viết sau đây sẽ chỉ cho bạn cách làm cho ADB hoạt động trở lại.
Đôi khi, thiết bị USB Android sẽ không kết nối với hệ thống Windows. Các kết nối ADB không thành công thường có một nguyên nhân gốc rễ: Driver USB Android không hợp lệ được load. Thật không may, Windows không giúp bạn dễ dàng xóa các driver sai.
Nhưng trước khi cố gắng khắc phục sự cố kết nối ADB, đầu tiên, hãy thử khởi động lại ADB. ADB (Android Debug Bridge) là cầu nối giữa thiết bị Android và PC Windows, cho phép người dùng gửi lệnh từ máy tính đến thiết bị của mình. Nếu ADB không hoạt động, điều tốt nhất cần làm là khởi động lại nó. Để làm điều này, hãy thực hiện theo các bước sau:
1. Mở Command Prompt trên PC Windows.
2. Gõ “adb kill-server” và nhấn Enter.
3. Nhập “adb start-server” và nhấn Enter.
4. Kết nối lại thiết bị Android với PC Windows
Thao tác này sẽ khởi động lại ADB và cho phép bạn kết nối thiết bị Android với PC Windows.
Sự cố khi kết nối thiết bị Android với PC Windows qua ADB có thể là do cài đặt USB debugging trên thiết bị. Cài đặt này cho phép thiết bị giao tiếp với PC Windows qua ADB. Để đảm bảo tính năng USB debugging được bật, hãy làm như sau:
1. Trên thiết bị Android, hãy đi tới Settings > About phone.
2. Nhấn vào Build number 7 lần để kích hoạt Developer options.
3. Quay lại Settings > Developer options. Tiếp theo, hãy kích hoạt USB debugging trên điện thoại của bạn nếu nó chưa được bật.
4. Kết nối lại thiết bị Android với PC Windows
Nếu đây là nguyên nhân sự cố thì giờ đây thiết bị có thể kết nối với PC Windows của bạn qua ADB.
Khi được bật, USB debugging cho phép bạn truy cập trực tiếp vào hệ thống file của thiết bị Android từ máy tính để bàn. Nếu không bật USB debugging, bạn chỉ có thể tương tác với bộ nhớ media của điện thoại, chẳng hạn như thẻ SD hoặc thư mục media được định dạng đặc biệt.
Nếu bạn đáp ứng các yêu cầu, việc khắc phục sự cố mất khoảng 5 phút và 3 bước cơ bản:
1. Kết nối thiết bị Android của bạn với PC qua USB và xóa driver ADB. Sau đó ngắt kết nối thiết bị.
2. Chạy tiện ích loại bỏ driver USB, chẳng hạn như USBDeview, để loại bỏ tất cả các driver Android không cần thiết.
3. Cài đặt Universal ADB Drivers.
Chúng ta sẽ lần lượt xem qua từng bước. Đây là phần mềm bạn cần:
Đầu tiên, kết nối thiết bị Android với máy tính của bạn qua USB. Bước này cho phép thiết bị của bạn được hiển thị trong Device Manager của Windows. Mở phần mềm này bằng cách nhập Device Manager vào menu Start để tìm kiếm nó.
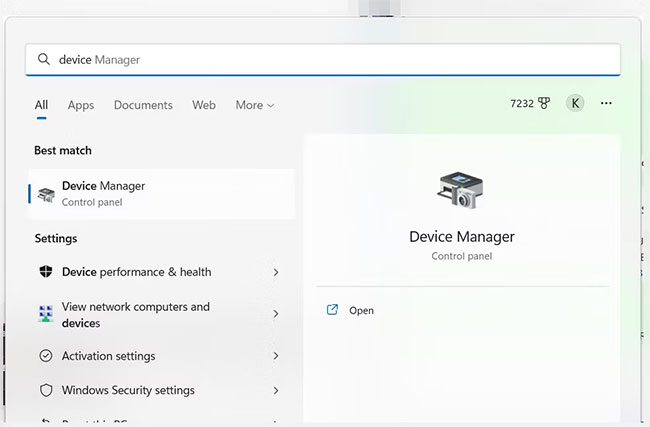
Tiếp theo, trong Device Manager, hãy xóa driver Android ADB hiện đang hiển thị của bạn. Để xóa driver, hãy nhấp chuột phải vào danh mục chứa điện thoại của bạn. Ví dụ, đây có thể là Portable Devices, LeMobile Android Device hoặc thứ gì đó tương tự.
Dưới đây, bạn sẽ thấy driver Android Composite ADB Interface. Nhấp chuột phải vào đây để hiển thị menu ngữ cảnh, sau đó chọn Uninstall device.
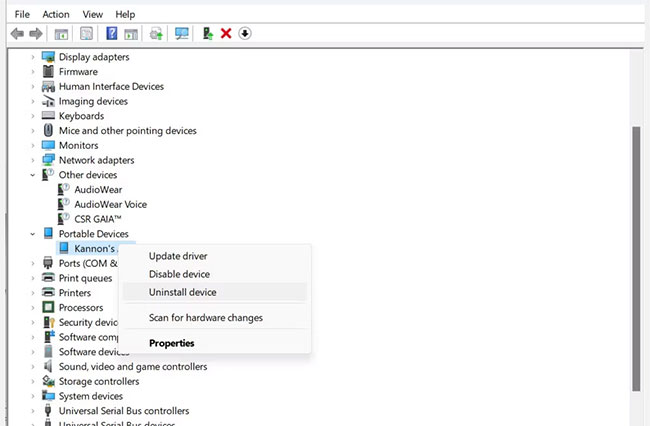
Đảm bảo chọn hộp Delete the driver software for this device. Tuy nhiên, đôi khi hộp kiểm này (đặc biệt là trên Windows 11) sẽ không khả dụng.
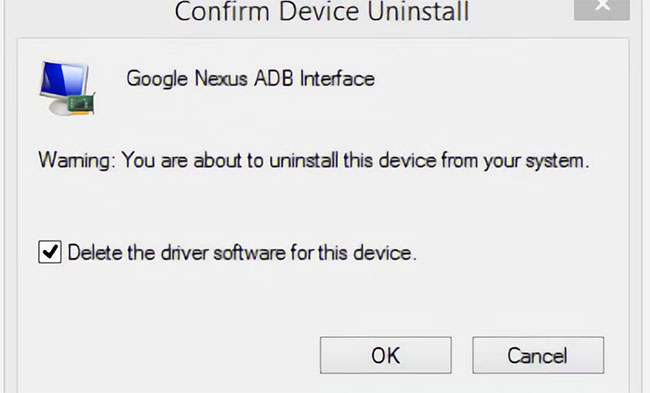
Giờ đây, bạn có thể ngắt kết nối thiết bị Android khỏi PC của mình. Việc này sẽ ngăn không cho load cùng một driver không tương thích khi kết nối lại thiết bị Android. Mặc dù về mặt kỹ thuật, việc loại bỏ driver là không bắt buộc, nhưng nó có thể xác định driver gây ra sự cố kết nối trong trường hợp bằng cách nào đó nó tự load lại. Bạn luôn có thể cài đặt lại driver này từ nhà sản xuất nếu nó cho thấy đó là drver chính xác.
Tiện ích Nirsoft USBDeview đi kèm dưới dạng file thực thi được nén. Điều đó có nghĩa là bạn phải giải nén file, nhưng không yêu cầu cài đặt. Tiện ích có thể hiển thị dưới dạng phần mềm độc hại trong quá trình quét virus, nhưng hãy yên tâm, nó an toàn.
Sau khi giải nén file, hãy mở thư mục đã giải nén và chạy tiện ích thực thi bên trong nó. USBDeview hiển thị tổng số driver USB đã cài đặt trên máy tính của bạn, cả được kết nối và ngắt kết nối.
Tìm chỉ báo trạng thái được tô màu ở phía ngoài cùng bên trái của cửa sổ USBDeview. Có 4 màu. Mỗi đại diện cho một trạng thái khác nhau:
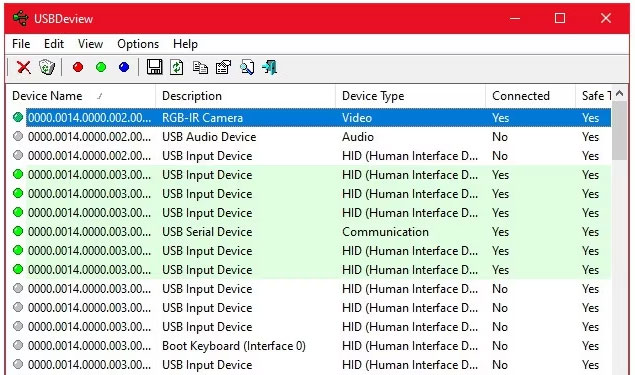
Bây giờ, hãy xóa tất cả các mục màu xám có các từ "Google", "Linux", "ADB" hoặc "Android" trong tiêu đề. Nếu bạn thận trọng hơn, hãy loại bỏ tất cả các mục không phải là màu xanh lá cây.
Xóa driver thiết bị có nghĩa là bạn sẽ cần cài đặt lại driver cho thiết bị USB đó nếu muốn sử dụng lại. May mắn thay, trong hầu hết mọi trường hợp, Windows tự động cài đặt các thiết bị USB, vì vậy việc xóa các mục nhập ở đây không nguy hiểm.
Universal ADB Drivers hoạt động cho tất cả các thiết bị Android. Việc cài đặt gói driver sẽ tự động chọn driver phù hợp để Windows nhận dạng điện thoại của bạn qua interface ADB.
Để thực hiện cài đặt thủ công, trước tiên hãy chạy gói cho file thực thi Universal ABD Driver mà bạn đã tải xuống trước đó, gói này sẽ cài đặt driver vào máy tính của bạn.
Thứ hai, cắm thiết bị Android của bạn vào PC qua USB. Các driver USB chính xác sẽ được load. Bạn có thể kiểm tra bằng cách vào Device Manager trong Windows. Nếu có driver khác được liệt kê với những gì bạn thấy trong bước đầu tiên, có thể bạn đã load đúng driver USB ngay bây giờ.
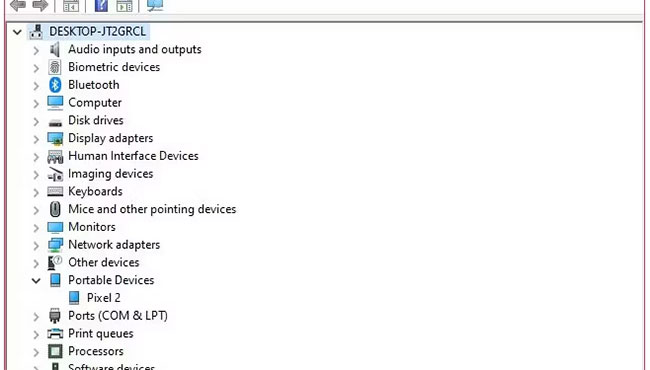
Trong Device Manager, tìm driver ADB/USB mới. Tên này có thể sẽ nằm dưới tên điện thoại của bạn trong phần Portable Devices, nhưng thiết bị Android có thể xuất hiện ở các vị trí khác nhau trong Device Manager. Bạn cần phải kiểm tra từng loại thiết bị có thể có (chẳng hạn như Android Phone hoặc Samsung) trong Device Manager trước khi tìm thấy loại thiết bị của mình.
Nếu bạn không thể tìm thấy nó, đôi khi bạn sẽ cần kiểm tra ngăn thông báo kéo xuống trên thiết bị Android của mình để biết các bước bổ sung. Điều này cho phép bạn cho phép một máy tính cụ thể kết nối với thiết bị của bạn ngoài mục đích sạc.
Khi bạn tìm thấy nó, hãy nhấp chuột phải vào thiết bị của bạn và chọn Update driver. Từ menu kết quả, chọn Browse my computer for driver software > Let me pick from a list of device drivers on my computer.
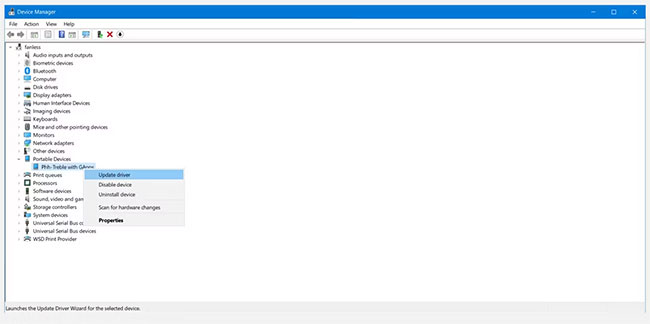
Tại đây, bạn sẽ thấy danh sách các driver tương thích. Chọn một trong số này (bắt đầu từ trên cùng là được). Nếu không thành công, hãy lặp lại quy trình bằng cách đi xuống danh sách để tìm một driver khác hoạt động.
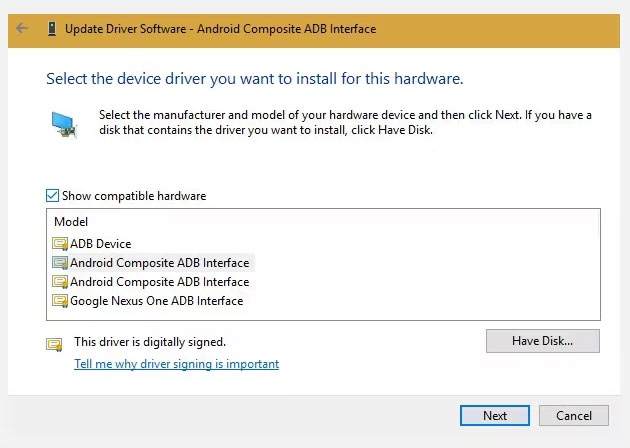
Nếu bạn không thể cài đặt đúng driver bằng cách sử dụng phương pháp trên, bạn sẽ cần thực hiện cài đặt thủ công. Rất may, Windows Device Manager cho phép bạn chọn driver từ máy tính của mình thay vì duyệt từ danh sách.
Thay vì chọn Let me pick from a list of device drivers on my computer ở bước trước, hãy nhấn vào nút Browse và tìm thư mục nơi bạn đã cài đặt Universal ADB Driver theo cách thủ công.
Vị trí trong File Explorer phải giống như sau:
C:\Program Files (x86)\ClockworkMod\Universal Adb Drivers\
Bạn có thể cần phải tìm kiếm thư mục nếu không thấy nó ở đó. Sau khi bạn chọn đúng vị trí, hãy nhấn Next và Windows sẽ cài đặt driver. Kể từ bây giờ, bất cứ khi nào bạn kết nối thiết bị Android của mình với ADB được bật, Universal ADB Drivers sẽ load thay cho những driver không hoạt động.
Cuối cùng, khởi động lại máy tính và cố gắng kết nối lại qua ADB. Bạn sẽ thành công vào thời điểm này.
Nếu bạn vẫn không thể kết nối với ADB, thiết bị của bạn có thể gặp sự cố sâu hơn, ở cấp firmware hoặc phần cứng. Các vấn đề phần cứng chính bao gồm:
Có nhiều nguyên nhân tiềm ẩn khiến thiết bị từ chối kết nối qua ADB. Hãy thử các loại cáp và cổng khác nhau trên máy tính để khắc phục sự cố. Hướng dẫn sửa lỗi điện thoại Android không sạc của Quantrimang.com có một số mẹo cũng có thể giúp ích cho các trường hợp kết nối kém.
Một số người sử dụng cả Mac và Android cố gắng chia sẻ kết nối Internet của họ qua interface USB bằng ứng dụng EasyTether. Tuy nhiên, điều này không được khuyến khích. Ứng dụng này tốn tiền và tồn tại các phương pháp miễn phí vừa ưu việt vừa dễ sử dụng hơn. Xem hướng dẫn của chúng tôi về cách kết nối USB với Android để biết những cách tốt hơn.
Ví dụ, trong các phiên bản Android mới hơn, Google cung cấp chia sẻ kết nối Bluetooth và USB gốc. Nếu điện thoại của bạn có thiết kế ăng-ten kép, bạn thậm chí có thể tạo điểm phát sóng bằng kết nối WiFi.
Nếu EasyTether (hoặc bất kỳ ứng dụng USB tethering nào) không thành công, cách khắc phục tốt nhất là cố gắng tìm đúng driver như đã nêu ở trên. Điều đó có nghĩa là tìm driver ADB không chính xác mà Windows đã cài đặt và thay bằng một driver hoạt động bình thường.
Vì điều này có thể yêu cầu các bước khắc phục sự cố bổ sung, bài viết chỉ đề xuất các ứng dụng này cho các thiết bị Android cũ hơn.
Bây giờ, bạn đã biết phải làm gì khi ADB không hoạt động. Phương pháp loại bỏ driver USB Android có vấn đề và cài đặt gói driver ADB chung này hoạt động cho mọi thiết bị Android mà bài viết đã dùng thử.
Thật lạ khi Google chưa bao giờ phát hành driver ADB chung cho các thiết bị Android, bất chấp những vấn đề mà nhiều người dùng tiếp tục gặp phải. May mắn thay, khiến ADB làm việc với Windows 7, 8, 10 và 11 rất dễ dàng: Chỉ cần loại bỏ các driver sai và cài đặt những driver phù hợp.
Nguồn tin: Quantrimang.com:
Ý kiến bạn đọc
Những tin mới hơn
Những tin cũ hơn
 Cách đưa ứng dụng ra màn hình máy tính Win 11
Cách đưa ứng dụng ra màn hình máy tính Win 11
 Cách cố định ảnh chèn trong Excel
Cách cố định ảnh chèn trong Excel
 Datetime trong Python
Datetime trong Python
 Hướng dẫn bật Hardware Accelerated GPU Scheduling Windows 11
Hướng dẫn bật Hardware Accelerated GPU Scheduling Windows 11
 Hướng dẫn ẩn mục Network trong File Explorer Windows 11
Hướng dẫn ẩn mục Network trong File Explorer Windows 11
 Chào ngày mới thứ 6, lời chúc thứ 6 vui vẻ
Chào ngày mới thứ 6, lời chúc thứ 6 vui vẻ
 Cách phục chế ảnh cũ bằng AI Gemini
Cách phục chế ảnh cũ bằng AI Gemini
 99+ Cap về bản thân, stt về bản thân hay, đáng suy ngẫm
99+ Cap về bản thân, stt về bản thân hay, đáng suy ngẫm
 3 công thức khiến bảng tính Excel của bạn liên tục chậm
3 công thức khiến bảng tính Excel của bạn liên tục chậm
 Quan điểm sống YOLO và lời cảnh tỉnh về sức khỏe tài chính
Quan điểm sống YOLO và lời cảnh tỉnh về sức khỏe tài chính
 Tự nhiên lại thấy nhớ
Tự nhiên lại thấy nhớ
 9 GNOME extension hữu ích ít được biết đến
9 GNOME extension hữu ích ít được biết đến
 Tạo và sử dụng các macro tự động trong Word 2010
Tạo và sử dụng các macro tự động trong Word 2010
 Cách thiết lập PSWindowsUpdate và UpdGUI để thoát khỏi sự phiền toái khi cập nhật Windows
Cách thiết lập PSWindowsUpdate và UpdGUI để thoát khỏi sự phiền toái khi cập nhật Windows
 Các hàm Python tích hợp sẵn
Các hàm Python tích hợp sẵn
 Tìm hiểu về Double Commander: Trình duyệt file nguồn mở miễn phí đánh bại Windows File Explorer
Tìm hiểu về Double Commander: Trình duyệt file nguồn mở miễn phí đánh bại Windows File Explorer
 Cách tạo khung viền trang bìa trong Word
Cách tạo khung viền trang bìa trong Word
 8 tính năng Windows mà bạn ước gì mình biết đến sớm hơn
8 tính năng Windows mà bạn ước gì mình biết đến sớm hơn
 6 ứng dụng ghi chú mã nguồn mở tốt nhất
6 ứng dụng ghi chú mã nguồn mở tốt nhất
