Thông tin liên hệ
- 036.686.3943
- admin@nguoicodonvn2008.info

Thông thường, nếu muốn mở nhanh một ứng dụng thì chúng ta sẽ tạo 1 shortcut ngoài Desktop. Tuy nhiên, nếu các bạn không muốn tạo quá nhiều Shortcut ngoài màn hình vì sợ sẽ rối mắt thì vẫn còn 1 cách nữa, đó là thêm biểu tượng ứng dụng đó vào thanh Taskbar.
Có nhiều cách ghim ứng dụng lên thanh taskbar, hay còn gọi là đưa biểu tượng ứng dụng xuống thanh taskbar. Dưới đây, Quantrimang.com sẽ mách bạn những cách đơn giản, nhanh chóng nhất để ghim phần mềm, ứng dụng vào taskbar. Mời các bạn theo dõi nhé!
Đây là cách đơn giản nhất để ghim một ứng dụng vào Taskbar. Bạn chỉ cần nhấp chuột trái vào biểu tượng ứng dụng muốn ghim, rồi kéo nó vào thanh Taskbar và thả chuột ra là được. Biểu tượng ứng dụng có thể ở desktop, menu Start, thậm chí là file thực thi (.exe) của ứng dụng.
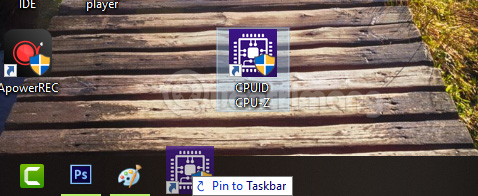
Tương tự như cách 1 nhưng thay vì kéo thả, bạn nhấn chuột phải vào biểu tượng của ứng dụng muốn thêm vào Taskbar rồi chọn Pin to Taskbar. Nếu không tìm thấy Pin to taskbar, bạn xem có tùy chọn More như hình dưới không thì nhấp vào sẽ thấy Pin to taskbar nhé.
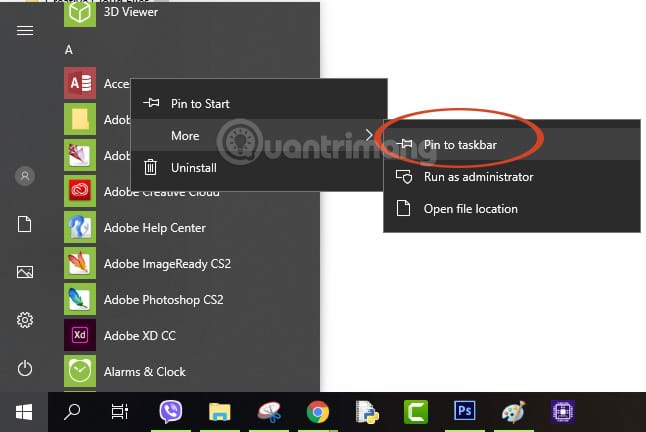
1. Nhấp vào nút Start, nằm ở phía dưới bên trái của desktop.
2. Xác định vị trí chương trình bạn muốn ghim. Nếu chương trình bạn muốn không có trong danh sách Most Used hoặc Recently Added, hãy nhấp vào All apps, ở phía dưới cùng bên trái của menu Start. Khi bạn nhấp vào All apps, thì một cây thư mục sẽ xuất hiện với danh sách theo thứ tự chữ cái của tất cả các chương trình hoặc thư mục chương trình có sẵn.
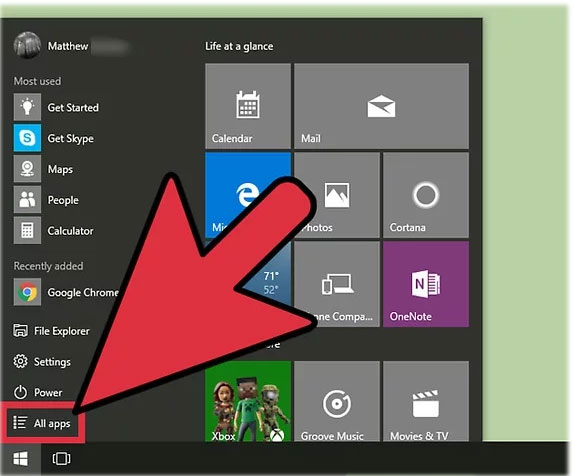
3. Nhấp chuột phải (hoặc nhấn và giữ) vào chương trình bạn muốn. Khi bạn nhấp chuột phải vào một chương trình, một menu ngữ cảnh sẽ xuất hiện bên cạnh chương trình.
4. Chọn "Pin to taskbar" từ menu ngữ cảnh. Biểu tượng chương trình sau đó sẽ xuất hiện trên Taskbar. Bây giờ, bạn có thể khởi chạy chương trình một cách nhanh chóng bằng cách nhấp vào biểu tượng được ghim trên Taskbar.
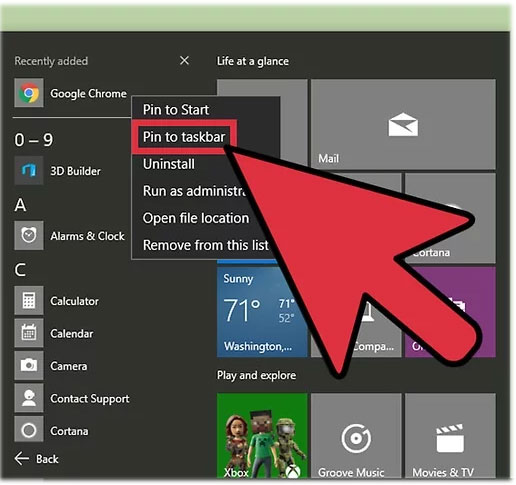
1. Mở File Explorer. Bạn có thể nhấp vào biểu tượng File Explorer được ghim vào Taskbar. Bạn cũng có thể nhấp vào nút Start để mở menu Start, và sau đó nhấn vào File Explorer ở bên bên trái.
2. Xác định vị trí chương trình bạn muốn bằng cách điều hướng cây thư mục. Bấm vào ổ C: để mở rộng cây thư mục. Sau đó xác định vị trí và nhấp vào thư mục Program Filesđể xem danh sách các chương trình hoặc thư mục chương trình.
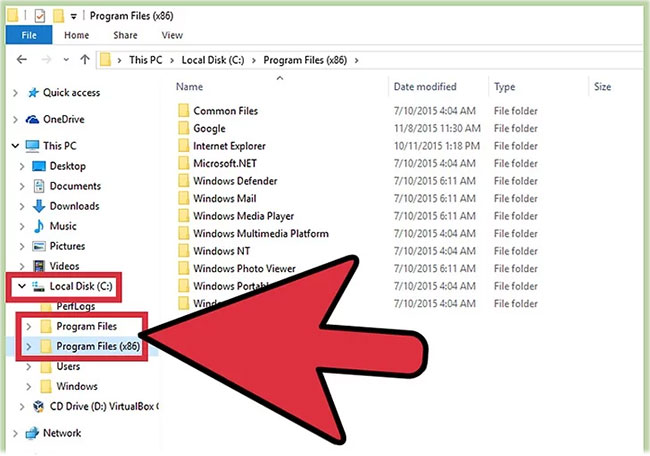
3. Nhấp chuột phải (hoặc nhấn và giữ) vào chương trình bạn muốn. Một menu ngữ cảnh bật lên bên cạnh tên chương trình/ứng dụng.
4. Ghim chương trình vào Taskbar. Danh sách các tùy chọn trong menu ngữ cảnh khá dài, vì vậy hãy tìm tùy chọn Pin to taskbar và nhấn vào đó. Làm như vậy sẽ ghim chương trình/ứng dụng vào Taskbar.
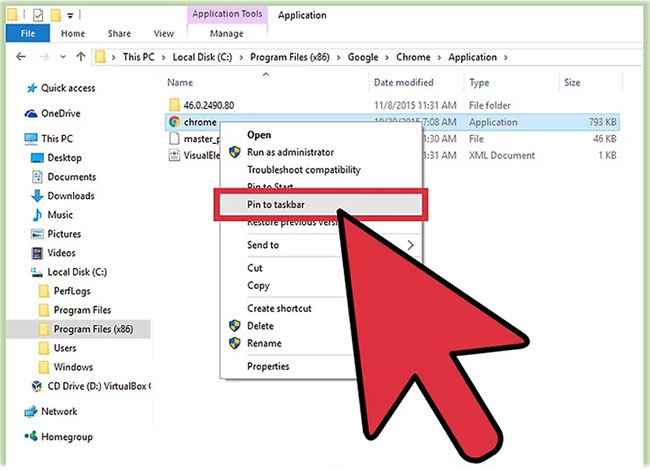
1. Mở File Explorer. Nếu biểu tượng của File Explorer được ghim vào Taskbar, hãy nhấp vào biểu tượng để mở cửa sổ File Explorer. Ngoài ra, bạn có thể mở menu Start và sau đó nhấp vào File Explorer ở bên trái.
2. Tìm chương trình để ghim. Ở bên trái cửa sổ File Explorer là một cây thư mục. Xác định vị trí, sau đó nhấp vào mũi tên bên cạnh ổ C: để mở rộng thư mục của nó.
- Tìm kiếm và sau đó nhấp vào thư mục Program Files. Khi bạn làm điều này, bạn sẽ thấy danh sách các chương trình hoặc thư mục chương trình ở bên phải của cửa sổ.
- Bấm đúp vào thư mục chương trình bạn muốn.
3. Mở tab Application tools/Manage của chương trình. Khi bạn nhấp vào chương trình mong muốn, tab Application tools/Manage sẽ xuất hiện. Đây là một tab theo ngữ cảnh (một tab chỉ xuất hiện khi có các tùy chọn cụ thể). Nhấp vào tab Application tools/Manage.
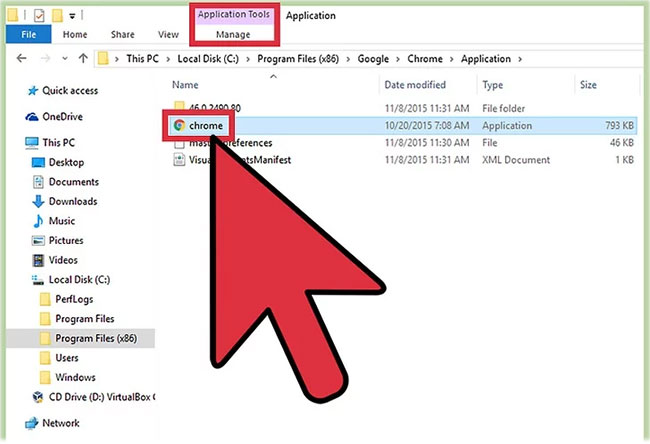
4. Ghim chương trình vào Taskbar. Khi nhấp vào tab Application tools/Manage, bạn sẽ thấy ba ô hoặc nút xuất hiện trên ribbon. Ở phía ngoài cùng bên trái của ribbon là nút Pin to taskbar. Nhấp vào nút Pin to taskbar và biểu tượng chương trình sẽ xuất hiện trên Taskbar, cho biết giờ đây nó đã được ghim.
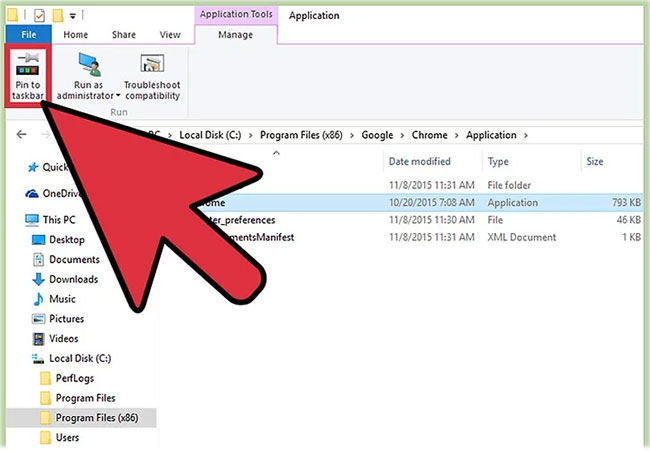
1. Chạy chương trình hoặc ứng dụng mà bạn muốn ghim vào Taskbar. Khi bạn mở chương trình, biểu tượng của nó sẽ xuất hiện trên Taskbar. Tuy nhiên, biểu tượng này sẽ biến mất khi bạn đóng chương trình hoặc ứng dụng.
2. Nhấp chuột phải (hoặc nhấn và giữ) biểu tượng của chương trình đang chạy trên Taskbar. Một menu tùy chọn sẽ xuất hiện, liệt kê một số hành động mà bạn có thể thực hiện với chương trình hoặc ứng dụng đang mở.
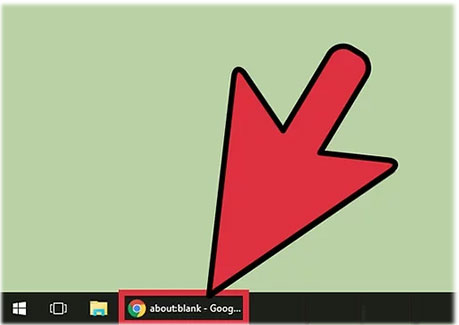
3. Chọn Pin this program to the taskbar. Từ menu pop-up, nhấp vào Pin this program to taskbar. Điều này sẽ ghim chương trình vào Taskbar, ngay cả sau khi nó đóng.
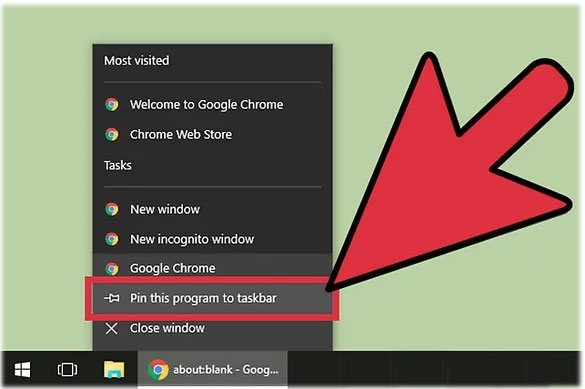
Khi không còn nhu cầu sử dụng phần mềm đã ghim nhiều như trước nữa, bạn có thể gỡ bỏ nó khỏi thanh taskbar để lấy khoảng trống cho những ứng dụng cần thiết hơn. Cách làm rất đơn giản, bạn nhấp chuột phải vào biểu tượng của ứng dụng muốn bỏ ghim > chọn Unpin from taskbar là được.
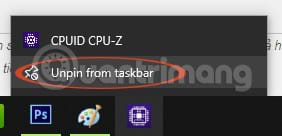
Nguồn tin: Quantrimang.com
Ý kiến bạn đọc
Những tin mới hơn
Những tin cũ hơn
 8 điều chỉnh router ngay lập tức giúp kết nối Internet ổn định hơn
8 điều chỉnh router ngay lập tức giúp kết nối Internet ổn định hơn
 Hướng dẫn cài đặt C
Hướng dẫn cài đặt C
 Cách ẩn các tiến trình nền trong Windows 11
Cách ẩn các tiến trình nền trong Windows 11
 Cách mở ẩn danh Chrome từ menu chuột phải Windows 11
Cách mở ẩn danh Chrome từ menu chuột phải Windows 11
 Nếu quay lại tuổi 24, tôi sẽ nói gì với chính mình?
Nếu quay lại tuổi 24, tôi sẽ nói gì với chính mình?
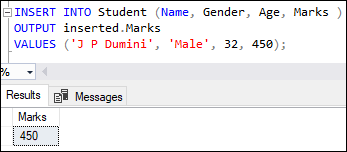 Lệnh INSERT trong SQL Server
Lệnh INSERT trong SQL Server
 Hướng dẫn cách đăng nhập vào máy tính khi quên mật khẩu
Hướng dẫn cách đăng nhập vào máy tính khi quên mật khẩu
 4 tính năng Windows không tồn tại nếu bạn không sử dụng PowerShell
4 tính năng Windows không tồn tại nếu bạn không sử dụng PowerShell
 Hướng dẫn hiện đồng hồ trong Notification Center Windows 11
Hướng dẫn hiện đồng hồ trong Notification Center Windows 11
 Cách reset driver đồ họa trên Windows 11
Cách reset driver đồ họa trên Windows 11
 Những bài thơ về mưa hay nhất lay động hàng triệu trái tim
Những bài thơ về mưa hay nhất lay động hàng triệu trái tim
 Tại sao không nên đồng bộ desktop với OneDrive nữa?
Tại sao không nên đồng bộ desktop với OneDrive nữa?
 5 mẹo cho người mới bắt đầu trong Undawn
5 mẹo cho người mới bắt đầu trong Undawn
 Những thói quen thường thấy ở người may mắn
Những thói quen thường thấy ở người may mắn
 Hướng dẫn đảo ngược màu màn hình bằng Magnifier Windows 11
Hướng dẫn đảo ngược màu màn hình bằng Magnifier Windows 11
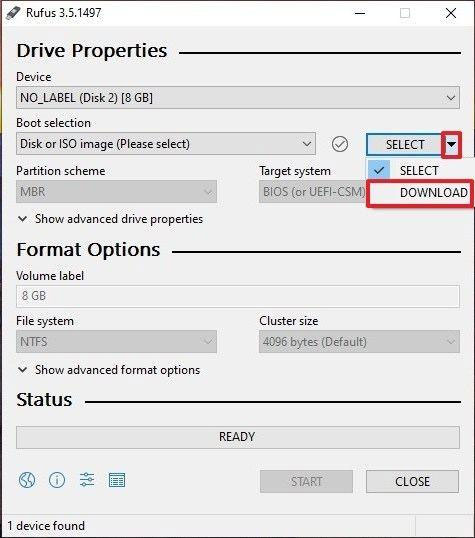 Cách tạo USB Boot, USB cài Windows bằng Rufus
Cách tạo USB Boot, USB cài Windows bằng Rufus
 Tại sao chỉ cần 2 màn hình để tăng năng suất làm việc?
Tại sao chỉ cần 2 màn hình để tăng năng suất làm việc?
 Tại sao chỉ cần 2 màn hình để tăng năng suất làm việc?
Tại sao chỉ cần 2 màn hình để tăng năng suất làm việc?
