Thông tin liên hệ
- 036.686.3943
- admin@nguoicodonvn2008.info

Mã lỗi 0x80070422 thường gặp phải bởi những người dùng đang cố gắng áp dụng các bản cập nhật mới nhất. Vấn đề cũng có thể phát sinh khi họ nâng cấp từ phiên bản Windows trước lên phiên bản mới hơn (ví dụ từ Windows 8 lên Windows 10), cũng như trong khi cố gắng cập nhật hoặc tải ứng dụng trong Microsoft Store.
Các bản cập nhật rất cần thiết không chỉ cho sửa lỗi, cải thiện hiệu suất và độ ổn định mà còn để vá những lỗ hổng nghiêm trọng. Do đó, các lỗi liên tục (như 0x80070422) khiến các bản cập nhật Windows không được áp dụng có thể gây ra sự cố bảo mật nghiêm trọng.
Hãy làm theo các bước trong hướng dẫn bên dưới để sửa lỗi 0x80070422 trong Windows 10.
Trước khi bắt đầu đi vào các biện pháp khắc phục lỗi, rất đáng để đề cập đến việc lỗi 0x80070422 trong Windows 10 có nghĩa là gì. Hóa ra, đây thường là lỗi Windows Update.
Khi lỗi xuất hiện, mọi bản cập nhật Windows đang chờ xử lý sẽ không cài đặt một cách chính xác. Bạn có thể thấy một thông báo như “There were some problems installing updates” (Có một số vấn đề khi cài đặt các bản cập nhật) hay “Windows Update is disabled” (Windows Update bị vô hiệu hóa) trong bảng điều khiển Windows Update khi lỗi xảy ra.
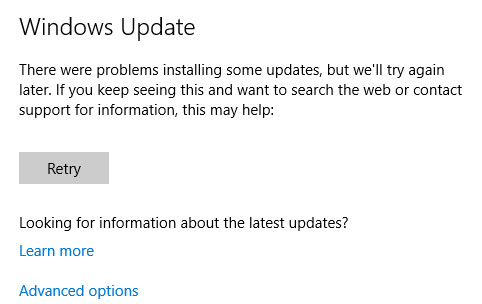
Lỗi này ngăn bạn cập nhật máy tính đúng cách, điều này có thể làm phát sinh các vấn đề bảo mật nếu không được khắc phục. Vì bạn mong đợi Windows Update chạy trơn tru trong chế độ nền, nên các lỗi Windows Update rất khó chịu.
Rất may, lỗi này không phải quá khó để khắc phục, vì nó có một nguyên nhân phổ biến.
Mặc dù đây là lời khuyên chung cho tất cả các lỗi, nhưng việc khởi động lại máy tính trước khi tiếp tục khắc phục sự cố rất quan trọng. Việc khởi động lại thường có thể giải quyết những vấn đề tạm thời, vì vậy bạn sẽ không phải lãng phí thời gian để giải quyết vấn đề có cách khắc phục đơn giản.
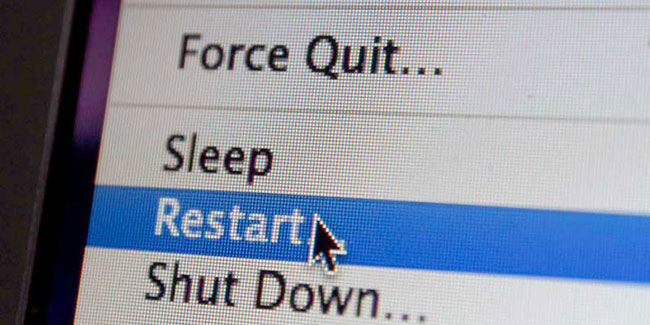
Sau khi khởi động lại, hãy thử cài đặt lại các bản cập nhật mới nhất tại Settings > Update & Security > Windows Update. Nếu bạn thấy lỗi xuất hiện một lần nữa, hãy tiếp tục với những phương pháp bên dưới. Hãy nhớ rằng việc khởi động lại sau khi thực hiện từng bước dưới đây cũng là một ý tưởng hay.
Đúng là người dùng có thể gặp một số lỗi khi xử lý các tình huống khác nhau trên hệ điều hành Windows. Điều này là do hệ điều hành có khả năng tùy biến cao và lý do để lỗi 0x80070422 xuất hiện có thể khác nhau tùy theo hệ thống. May mắn thay, Microsoft trang bị nhiều công cụ tích hợp có thể giúp người dùng tự giải quyết một số vấn đề. Do đó, nỗ lực đầu tiên để khắc phục lỗi 0x80070422 là thử chạy trình khắc phục sự cố Windows Update:
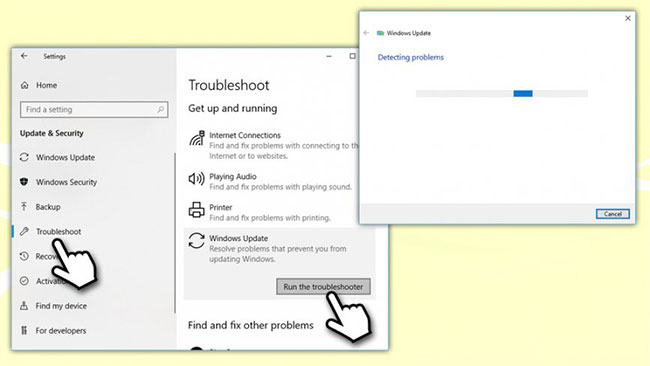
Nếu phương pháp trước không thể trợ giúp, bạn có thể thử vô hiệu hóa IPv6, đây là phiên bản gần đây của Internet Protocol (IP). Một số người đã chỉ ra rằng việc vô hiệu hóa IPv6 sẽ giúp giải quyết được lỗi 0x80070422:
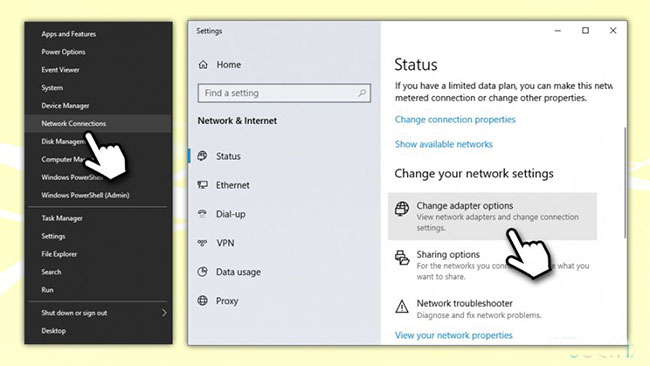

Bạn cần đảm bảo rằng đang đăng nhập với quyền admin trước khi thực hiện các hành động sau:
Win+R và sau đó nhấn Enter.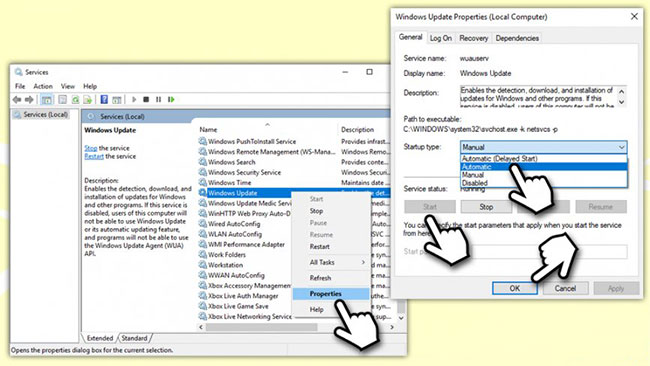
Một số người dùng báo cáo rằng khởi động lại một Windows service khác, có tên là Network List, đã giúp họ khắc phục lỗi 0x80070422. Thực hiện theo các bước sau:
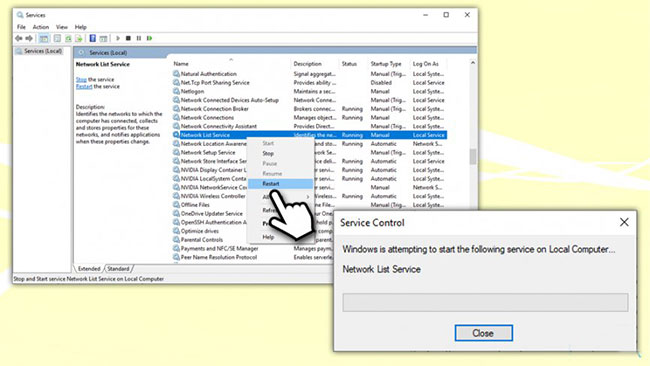
Xin lưu ý rằng bạn nên hết sức cẩn thận khi xử lý Windows Registry, vì bất kỳ hành động không chính xác nào cũng có thể gây ra sự cố và thậm chí là làm hỏng hệ điều hành Windows. Bạn nên sao lưu registry trước khi thực hiện bất kỳ thay đổi nào đối với nó.
HKEY_LOCAL_MACHINE\\SOFTWARE\\Microsoft\\Windows\\CurrentVersion\\ Windows Update\\Auto Update
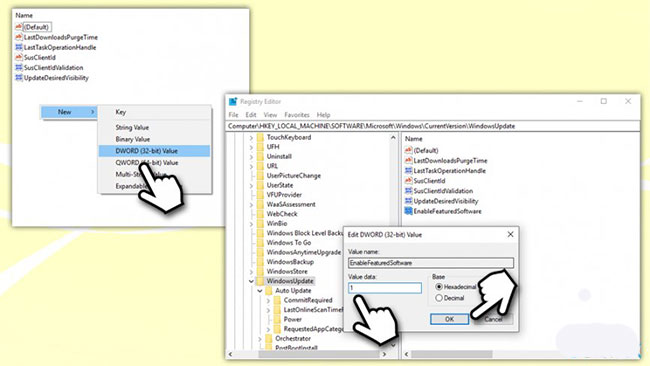
Trong trường hợp không có cách nào ở trên khắc phục được sự cố, lỗi có thể có nguyên nhân sâu hơn. Bạn sẽ cần phải đào sâu hơn nữa để khám phá những gì đang diễn ra và thậm chí có thể cần phải cài đặt lại Windows 10 để sửa chữa các file bị hỏng.
Quantrimang.com có thêm trợ giúp cho bạn với các hướng dẫn: Cách khắc phục lỗi cập nhật Windows 10 bằng SetupDiag để biết cách khắc phục sự cố Windows Update nâng cao hơn và Cách khắc phục một số lỗi khi cập nhật Windows 10.
Nguồn tin: Quantrimang.com
Ý kiến bạn đọc
Những tin mới hơn
Những tin cũ hơn
 TOP 13 phần mềm điều khiển máy tính từ xa miễn phí, tốt nhất
TOP 13 phần mềm điều khiển máy tính từ xa miễn phí, tốt nhất
 Cách bật tự động đổi mật khẩu yếu trên Chrome
Cách bật tự động đổi mật khẩu yếu trên Chrome
 Hướng dẫn dọn dẹp thư mục AppData trên Windows
Hướng dẫn dọn dẹp thư mục AppData trên Windows
 Hướng dẫn chụp ảnh màn hình Windows 11
Hướng dẫn chụp ảnh màn hình Windows 11
 Kiểm tra thông tin phiên bản trong SQL Server
Kiểm tra thông tin phiên bản trong SQL Server
 Những stt về mưa hay nhất, câu nói hay về mưa
Những stt về mưa hay nhất, câu nói hay về mưa
 Cách ngăn Windows mở lại các ứng dụng ngẫu nhiên bạn không yêu cầu
Cách ngăn Windows mở lại các ứng dụng ngẫu nhiên bạn không yêu cầu
 Khi gia đình không còn là mái ấm
Khi gia đình không còn là mái ấm
 Chào ngày mới thứ 6, lời chúc thứ 6 vui vẻ
Chào ngày mới thứ 6, lời chúc thứ 6 vui vẻ
 Hàm COUNTIFS, cách dùng hàm đếm ô theo nhiều điều kiện trong Excel
Hàm COUNTIFS, cách dùng hàm đếm ô theo nhiều điều kiện trong Excel
 5 ứng dụng từng rất cần thiết cho đến khi Windows khiến chúng trở nên vô nghĩa
5 ứng dụng từng rất cần thiết cho đến khi Windows khiến chúng trở nên vô nghĩa
 Cách dùng Terabox lưu trữ với 1TB miễn phí
Cách dùng Terabox lưu trữ với 1TB miễn phí
 Sóng trong bão
Sóng trong bão
 Cách mở Control Panel trên Windows 11
Cách mở Control Panel trên Windows 11
 Tạo Button trong CSS
Tạo Button trong CSS
 Giải thích ý nghĩa màu sắc của cổng USB
Giải thích ý nghĩa màu sắc của cổng USB
 Cách tùy chỉnh Taskbar trong Windows
Cách tùy chỉnh Taskbar trong Windows
 Cách luôn mở ứng dụng với quyền admin trên Windows 11
Cách luôn mở ứng dụng với quyền admin trên Windows 11
 Cách tắt tìm kiếm nổi bật trong Windows 11
Cách tắt tìm kiếm nổi bật trong Windows 11
 Firefox sắp nhận được tính năng thông minh khiến người dùng Chrome cũng phải ghen tị
Firefox sắp nhận được tính năng thông minh khiến người dùng Chrome cũng phải ghen tị
