Thông tin liên hệ
- 036.686.3943
- admin@nguoicodonvn2008.info

Bạn có phải là chủ doanh nghiệp nhỏ bán đồ trang sức trực tuyến? Để điều hành một cửa hàng thương mại điện tử thành công, trang web của bạn và hình ảnh trong đó phải là hàng đầu. Bạn cần đảm bảo rằng những bức ảnh trang sức của mình sẽ thôi thúc người xem muốn mua và đeo thử chúng.
Là chủ doanh nghiệp nhỏ, bạn có thể không đủ ngân sách hoặc nguồn lực để thuê người mẫu chụp những bộ đồ trang sức của mình. Nhưng một món đồ trang sức đeo trên người mẫu sẽ hấp dẫn hơn nhiều so với trên ma-nơ-canh hoặc giá trưng bày. Nhờ các phần mềm chỉnh sửa ảnh như Photoshop, bạn có thể thực hiện việc này một cách miễn phí.
Bạn có thể tải xuống một bức ảnh người mẫu phù hợp từ một trang web stock. Bài viết đã tải xuống hình ảnh người mẫu, hoa tai và vòng cổ từ Pixabay để minh họa. Bạn hoàn toàn có thể sử dụng ảnh chụp đồ trang sức của riêng mình.
Nếu bạn muốn chụp những bức ảnh trang sức đẹp, hãy làm sạch trang sức và đảm bảo chúng ở khu vực có đủ ánh sáng. Sử dụng ánh sáng nhân tạo nếu cần. Ngoài ra, sử dụng nền trắng hoặc đen cũng là một ý tưởng hay vì nó giúp việc chỉnh sửa dễ dàng hơn.
Nếu là người mới sử dụng Photoshop, hãy tìm hiểu một số mẹo nhanh về Photoshop để bắt đầu.
Mở hình ảnh người mẫu và đồ trang sức trong Adobe Photoshop trên máy tính. Vào File > Open và chọn các hình ảnh. Ngoài ra, bạn có thể sử dụng phím tắt Ctrl + O (hoặc Cmd + O trên Mac) để mở.
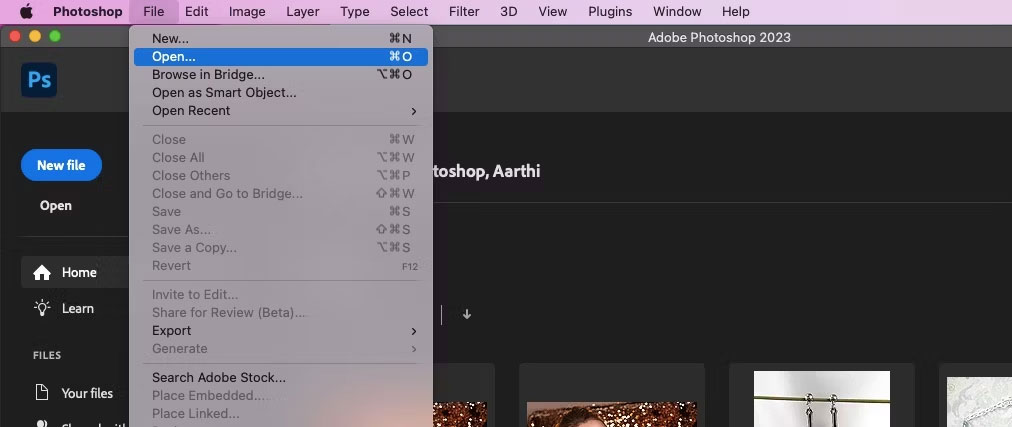
Đi đến bức ảnh vòng cổ. Tìm công cụ Object Selection ở phía bên trái. Bạn cũng có thể nhấn W để tìm công cụ.
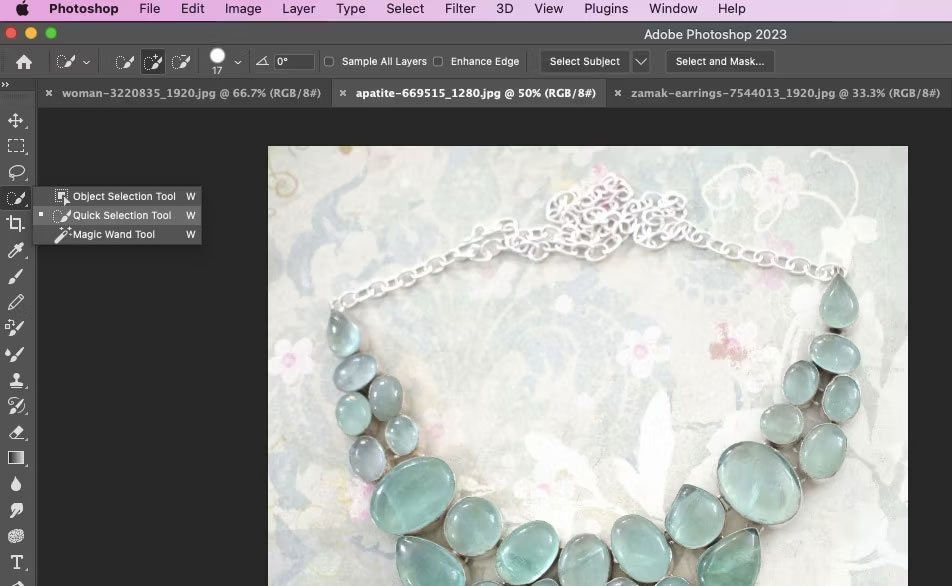
Chọn khu vực trên vòng cổ mà bạn sẽ sử dụng trên người mẫu (phần trước của vòng cổ).

Vào Edit > Copy để sao chép vùng đã chọn của vòng cổ. Tiếp theo, đi đến ảnh của người mẫu và sử dụng Edit > Paste để dán vòng cổ. Bạn cũng có thể sử dụng Ctrl + C để sao chép và Ctrl + V để dán.
Vòng cổ sẽ là một layer mới trên ảnh người mẫu.
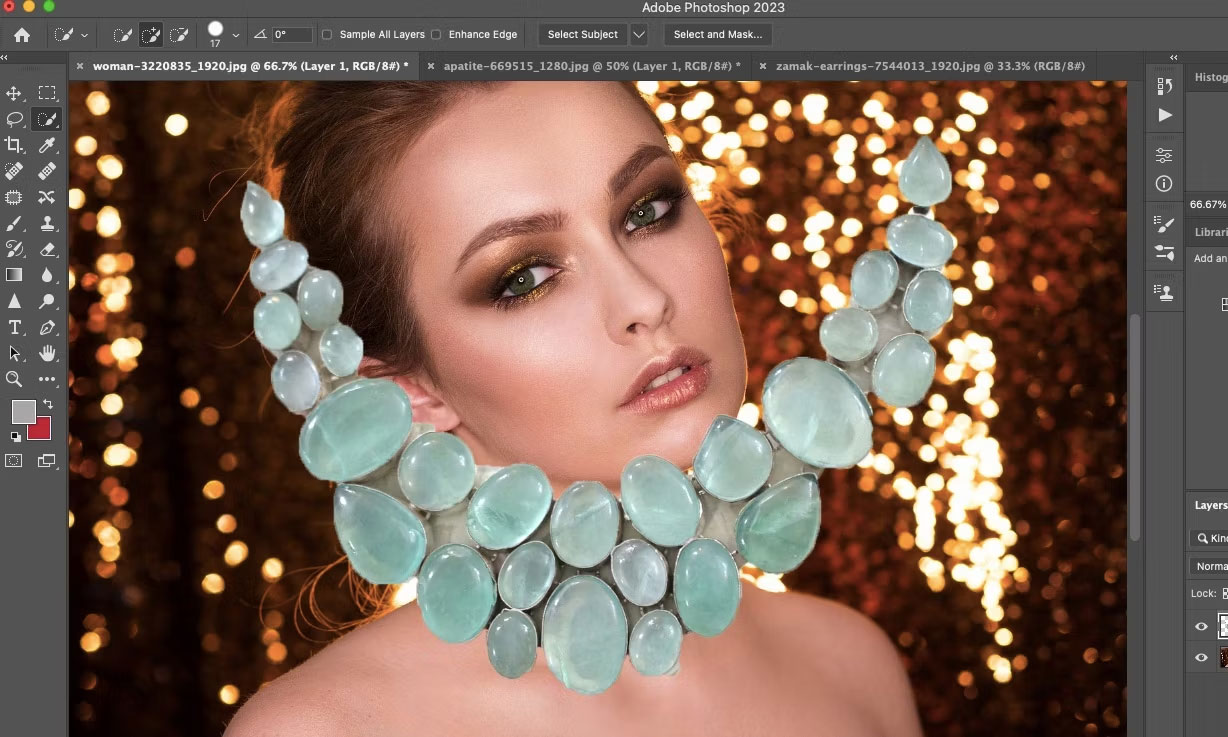
Vào Edit > Free Transform hoặc nhấn Ctrl + T để thay đổi kích thước và góc của hình ảnh.
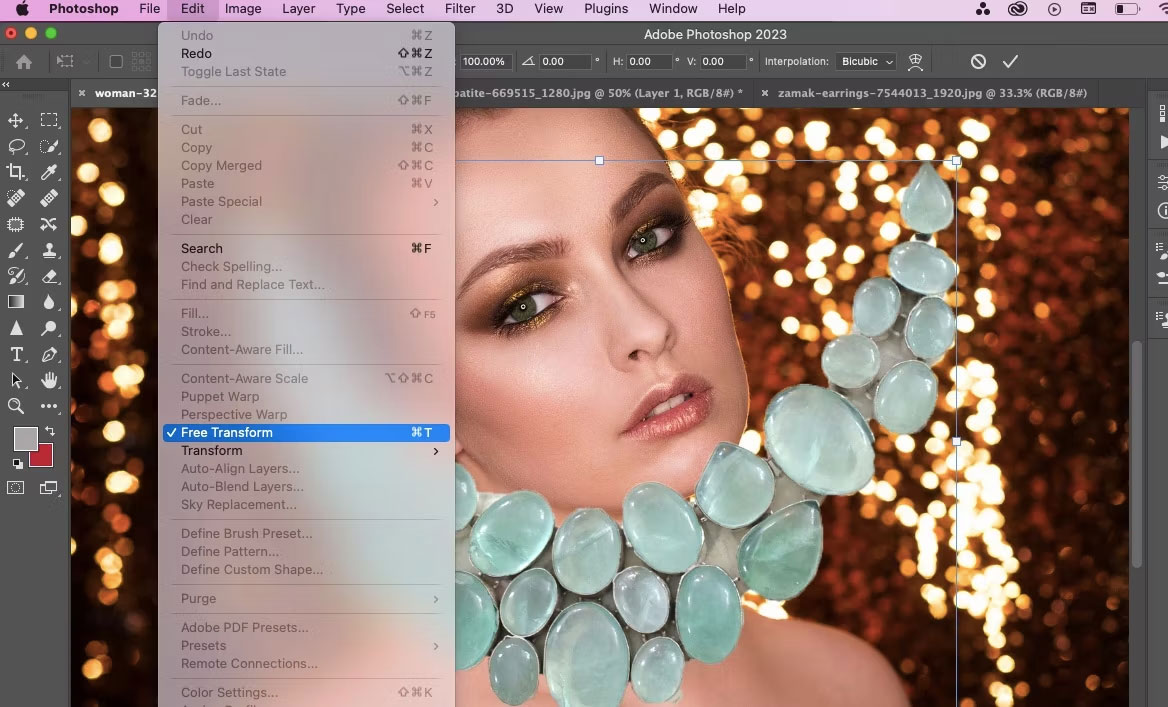
Bạn có thể sử dụng các công cụ chuyển đổi khác như Warp và Skew để tinh chỉnh vòng cổ sao cho nó trông tự nhiên và chân thực.
Vào Edit > Transform > Warp, điều chỉnh hình dạng và phối cảnh của chiếc vòng cổ. Thử nghiệm với nhiều tùy chọn khác nhau trong Transform để có giao diện mong muốn.

Sử dụng công cụ Eraser trên bảng điều khiển bên trái để xóa nền của đồ trang sức và làm nó tiệp với tông màu da.
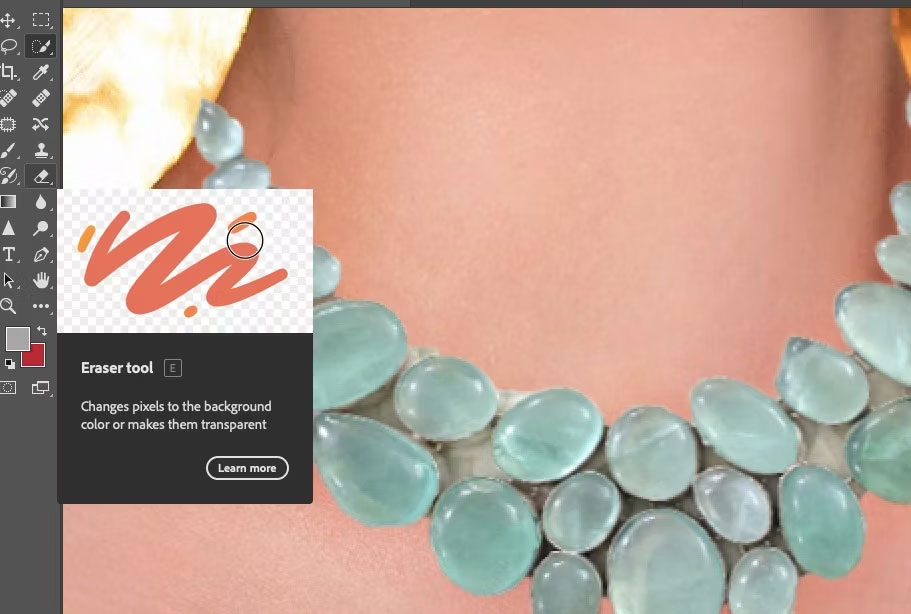
Điều chỉnh kích thước brush nếu cần.
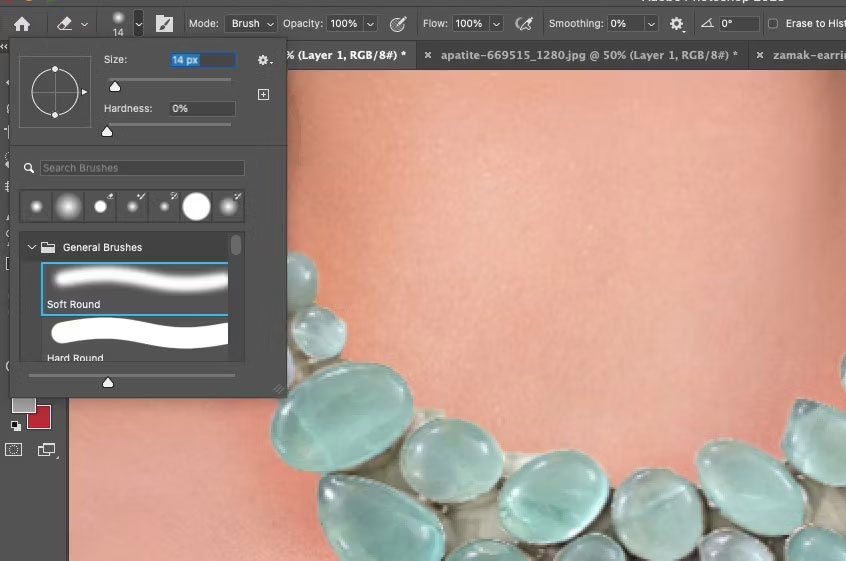
Phóng to hình ảnh và xử lý các vùng nhỏ giữa những khe của đồ trang sức.

Nhấp chuột phải vào layer vòng cổ ở góc dưới cùng bên phải. Nhấp vào Blending Options.
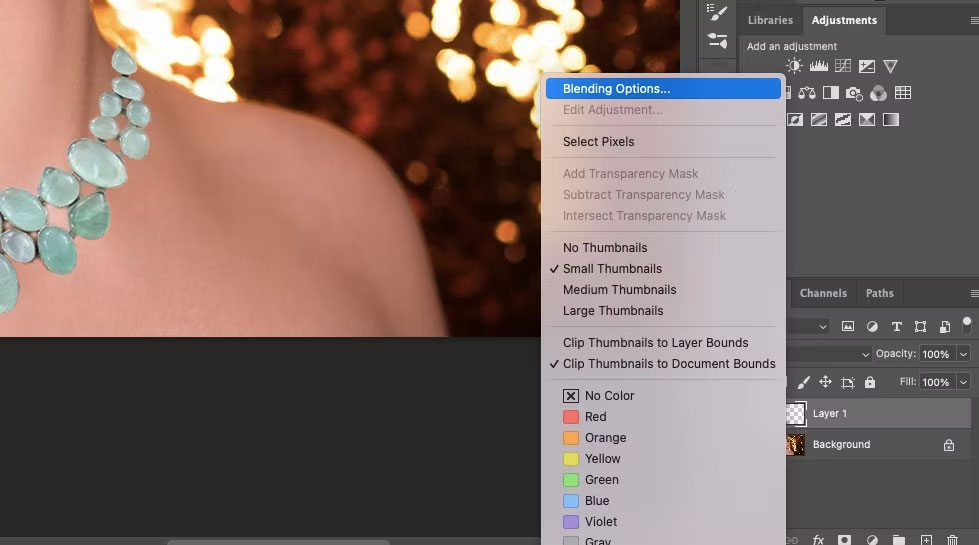
Nhấp vào Drop Shadow và đặt Blend Mode thành Soft Light. Tất nhiên, bạn cũng có thể thử với các tùy chọn khác. Tương tự, điều chỉnh Opacity, Angle, Distance, Spread và Size theo ý thích của bạn.
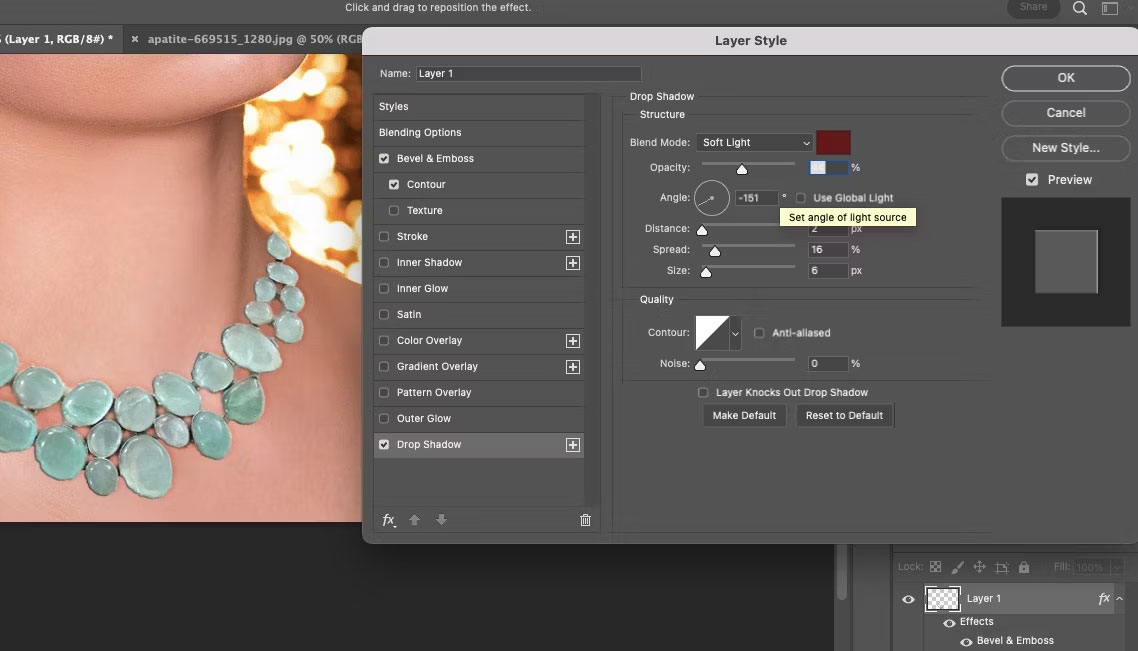
Vào Bevel & Emboss và kích hoạt Contour để tạo một cạnh đẹp xung quanh vòng cổ.
Thực hiện theo các bước tương tự như trên để thêm bông tai cho người mẫu.
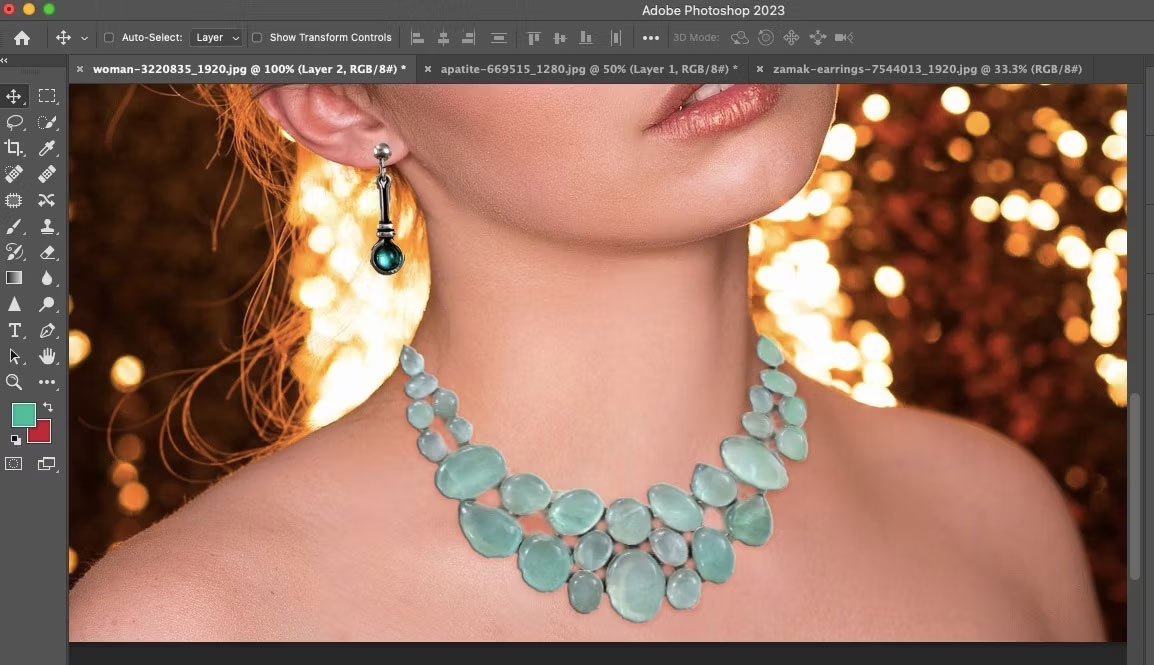
Trong ví dụ, hoa tai và vòng cổ có màu khác nhau. Vì vậy, bài viết đã sử dụng công cụ Brush để vẽ bông tai cùng màu với vòng cổ.
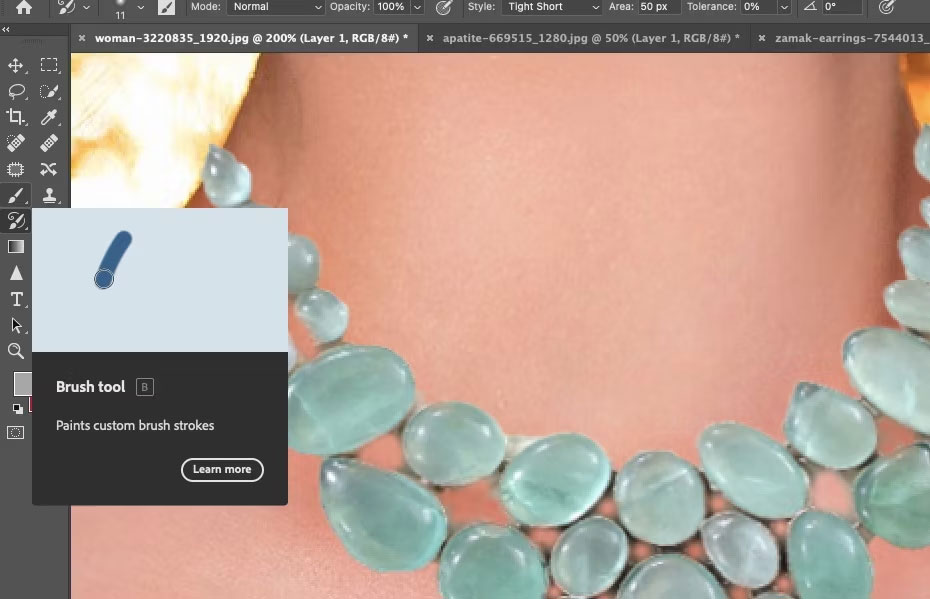
Để chọn màu từ vòng cổ, hãy sử dụng công cụ Color Picker. Nhấp vào các tab màu và sử dụng công cụ chọn màu để chọn một vị trí trên vòng cổ. Sau đó, tô màu lên trên bông tai.
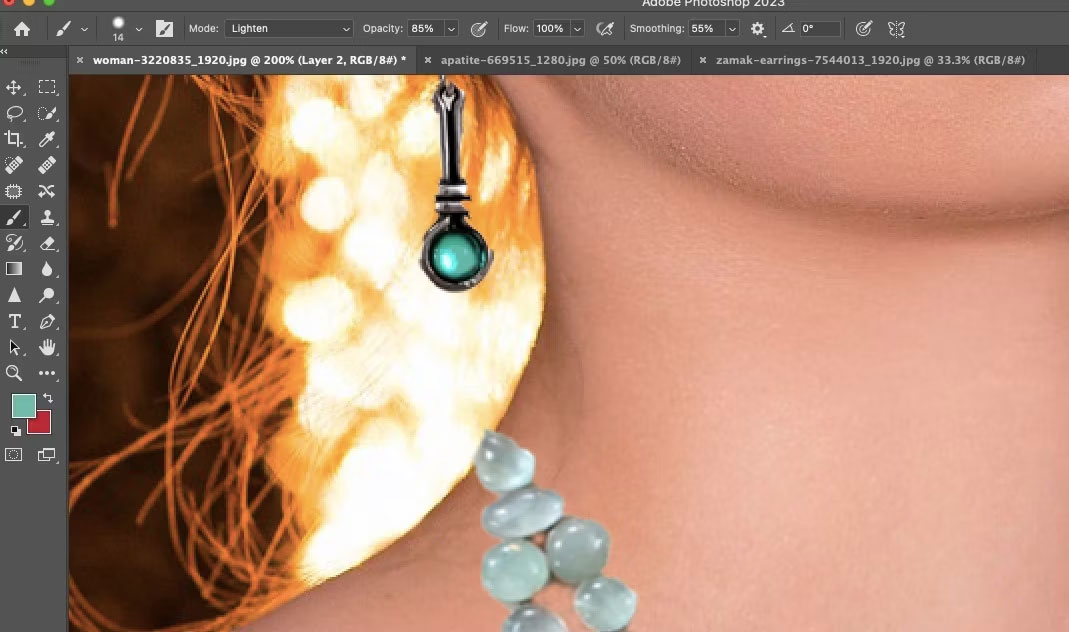
Hình ảnh cuối cùng với đồ trang sức được đeo trên người mẫu đã hoàn thành. Chuyển đến File > Export > Export As.
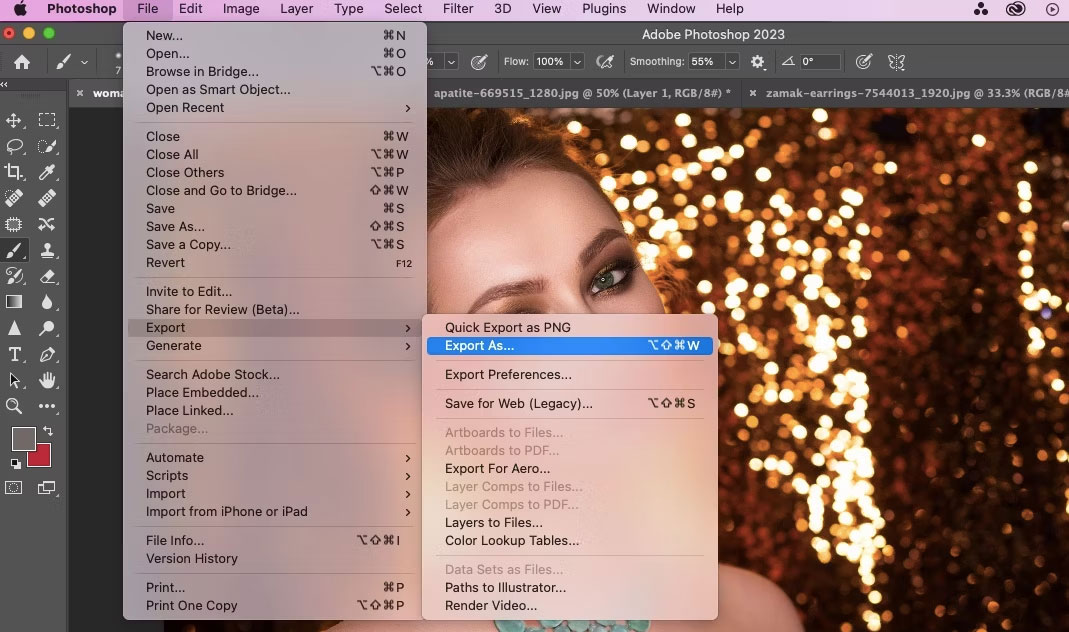
Đặt Format thành JPG và Quality thành High.
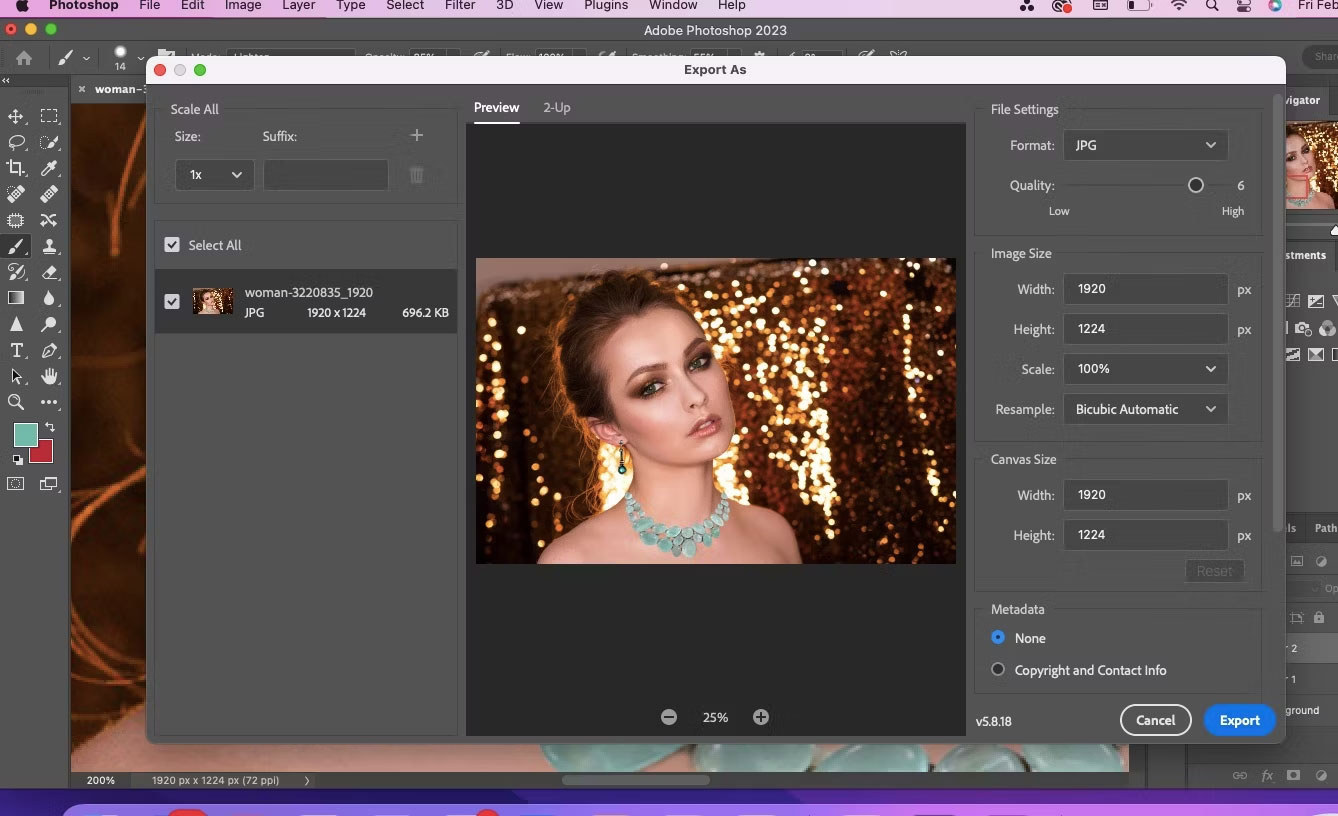
Bạn cũng có thể xuất ở các định dạng khác nhưng JPG dễ chia sẻ và sử dụng hơn trên cửa hàng trực tuyến của mình.

Một trong những yếu tố then chốt khi quảng cáo là phải gợi lên phản ứng cảm xúc từ người xem. Đó là lý do tại sao việc sử dụng người mẫu chụp minh họa là một chiến lược tuyệt vời để bán sản phẩm.
Tuy nhiên, không phải lúc nào bạn cũng có thể sử dụng người mẫu thật cho ảnh trang sức của mình. Với Photoshop và các trang web có sẵn, bạn có thể "đeo" tất cả những món đồ trang sức mình muốn cho người mẫu. Ngoài ra, bạn có cơ hội tìm thấy nhiều người mẫu khác nhau phù hợp với thương hiệu của mình.
Nguồn tin: Quantrimang.com
Ý kiến bạn đọc
Những tin mới hơn
Những tin cũ hơn
 Những thiết lập Wi-Fi ẩn giúp Internet khách sạn nhanh hơn nhiều
Những thiết lập Wi-Fi ẩn giúp Internet khách sạn nhanh hơn nhiều
 Hàm DATEPART trong SQL Server
Hàm DATEPART trong SQL Server
 Cách xóa bỏ logo trong file PDF rất đơn giản
Cách xóa bỏ logo trong file PDF rất đơn giản
 Cách sửa USB bị hỏng trong Linux
Cách sửa USB bị hỏng trong Linux
 Nguyên nhân pin Chromebook cạn nhanh (và cách khắc phục)
Nguyên nhân pin Chromebook cạn nhanh (và cách khắc phục)
 Cách tạo ảnh GIF từ video quay màn hình trên Snipping Tool
Cách tạo ảnh GIF từ video quay màn hình trên Snipping Tool
 Những bài học thực tế về cuộc sống giúp bạn sống tốt và ý nghĩa hơn
Những bài học thực tế về cuộc sống giúp bạn sống tốt và ý nghĩa hơn
 Cách thiết lập code server dựa trên web trong Linux
Cách thiết lập code server dựa trên web trong Linux
 Cách chặn người khác thay đổi trỏ chuột trong Windows 11
Cách chặn người khác thay đổi trỏ chuột trong Windows 11
 Cách khởi động lại Windows 11 ngay lập tức
Cách khởi động lại Windows 11 ngay lập tức
 Những lá thư chưa gửi
Những lá thư chưa gửi
 Cách chỉnh độ rộng tự động trên Excel
Cách chỉnh độ rộng tự động trên Excel
 Kiểu dữ liệu trong Python: chuỗi, số, list, tuple, set và dictionary
Kiểu dữ liệu trong Python: chuỗi, số, list, tuple, set và dictionary
 Cách giãn dòng trong Word 2016, 2019, 2010, 2007, 2013
Cách giãn dòng trong Word 2016, 2019, 2010, 2007, 2013
 Cách hiển thị My Computer, This PC trên Desktop của Windows 10
Cách hiển thị My Computer, This PC trên Desktop của Windows 10
 8 tính năng Microsoft Office giúp bạn cắt giảm hàng giờ làm việc
8 tính năng Microsoft Office giúp bạn cắt giảm hàng giờ làm việc
 Cách xem mật khẩu Wifi đã lưu trên Windows
Cách xem mật khẩu Wifi đã lưu trên Windows
 Cách kết nối Google Drive với Grok Studio
Cách kết nối Google Drive với Grok Studio
 Việc chuyển sang Google Public DNS trên router và PC giúp cải thiện tốc độ Internet như thế nào?
Việc chuyển sang Google Public DNS trên router và PC giúp cải thiện tốc độ Internet như thế nào?
 Những bản mod thiết yếu giúp Windows 11 trở nên hữu ích hơn
Những bản mod thiết yếu giúp Windows 11 trở nên hữu ích hơn
