Thông tin liên hệ
- 036.686.3943
- admin@nguoicodonvn2008.info

Cho dù bạn đang sử dụng loại máy tính nào, chắc chắn sẽ có những lúc bạn cần chụp ảnh màn hình. Có lẽ bạn muốn viết hướng dẫn chỉ cho người khác về cách thực hiện một tác vụ hoặc có thể bạn muốn chia sẻ thứ gì đó bạn đã thấy trong một ứng dụng hoặc trang web.
Thật dễ dàng để chụp ảnh màn hình trên bất kỳ model Raspberry Pi nào, ít nhất là nếu bạn sử dụng Raspbian, hệ điều hành Pi chính thức. Các hướng dẫn sau đây được thực hiện trên Raspberry Pi 4 chạy phiên bản mới nhất của hệ điều hành, Raspbian Buster, nhưng chúng chắc chắn sẽ hoạt động trên bất kỳ model nào khác và bất kỳ phiên bản gần đây nào của hệ điều hành.
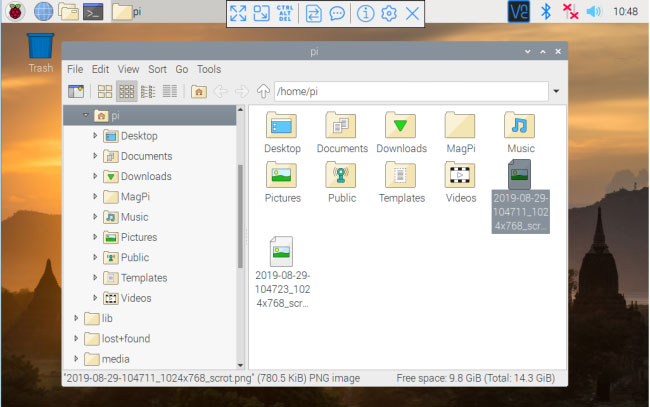
Công cụ chụp màn hình tích hợp của Raspbian được gọi là Scrot và bạn có thể sử dụng nó để chụp toàn bộ màn hình chỉ bằng cách nhấn phím PrtSc. Sau khi bạn nhấn PrtSrc, Scrot sẽ lưu file đồ họa PNG vào thư mục Home (/home/pi theo mặc định), với ngày và giờ làm tên file.
Tuy nhiên, bạn cũng có thể sử dụng Scrot thông qua dòng lệnh để có được sự linh hoạt bổ sung. Ví dụ, nếu muốn chụp ảnh màn hình sau một độ trễ, bạn có thể mở cửa sổ Terminal và gõ lệnh scrot -d theo sau là số giây trễ. Ví dụ, với độ trễ 5 giây, lệnh sẽ là:
scrot -d 5
Nếu bạn muốn chụp một cửa sổ cụ thể, hãy sử dụng tùy chọn -s và sau đó nhấp vào cửa sổ bạn muốn và nó sẽ được lưu. Tạo -sb nếu bạn muốn đường viền của cửa sổ nằm trong ảnh.
scrot -sb
Và nếu bạn muốn đặt cho file một tên khác, chứ không phải là ngày và giờ, bạn có thể đặt tên file sau từ scrot. Ví dụ, lệnh này sẽ chụp cửa sổ đã chọn và đặt tên là myimage.png:
scrot myimage.png -sb
Scrot rất tốt cho công cụ dòng lệnh, nhưng sử dụng công cụ chụp màn hình với giao diện đồ họa sẽ dễ dàng hơn. Công cụ chụp màn hình đồ họa chính cho Pi là Gnome Screenshot. Bạn có thể cài đặt nó bằng cách gõ.
sudo apt install gnome-screenshot
Như mọi trường hợp cài đặt phần mềm, bạn sẽ muốn đảm bảo rằng bạn đã cập nhật tất cả các ứng dụng và kho lưu trữ trước khi cài đặt. Vì vậy, nếu chưa thực hiện điều đó gần đây, hãy đảm bảo bạn nhập:
sudo apt update && sudo apt upgrade
Bây giờ, bạn có thể tìm thấy Gnome Screenshot trong menu Accessories, được liệt kê là Screenshot.
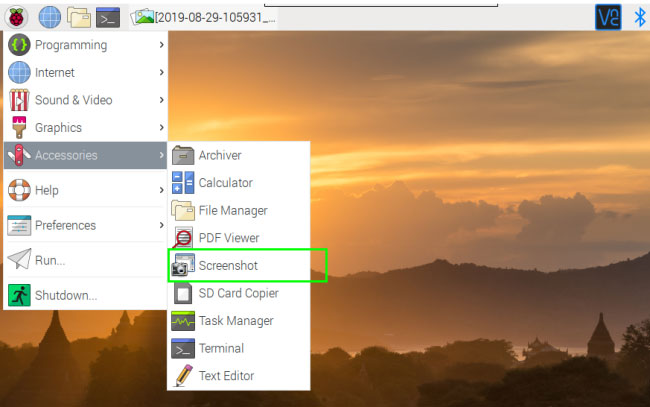
Khi mở Gnome Screenshot, bạn có tùy chọn chụp toàn bộ màn hình, một cửa sổ hoặc bất kỳ phần nào bạn vẽ hộp xung quanh. Bạn cũng có thể chọn độ trễ và có cho phép con trỏ chuột xuất hiện trong chương trình không (theo mặc định là không).
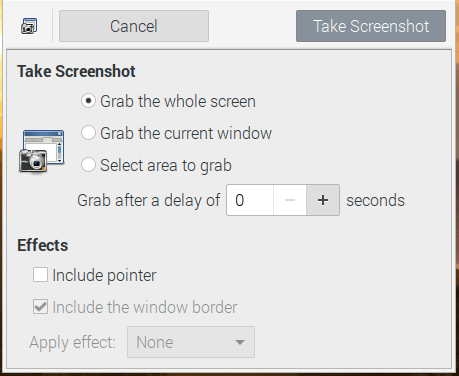
Sau khi bạn đã chụp ảnh màn hình, Gnome Screenshot cung cấp cho bạn tùy chọn sao chép vào clipboard, để bạn có thể dán nó vào trình chỉnh sửa hình ảnh như GIMP hoặc lưu nó với tên file bạn chọn.
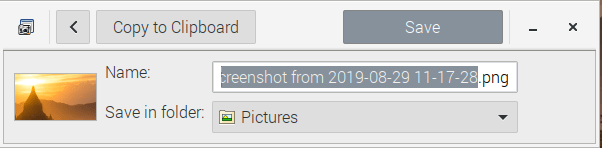
Một nhược điểm thực sự của Gnome Screenshot là, ngay khi bạn lưu một ảnh, ứng dụng sẽ đóng lại và bạn cần khởi chạy lại nó để chụp tiếp. Sẽ cần rất nhiều lần nhấp chuột nếu bạn chụp nhiều ảnh trong một phiên.
May mắn thay, nếu tạo phím tắt tùy chỉnh cho Raspberry Pi, bạn có thể gán Gnome Screenshot cho bất kỳ tổ hợp phím nào bạn muốn. Trên thực tế, bạn có thể thay đổi cấu hình để PrtSrc khởi chạy Gnome Screenshot thay vì Scrot. Nói tóm lại, bạn cần làm như sau:
1. Mở file /etc/xdg/openbox/lxde-pi-rc.xml để chỉnh sửa.
sudo nano /etc/xdg/openbox/lxde-pi-rc.xml
2. Thêm code sau vào đâu đó trong phần <keyboard>.
<keybind key="C-A-Print]"><action name="Execute"><command>gnome-screenshot --interactive</command></action></keybind>
Gnome Screenshot sẽ được gán cho CTRL+ALT+PrtScr, nhưng bạn cũng có thể ghi đè lệnh PrtSrc thông thường khởi chạy Scrot bằng cách chỉnh sửa nó trong phần này.
Nguồn tin: Quantrimang.com
Ý kiến bạn đọc
Những tin mới hơn
Những tin cũ hơn
 TOP 13 phần mềm điều khiển máy tính từ xa miễn phí, tốt nhất
TOP 13 phần mềm điều khiển máy tính từ xa miễn phí, tốt nhất
 Cách bật tự động đổi mật khẩu yếu trên Chrome
Cách bật tự động đổi mật khẩu yếu trên Chrome
 Hướng dẫn dọn dẹp thư mục AppData trên Windows
Hướng dẫn dọn dẹp thư mục AppData trên Windows
 Hướng dẫn chụp ảnh màn hình Windows 11
Hướng dẫn chụp ảnh màn hình Windows 11
 Kiểm tra thông tin phiên bản trong SQL Server
Kiểm tra thông tin phiên bản trong SQL Server
 Những stt về mưa hay nhất, câu nói hay về mưa
Những stt về mưa hay nhất, câu nói hay về mưa
 Cách ngăn Windows mở lại các ứng dụng ngẫu nhiên bạn không yêu cầu
Cách ngăn Windows mở lại các ứng dụng ngẫu nhiên bạn không yêu cầu
 Khi gia đình không còn là mái ấm
Khi gia đình không còn là mái ấm
 Chào ngày mới thứ 6, lời chúc thứ 6 vui vẻ
Chào ngày mới thứ 6, lời chúc thứ 6 vui vẻ
 Hàm COUNTIFS, cách dùng hàm đếm ô theo nhiều điều kiện trong Excel
Hàm COUNTIFS, cách dùng hàm đếm ô theo nhiều điều kiện trong Excel
 5 ứng dụng từng rất cần thiết cho đến khi Windows khiến chúng trở nên vô nghĩa
5 ứng dụng từng rất cần thiết cho đến khi Windows khiến chúng trở nên vô nghĩa
 Cách dùng Terabox lưu trữ với 1TB miễn phí
Cách dùng Terabox lưu trữ với 1TB miễn phí
 Sóng trong bão
Sóng trong bão
 Cách mở Control Panel trên Windows 11
Cách mở Control Panel trên Windows 11
 Tạo Button trong CSS
Tạo Button trong CSS
 Giải thích ý nghĩa màu sắc của cổng USB
Giải thích ý nghĩa màu sắc của cổng USB
 Cách tùy chỉnh Taskbar trong Windows
Cách tùy chỉnh Taskbar trong Windows
 Cách luôn mở ứng dụng với quyền admin trên Windows 11
Cách luôn mở ứng dụng với quyền admin trên Windows 11
 Cách tắt tìm kiếm nổi bật trong Windows 11
Cách tắt tìm kiếm nổi bật trong Windows 11
 Firefox sắp nhận được tính năng thông minh khiến người dùng Chrome cũng phải ghen tị
Firefox sắp nhận được tính năng thông minh khiến người dùng Chrome cũng phải ghen tị
