Thông tin liên hệ
- 036.686.3943
- admin@nguoicodonvn2008.info

Bạn có thể sử dụng pandoc trên Linux để chuyển hơn 40 định dạng file khác nhau. Bạn cũng có thể sử dụng nó để tạo ra một hệ thống docs-as-code đơn giản bằng cách ghi lại vào Markdown, lưu bằng git và xuất ra dưới bất cứ định dạng nào được hỗ trợ.
Nếu bạn có một văn bản thuộc bất kì định dạng file nào mà pandoc có hỗ trợ, vẫn chuyển đổi format sẽ vô cùng đơn giản.
Sức mạnh thực sự của pandoc trở nên rõ ràng hơn khi bạn sử dụng nó như một nền tảng của hệ thống docs-as-code đơn giản. Tiền đề của docs-as-code là áp dụng một số kỹ thuật và nguyên tắc phát triển phần mềm và sử dụng chúng vào việc viết tài liệu, đặc biệt là cho các dự án phát triển chương trình máy tính. Bạn có thể áp dụng nó để phát triển bất kỳ loại tài liệu nào.
Để cài đặt pandoc trên Ubuntu, dùng lệnh:
sudo apt-get install pandoc
Trên Fedora, dùng lệnh:
sudo dnf install pandoc
Trên Manjaro, dùng lệnh:
sudo pacman -Syu pandoc
Bạn có thể kiểm tra xem mình đã cài đặt phiên bản nào nào bằng cách sử dụng lựa chọn --version:
pandoc --version
Nếu bạn sử dụng pandoc mà không có bất kỳ tùy chọn dòng lệnh nào, nó cũng chấp nhận văn bản đã nhập. Chỉ cần nhấn Ctrl + D để cho máy biết bạn đã gõ xong. pandoc muốn bạn nhập định dạng Markdown và nó tạo đầu ra bằng HTML.
Xem ví dụ dưới đây:
pandoc
Nhập một số dòng Markdown và nhấn tổ hợp phím Ctrl + D.
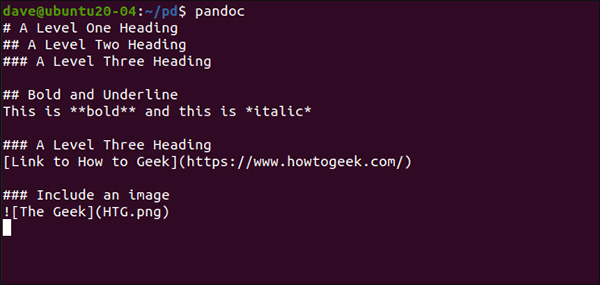
Ngay sau khi nhập, pandoc tạo ra HTML output tương đương.
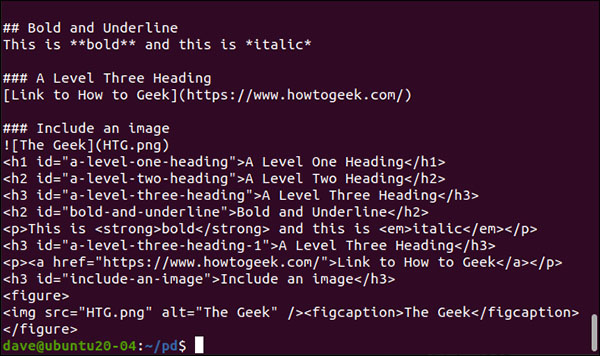
Tuy nhiên, để sử dụng pandoc thật hữu ích, chúng ta thực sự cần sử dụng các tệp.
Markdown là một ngôn ngữ đánh dấu nhẹ, dành cho một số ký tự nhất định. Bạn có thể sử dụng trình soạn thảo văn bản đơn giản để tạo tệp Markdown.
Markdown có thể được đọc dễ dàng, vì không có các thẻ rườm rà trực quan để đánh lạc hướng khỏi văn bản. Định dạng trong tài liệu Markdown giống với định dạng mà nó đại diện. Dưới đây là một số điều cơ bản:
Chuyển đổi tập tin rất đơn giản. pandoc thường có thể tìm ra định dạng tệp mà bạn làm việc cùng.Ví dụ ở đây sẽ tạo một tệp HTML từ Markdown. Tùy chọn -o (đầu ra) cho pandoc biết tên của tệp mà chúng ta muốn tạo:
pandoc -o sample.html sample.md
Tệp Markdown mẫu, sample.md, chứa phần ngắn của Markdown được hiển thị trong hình bên dưới.
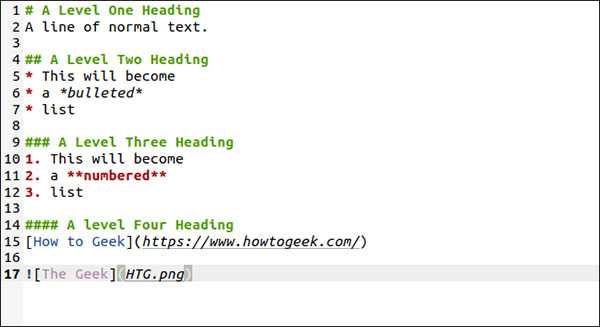
Một tệp có tên sample.html được tạo. Khi click đúp vào tệp, trình duyệt mặc định sẽ mở nó.
Bây giờ, tạo một văn bản Open Document Format mở được trong LibreOffice Writer:
pandoc -o sample.odt sample.md
Tệp ODT có cùng nội dung với tệp HTML.
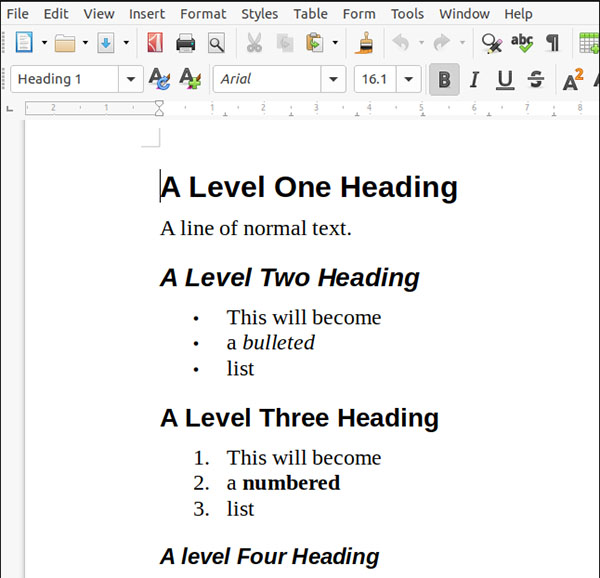
Các tùy chọn -f (from) và -t (to) được sử dụng để báo cho pandoc biết định dạng tệp nào bạn muốn chuyển đổi từ đâu sang đâu. Điều này có thể hữu ích nếu bạn làm việc với định dạng tệp mà chia sẻ phần mở rộng tệp với các định dạng liên quan khác. Ví dụ, cả TeX và LaTeX đều sử dụng extension “.tex”.
Tùy chọn -s (standalone) cũng được sử dụng để pandoc sẽ tạo ra tất cả phần mở đầu LaTeX cần thiết cho một tài liệu để trở thành một tài liệu LaTeX hoàn chỉnh, khép kín và được hình thành tốt. Nếu không có tùy chọn -s (standalone), đầu ra vẫn sẽ là LaTeX, có thể được đưa vào một tài liệu LaTeX khác, tuy nhiên nó sẽ phân tích đúng như một tài liệu LaTeX độc lập.
Gõ dòng lệnh sau:
pandoc -f markdown -t latex -s -o sample.tex sample.md
Nếu mở file mẫu sample.tex trong một trình soạn thảo văn bản, bạn sẽ thấy LaTeX được tạo. Nếu bạn có trình soạn thảo LaTeX, mở tệp TEX để xem bản xem trước về cách diễn giải các lệnh sắp chữ LaTeX. Thu nhỏ cửa sổ để vừa với hình ảnh bên dưới khiến màn hình trông chật chội, nhưng thực tế, nó vẫn chạy ổn.
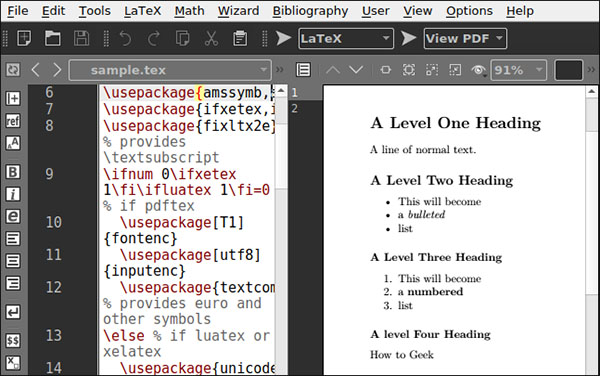
Đây là trình soạn thảo LaTeX được gọi là Texmaker. Nếu muốn cài đặt, gõ lệnh sau vào Ubuntu:
sudo apt-get install texmaker
Trên Fedora, gõ lệnh sau:
sudo dnf install texmaker
Trên Manjaro, dùng lệnh:
sudo pacman -Syu texmaker
Với các template, bạn có thể ra lệnh mà pandoc sử dụng khi tạo tài liệu. Ví dụ: yêu cầu pandoc sử dụng các kiểu được xác định trong tệp Cascading Style Sheets (CSS) với tùy chọn --css.
Một file CSS nhỏ chứa văn bản đã được tạo ra bên dưới. Nó thay đổi khoảng cách trên và dưới của các cấp tiêu đề. Nó cũng thay đổi màu văn bản thành màu trắng và màu nền thành màu xanh lam:
h1 {
color: #FFFFFF;
background-color: #3C33FF;
margin-top: 0px;
margin-bottom: 1px;
}
Lệnh đầy đủ ở đây:
pandoc -o sample.html -s --css sample.css sample.md
Một tùy chọn tinh chỉnh khác có sẵn khi làm việc với các tệp HTML bao gồm đánh dấu HTML trong tệp Markdown của bạn. Nó sẽ được chuyển qua tệp HTML vừa tạo dưới dạng đánh dấu HTML tiêu chuẩn.
Kỹ thuật này chỉ nên sử dụng khi đầu ra HTML. Nếu bạn làm việc với nhiều định dạng tệp, pandoc sẽ bỏ qua đánh dấu HTML cho các tệp không phải HTML và nó sẽ được chuyển cho các định dạng dưới dạng văn bản.
Chúng ta cũng có thể chỉ định kiểu nào được sử dụng khi tệp ODT được tạo. Mở một trang LibreOffice Writer trắng và điều chỉnh các kiểu tiêu đề, phông chữ cho phù hợp với nhu cầu của bạn. Ví dụ dưới thêm một tiêu đề và đánh dấu trang. Sau đó, lưu tài liệu của bạn dưới dạng “odt-template.odt”.
Bây giờ chúng ta có thể sử dụng template này làm mẫu với tùy chọn --reference-doc:
pandoc -o sample.odt --reference-doc=odt-template.odt sample.md
So sánh điều này với ví dụ ODT từ trước đó. Tài liệu này sử dụng một phông chữ khác, có các tiêu đề màu và số trang. Tuy nhiên, nó được tạo ra từ cùng một tập tin “sample.md” của file Markdown.
Các mẫu template tham khảo có thể được sử dụng để chỉ ra các giai đoạn khác nhau trong quá trình sản xuất tài liệu.
Theo mặc định, pandoc sử dụng công cụ LaTeX PDF để tạo file PDF. Cách dễ nhất là cài đặt trình soạn thảo LaTeX, chẳng hạn như Texmaker.
Vì Tex và LaTeX đều khá lớn nên nếu dung lượng ổ cứng của bạn không đủ hoặc bạn không bao giờ sử dụng TeX hoặc LaTeX, hãy tạo file ODT. Sau đó, bạn chỉ cần mở nó trong LibreOffice Writer và lưu nó dưới dạng PDF.
Một vài lợi ích của việc sử dụng ngôn ngữ lập trình Markdown:
Nguồn tin: Quantrimang.com
Ý kiến bạn đọc
Những tin mới hơn
Những tin cũ hơn
 TOP 13 phần mềm điều khiển máy tính từ xa miễn phí, tốt nhất
TOP 13 phần mềm điều khiển máy tính từ xa miễn phí, tốt nhất
 Cách bật tự động đổi mật khẩu yếu trên Chrome
Cách bật tự động đổi mật khẩu yếu trên Chrome
 Hướng dẫn dọn dẹp thư mục AppData trên Windows
Hướng dẫn dọn dẹp thư mục AppData trên Windows
 Hướng dẫn chụp ảnh màn hình Windows 11
Hướng dẫn chụp ảnh màn hình Windows 11
 Kiểm tra thông tin phiên bản trong SQL Server
Kiểm tra thông tin phiên bản trong SQL Server
 Những stt về mưa hay nhất, câu nói hay về mưa
Những stt về mưa hay nhất, câu nói hay về mưa
 Cách ngăn Windows mở lại các ứng dụng ngẫu nhiên bạn không yêu cầu
Cách ngăn Windows mở lại các ứng dụng ngẫu nhiên bạn không yêu cầu
 Khi gia đình không còn là mái ấm
Khi gia đình không còn là mái ấm
 Chào ngày mới thứ 6, lời chúc thứ 6 vui vẻ
Chào ngày mới thứ 6, lời chúc thứ 6 vui vẻ
 Hàm COUNTIFS, cách dùng hàm đếm ô theo nhiều điều kiện trong Excel
Hàm COUNTIFS, cách dùng hàm đếm ô theo nhiều điều kiện trong Excel
 5 ứng dụng từng rất cần thiết cho đến khi Windows khiến chúng trở nên vô nghĩa
5 ứng dụng từng rất cần thiết cho đến khi Windows khiến chúng trở nên vô nghĩa
 Cách dùng Terabox lưu trữ với 1TB miễn phí
Cách dùng Terabox lưu trữ với 1TB miễn phí
 Sóng trong bão
Sóng trong bão
 Cách mở Control Panel trên Windows 11
Cách mở Control Panel trên Windows 11
 Tạo Button trong CSS
Tạo Button trong CSS
 Giải thích ý nghĩa màu sắc của cổng USB
Giải thích ý nghĩa màu sắc của cổng USB
 Cách tùy chỉnh Taskbar trong Windows
Cách tùy chỉnh Taskbar trong Windows
 Cách luôn mở ứng dụng với quyền admin trên Windows 11
Cách luôn mở ứng dụng với quyền admin trên Windows 11
 Cách tắt tìm kiếm nổi bật trong Windows 11
Cách tắt tìm kiếm nổi bật trong Windows 11
 Firefox sắp nhận được tính năng thông minh khiến người dùng Chrome cũng phải ghen tị
Firefox sắp nhận được tính năng thông minh khiến người dùng Chrome cũng phải ghen tị
