Thông tin liên hệ
- 036.686.3943
- admin@nguoicodonvn2008.info

WiFi extender là một thiết bị hoặc phần mềm chuyên dụng, có thể lặp lại và mở rộng tín hiệu không dây. Thông thường, WiFi extender cần thiết trong các không gian hoặc tòa nhà lớn, nơi ngay cả một router chuyên dụng cũng không thể bao phủ toàn bộ không gian.
Nếu bạn hiện đang tìm kiếm giải pháp nhanh chóng và tiết kiệm nhất để mở rộng mạng không dây, hãy đọc bài viết sau để tìm hiểu cách sử dụng máy tính Windows 10 làm WiFi extender chuyên dụng.
Tất nhiên, giải pháp nhanh nhất và rẻ nhất không phải lúc nào cũng là giải pháp tốt nhất. Do đó, tốt nhất bạn nên mua một repeater với giá khoảng 1 triệu đồng hoặc chọn một phần mềm extender chuyên dụng có giá tương đương.
Nhưng, nếu bạn muốn một giải pháp nhanh chóng và không phải trả bất cứ chi phí gì, thì tính năng Windows 10 tích hợp sẽ là lựa chọn hoàn hảo hơn cho bạn. Tuy nhiên, không giống như các lựa chọn trả phí được nêu ở trên, giải pháp Windows đi kèm với một vài nhược điểm: Phần mềm repeater không dây này sẽ tạo ra một hotspot thứ hai mà thiết bị của bạn phải kết nối.
Đây không thực sự là một WiFi extender cổ điển vì mạng hotspot mới sẽ được tạo - mạng này sẽ khác với mạng WiFi thực do router của bạn cung cấp. Điểm truy cập không dây mới có tên và cụm mật khẩu riêng.
Tạo một điểm phát sóng không dây riêng biệt trong Windows 10 để mở rộng tín hiệu không dây thật dễ dàng. Tất cả những gì bạn phải làm là:
1. Nhấn hotkey Win+I để mở Settings.
2. Từ System Settings, nhấp vào Network & Internet.
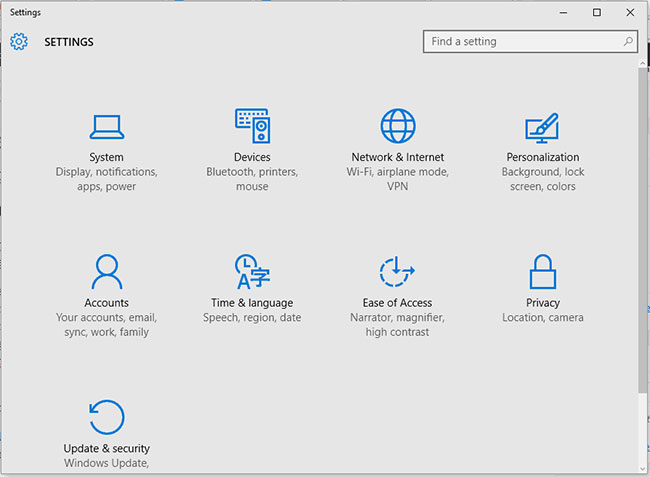
3. Trong cửa sổ tiếp theo, từ bảng điều khiển bên trái, chọn mục Mobile hotspot.
4. Bật tùy chọn Share my Internet connection with other devices.
5. Sau đó, nhấp vào Edit, rồi đặt tên và mật khẩu mạng mới.
6. Lưu các thay đổi.
Thực hiện theo các bước sau để thiết lập máy tính làm WiFi extender với MyPublicWifi:
1. Tải xuống và cài đặt MyPublicWiFi:
https://download.com.vn/mypublicwifi/download
Lưu ý: Bạn sẽ phải khởi động lại máy tính sau khi cài đặt hoàn tất.
2. Kết nối WiFi adapter.

Hãy để các driver tự cài đặt. Có thể mất chút thời gian tùy thuộc vào sự sẵn có của các bản cập nhật, cấu hình máy tính và cả tốc độ Internet nữa.
3. Bắt đầu MyPublicWiFi trong chế độ admin.

4. Chọn một tên mạng và mật khẩu.
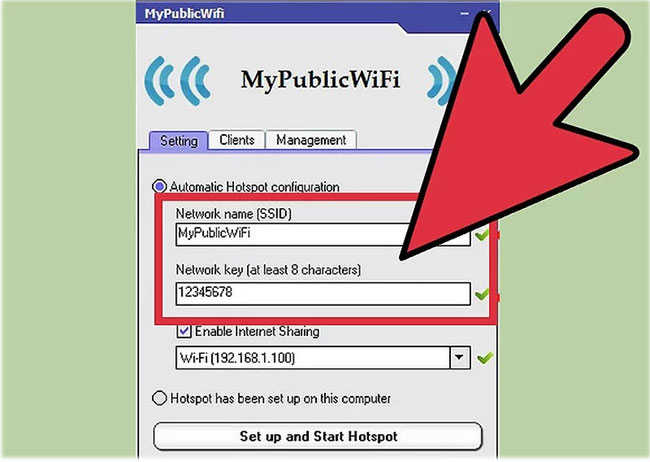
5. Tìm menu drop-down Enable Internet Sharing. Chọn mạng bạn muốn chia sẻ. Trong trường hợp này, chọn kết nối WiFi được tạo cho router chính được kết nối với Internet.
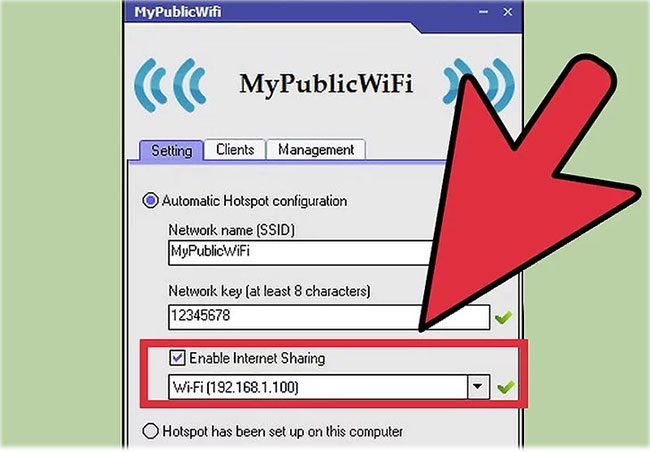
6. Nhấp vào Set Up and Start Hotspot.
7. Hãy kết nối với mạng mà bạn đã đặt tên trong thiết lập!
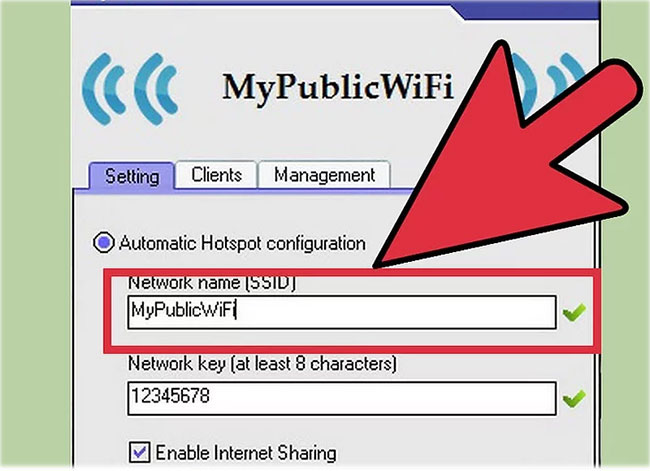
Nguồn tin: Quantrimang.com
Ý kiến bạn đọc
Những tin mới hơn
Những tin cũ hơn
 TOP 13 phần mềm điều khiển máy tính từ xa miễn phí, tốt nhất
TOP 13 phần mềm điều khiển máy tính từ xa miễn phí, tốt nhất
 Cách bật tự động đổi mật khẩu yếu trên Chrome
Cách bật tự động đổi mật khẩu yếu trên Chrome
 Hướng dẫn dọn dẹp thư mục AppData trên Windows
Hướng dẫn dọn dẹp thư mục AppData trên Windows
 Hướng dẫn chụp ảnh màn hình Windows 11
Hướng dẫn chụp ảnh màn hình Windows 11
 Kiểm tra thông tin phiên bản trong SQL Server
Kiểm tra thông tin phiên bản trong SQL Server
 Những stt về mưa hay nhất, câu nói hay về mưa
Những stt về mưa hay nhất, câu nói hay về mưa
 Cách ngăn Windows mở lại các ứng dụng ngẫu nhiên bạn không yêu cầu
Cách ngăn Windows mở lại các ứng dụng ngẫu nhiên bạn không yêu cầu
 Khi gia đình không còn là mái ấm
Khi gia đình không còn là mái ấm
 Chào ngày mới thứ 6, lời chúc thứ 6 vui vẻ
Chào ngày mới thứ 6, lời chúc thứ 6 vui vẻ
 Hàm COUNTIFS, cách dùng hàm đếm ô theo nhiều điều kiện trong Excel
Hàm COUNTIFS, cách dùng hàm đếm ô theo nhiều điều kiện trong Excel
 5 ứng dụng từng rất cần thiết cho đến khi Windows khiến chúng trở nên vô nghĩa
5 ứng dụng từng rất cần thiết cho đến khi Windows khiến chúng trở nên vô nghĩa
 Cách dùng Terabox lưu trữ với 1TB miễn phí
Cách dùng Terabox lưu trữ với 1TB miễn phí
 Sóng trong bão
Sóng trong bão
 Cách mở Control Panel trên Windows 11
Cách mở Control Panel trên Windows 11
 Tạo Button trong CSS
Tạo Button trong CSS
 Giải thích ý nghĩa màu sắc của cổng USB
Giải thích ý nghĩa màu sắc của cổng USB
 Cách tùy chỉnh Taskbar trong Windows
Cách tùy chỉnh Taskbar trong Windows
 Cách luôn mở ứng dụng với quyền admin trên Windows 11
Cách luôn mở ứng dụng với quyền admin trên Windows 11
 Cách tắt tìm kiếm nổi bật trong Windows 11
Cách tắt tìm kiếm nổi bật trong Windows 11
 Firefox sắp nhận được tính năng thông minh khiến người dùng Chrome cũng phải ghen tị
Firefox sắp nhận được tính năng thông minh khiến người dùng Chrome cũng phải ghen tị
