Thông tin liên hệ
- 036.686.3943
- admin@nguoicodonvn2008.info

VLC Media Player là một phần mềm mã nguồn mở nổi tiếng được sử dụng để phát trực tuyến video trên toàn thế giới. Phần mềm được hỗ trợ trên nhiều hệ điều hành bao gồm nền tảng Linux, Windows, macOS… VLC giúp người dùng chạy nhiều loại định dạng video như MP4, MOV, MPEG, WMV.
Người dùng có thể thêm nhiều hiệu ứng video với VLC Media Player, bao gồm watermark và bộ lọc. Tất cả những tính năng này làm cho VLC Media Player trở thành một công cụ dễ sử dụng và ngày càng trở nên phổ biến hơn.
Trong hướng dẫn này, Quantrimang sẽ chỉ cho bạn cách cài đặt VLC Media Player trên hệ thống Linux Mint 20.
Trước khi bắt đầu quá trình cài đặt, người dùng cần cập nhật kho lưu trữ hiện có của hệ thống Linux Mint. Mở cửa sổ Terminal từ ApplicationsTerminal hoặc chỉ cần sử dụng phím tắt Ctrl + AlT + T.
Khi cửa sổ Terminal được mở, hãy cập nhật kho lưu trữ của hệ thống bằng cách sử dụng lệnh sau:
$ sudo apt update
Cung cấp mật khẩu cho người dùng sudo, sau đó nhấn phím <enter>. Các bản cập nhật sẽ bắt đầu như được thể hiện trong hình bên dưới:
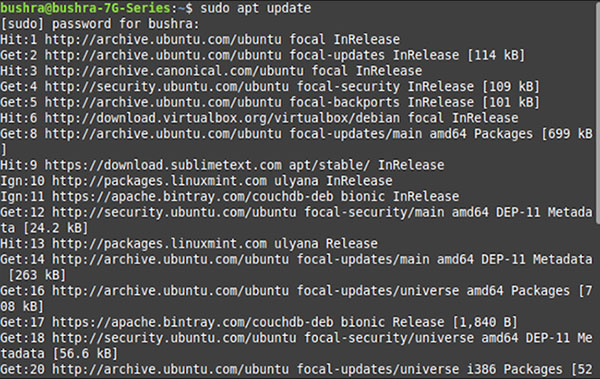
Phương pháp đầu tiên được sử dụng để cài đặt VLC Media Player trong hệ thống Linux Mint sẽ liên quan đến dòng lệnh/cửa sổ Terminal. Nhập lệnh sau trên Terminal.

Quá trình cài đặt sẽ bắt đầu, sau một thời gian, lời nhắc sẽ xuất hiện. Gõ Y rồi nhấn phím <enter> trước khi tiếp tục cài đặt.
Quá trình cài đặt sẽ mất thời gian vì vậy đừng thoát khỏi Terminal, nếu không, nó sẽ dừng lại.
Trong phương pháp thứ hai, bạn sẽ sử dụng GUI của hệ thống Linux Mint. Chuyển đến Applications, sau đó tìm Software Manager trong thanh tìm kiếm.
Nhấp đúp vào tùy chọn Software Manager, cửa sổ Software Manager sẽ xuất hiện liệt kê tất cả các phần mềm có sẵn trong gói Linux.
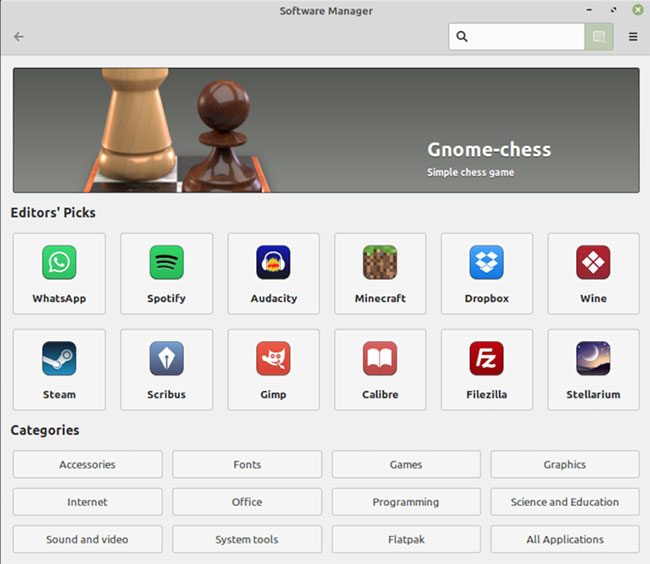
Bạn cần tìm kiếm VLC Media Player trên thanh tìm kiếm. Trình phát media mong muốn sẽ xuất hiện trong các tùy chọn có sẵn.
Tùy chọn cài đặt sẽ xuất hiện. Nhấp vào nút Install để bắt đầu cài đặt phần mềm VLC.

Ngay sau khi bạn nhấp vào nút Install, màn hình sẽ liệt kê các phần mềm bổ sung cần được cài đặt. Nhấn nút Continue trong cửa sổ để tiến hành cài đặt tất cả các phần mềm bổ sung cần thiết.
Quá trình cài đặt VLC sẽ bắt đầu như trong hình bên dưới:

Quá trình cài đặt sẽ mất một chút thời gian, vì vậy hãy đảm bảo rằng bạn không thoát khỏi Software Manager, nếu không quá trình sẽ dừng lại.
Một tùy chọn để xác minh quá trình cài đặt này là tìm kiếm phần mềm trong Applications. Người dùng cũng có thể truy cập ứng dụng thông qua dòng lệnh, bằng cách gõ:
$ vlc
Ứng dụng VLC sẽ bắt đầu chạy và Terminal sẽ hiển thị đầu ra giống như hiển thị bên dưới:
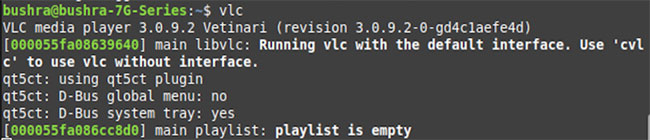
Thoát khỏi Terminal, để xem ứng dụng VLC đang chạy trong nền. Lần đầu tiên, ứng dụng VLC mới được cài đặt sẽ yêu cầu người dùng cấp quyền. Đánh dấu vào hộp kiểm Allow metadata network access, sau đó nhấn nút Continue để truy cập phần mềm.
Ngay sau khi bạn nhấn nút Continue, bạn sẽ có thể xem ứng dụng đã cài đặt tương tự như ứng dụng hiển thị bên dưới:
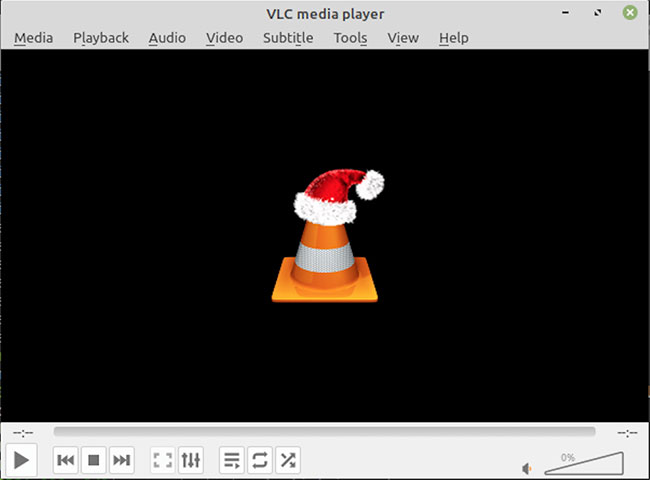
Để gỡ cài đặt trình phát phương tiện VLC khỏi hệ thống Linux Mint, hãy nhập lệnh sau vào cửa sổ Terminal:
$ sudo apt-get remove vlc
Nhấn phím <enter> để bắt đầu quá trình gỡ cài đặt VLC. Sau một lúc, một lời nhắc sẽ xuất hiện, gõ Y rồi nhấn Enter.
VLC Media Player sẽ dễ dàng bị xóa khỏi hệ thống Linux Mint 20 của bạn bằng cách sử dụng phương pháp được thảo luận ở trên.
Nguồn tin: Quantrimang.com
Ý kiến bạn đọc
Những tin mới hơn
Những tin cũ hơn
 7 ứng dụng miễn phí khiến mọi người thích sử dụng Windows trở lại
7 ứng dụng miễn phí khiến mọi người thích sử dụng Windows trở lại
 7 ứng dụng miễn phí khiến mọi người thích sử dụng Windows trở lại
7 ứng dụng miễn phí khiến mọi người thích sử dụng Windows trở lại
 4 tiện ích mở rộng mã nguồn mở nên cài trên mọi trình duyệt
4 tiện ích mở rộng mã nguồn mở nên cài trên mọi trình duyệt
 Cách tạo chữ ký trong Outlook để email của bạn trông chuyên nghiệp hơn
Cách tạo chữ ký trong Outlook để email của bạn trông chuyên nghiệp hơn
 Các kiểu dữ liệu trong SQL Server
Các kiểu dữ liệu trong SQL Server
 Hàm COUNT trong SQL Server
Hàm COUNT trong SQL Server
 Hàm SUBTOTAL: Công thức và cách sử dụng hàm SUBTOTAL trong Excel
Hàm SUBTOTAL: Công thức và cách sử dụng hàm SUBTOTAL trong Excel
 Hướng dẫn 5 cách xóa tài khoản User trên Windows 10
Hướng dẫn 5 cách xóa tài khoản User trên Windows 10
 Vì sao Winux là bản phân phối "thân thiện với Windows" bạn nên tránh xa?
Vì sao Winux là bản phân phối "thân thiện với Windows" bạn nên tránh xa?
 Cách bật dịch video trong Microsoft Edge
Cách bật dịch video trong Microsoft Edge
 99+ bài thơ chia tay tuổi học trò hay và xúc động
99+ bài thơ chia tay tuổi học trò hay và xúc động
 Cách bật ứng dụng web trang web (PWA) trong Firefox
Cách bật ứng dụng web trang web (PWA) trong Firefox
 Cách xây dựng DNS cục bộ để ngăn chặn sự theo dõi từ ISP
Cách xây dựng DNS cục bộ để ngăn chặn sự theo dõi từ ISP
 Hãy lắng nghe trái tim
Hãy lắng nghe trái tim
 Cách đưa ứng dụng ra màn hình máy tính Win 11
Cách đưa ứng dụng ra màn hình máy tính Win 11
 Cách cố định ảnh chèn trong Excel
Cách cố định ảnh chèn trong Excel
 Datetime trong Python
Datetime trong Python
 Hướng dẫn bật Hardware Accelerated GPU Scheduling Windows 11
Hướng dẫn bật Hardware Accelerated GPU Scheduling Windows 11
 Hướng dẫn ẩn mục Network trong File Explorer Windows 11
Hướng dẫn ẩn mục Network trong File Explorer Windows 11
