Thông tin liên hệ
- 036.686.3943
- admin@nguoicodonvn2008.info

Chơi game trên Linux đã có những bước tiến lớn trong vài năm qua. Đã qua rồi cái thời chơi game Steam hay GOG trên Linux là điều không tưởng. Chơi thư viện game khổng lồ của GOG trên máy Linux của bạn không chỉ khả thi mà còn dễ dàng một cách đáng ngạc nhiên.
Nhờ các ứng dụng Linux như Lutris và Heroic Games Launcher, bạn có thể cài đặt và chơi các game GOG một cách dễ dàng.
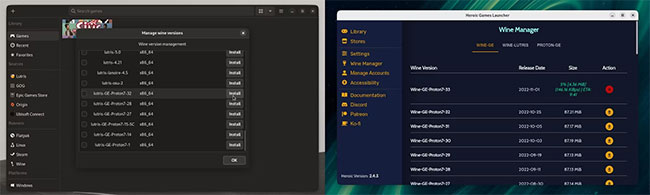
Chơi game GOG trên Linux không đơn giản là nhấp đúp vào file EXE của game như trên Windows. Mặc dù có một số game GOG có phiên bản cho Linux, nhưng phần lớn đều được xây dựng cho Windows. Để chơi các game trên PC dựa trên Windows, các game thủ Linux sử dụng Wine, một lớp tương thích cho phép người dùng Linux chạy các file EXE. Họ cũng sử dụng Proton của Valve, được xây dựng để chạy các game Windows.
Cả Lutris và Heroic Games Launcher đều sử dụng Wine và Proton để chạy các game GOG Windows trên Linux. Cả hai ứng dụng đều quét các phiên bản mới của Wine, Proton và các bản dựng cộng đồng tương tự khác. Với các ứng dụng này, bạn sẽ chơi các game yêu thích của mình trên Linux mà không gặp nhiều khó khăn.
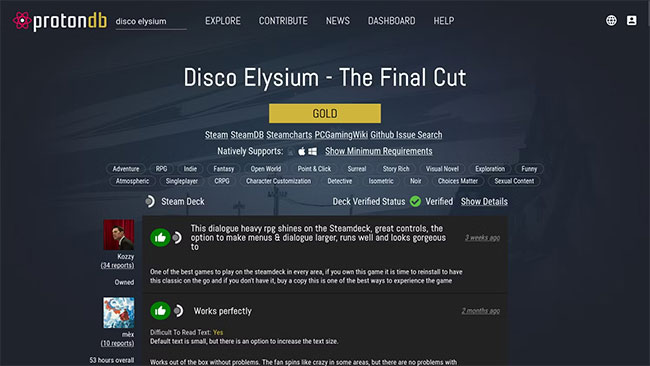
Để chắc chắn, các game thủ cũng sử dụng ProtonDB để kiểm tra xem game của mình chạy tốt như thế nào trên Linux. Đây là một trang web hữu ích để tìm phiên bản Wine và cấu hình hoạt động tốt nhất cho một game cụ thể. Hầu hết (nếu không muốn nói là tất cả) các game GOG đều có trên cơ sở dữ liệu của ProtonDB.
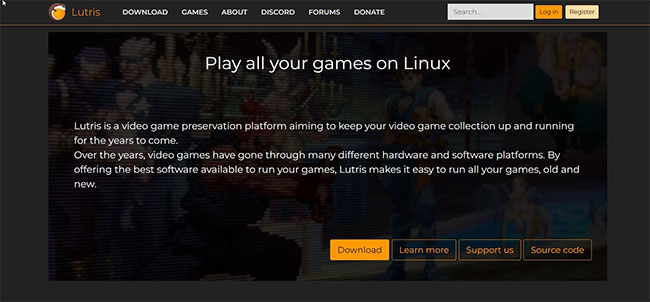
Lutris là một gaming client mang các game được xây dựng cho Windows đến Linux desktop. Lutris nhập game của bạn từ các nguồn như Origin, Steam, Ubisoft Connect và GOG. Thật tiện lợi khi tập hợp tất cả các thư viện game của bạn vào một ứng dụng.
Sau khi cài đặt Lutris, hãy đảm bảo rằng bạn có phiên bản Wine cập nhật.
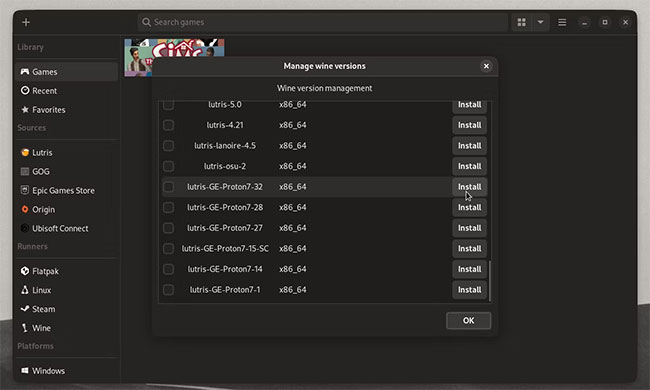
Để thực hiện việc này, hãy di chuột qua tab Wine, được liệt kê bên dưới Runners trong thanh bên. Nhấp vào nút Manage Versions hình hộp mở xuất hiện. Một cửa sổ để quản lý các phiên bản Wine sẽ xuất hiện.
Lutris sẽ tự động phát hiện và hiển thị các phiên bản mới nhất của Wine. Nó cũng sẽ hiển thị các lớp tương thích do cộng đồng xây dựng khác như Wine GE.
Cài đặt lớp tương thích ưa thích của bạn và nhấp vào Ok để tiếp tục.
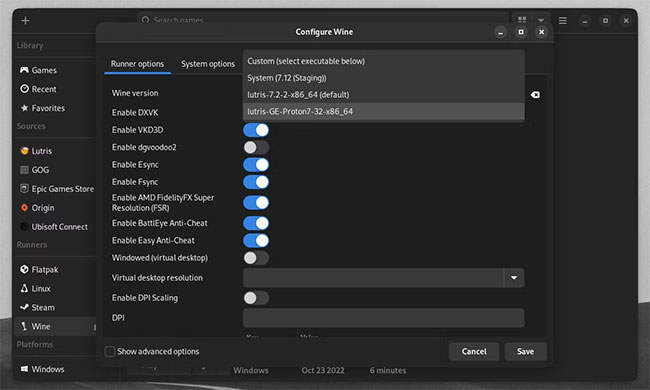
Tiếp theo, di chuột qua tab Wine trong thanh bên, sau đó nhấp vào nút Configure hình bánh răng xuất hiện.
Một cửa sổ cấu hình Wine sẽ xuất hiện. Nhấp vào hộp drop-down bên cạnh phiên bản Wine, sau đó chọn lớp tương thích mà bạn đã cài đặt.
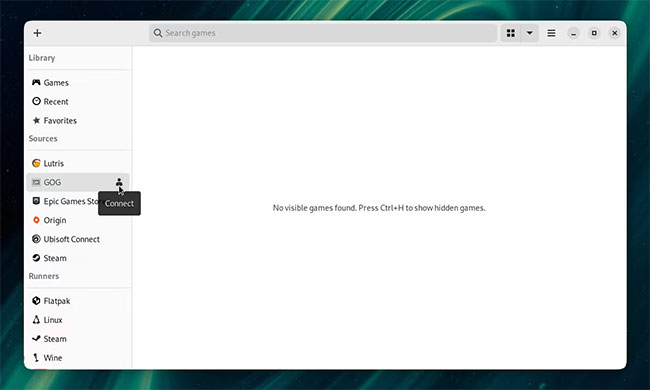
Để kết nối ứng dụng Lutris với thư viện GOG của bạn, hãy di chuột qua tab GOG trong thanh bên. Nhấp vào nút Connect hình người xuất hiện.
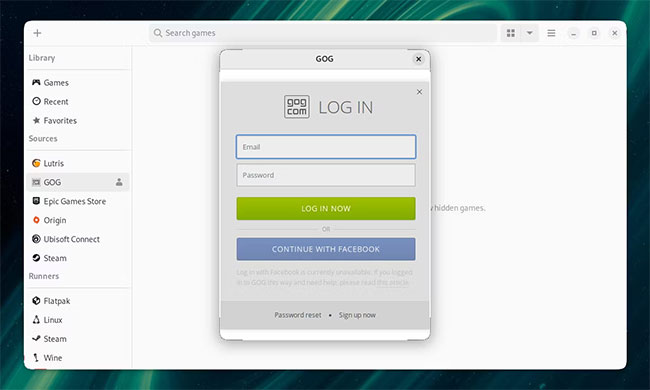
Nhấp vào Connect sẽ đưa bạn đến cửa sổ đăng nhập GOG. Nhập thông tin đăng nhập của bạn và nhấp vào Log In Now.
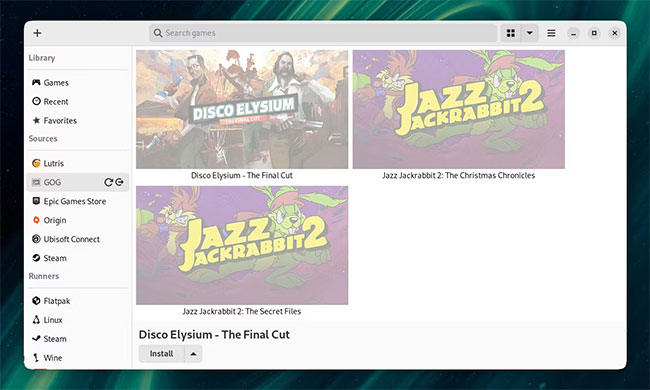
Khi bạn đã kết nối tài khoản GOG của mình với Lutris, thư viện game GOG của bạn sẽ hiển thị trên ứng dụng. Vì Wine, bạn có tùy chọn cài đặt cả game GOG gốc Linux và Windows thông qua Lutris.
Từ đây, nhấp đúp vào game bạn chọn để bắt đầu cài đặt.
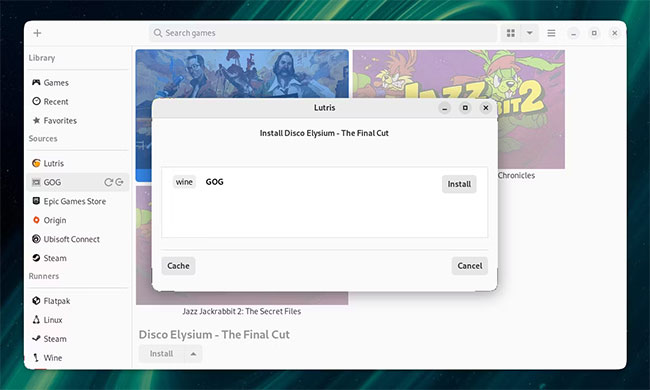
Cửa sổ này sẽ hiển thị các phương pháp cài đặt game PC khác nhau trên Linux. Nhấp vào nút Install để tiếp tục.
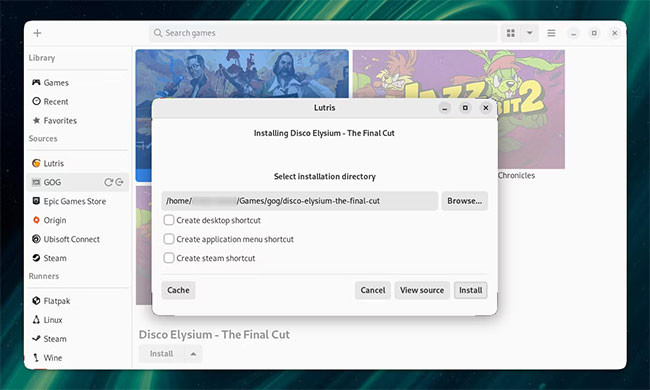
Tiếp theo, chọn thư mục thư mục để cài đặt game của bạn. Theo mặc định, thư mục sẽ được đặt trong thư mục Games thuộc thư mục Home. Nhấp vào Install để tiếp tục.
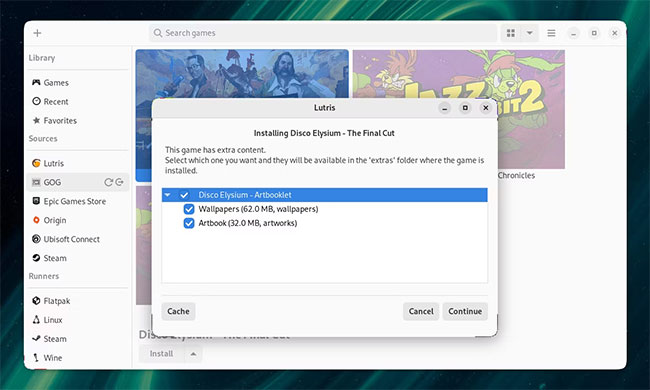
Game GOG của bạn có thể đi kèm với nội dung bổ sung, chẳng hạn như hình nền và hình ảnh game. Lutris sẽ phát hiện bất kỳ nội dung bổ sung nào và cung cấp cho bạn tùy chọn tải chúng xuống. Nhấp vào Continue để tiếp tục.
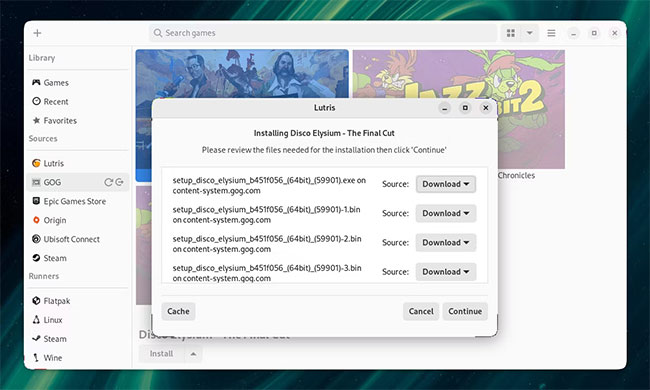
Tiếp theo, Lutris sẽ hiển thị cho bạn các file cài đặt mà bạn cần tải xuống. Nhấn Continue để bắt đầu tải các file cài đặt.
Nếu game không cài đặt thành công lúc đầu, thì việc có cache của các file cài đặt sẽ rất hữu ích. Nhấp vào nút Cache để đặt thư mục lưu các file cài đặt đã tải xuống. Bạn có thể quay lại cache của các file cài đặt nếu bạn cần cài đặt lại game.
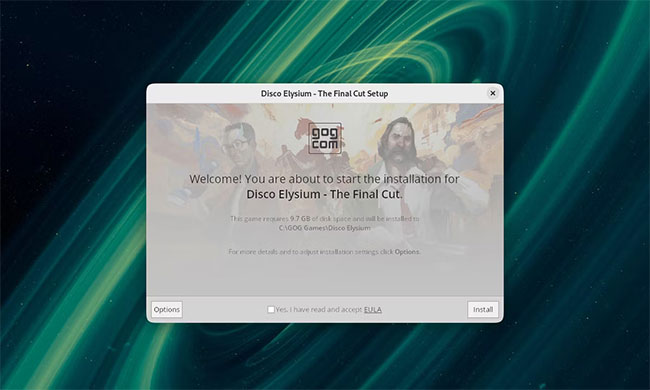
Khi các file cài đặt được tải xuống, Lutris sẽ mở trình cài đặt GOG cho game. Nếu bạn đang cài đặt game dựa trên Windows, Lutris có thể chạy Wine cho trình cài đặt GOG. Giống như bất kỳ trình cài đặt game GOG nào khác, bạn có thể tiến hành cài đặt game của mình từ đây.
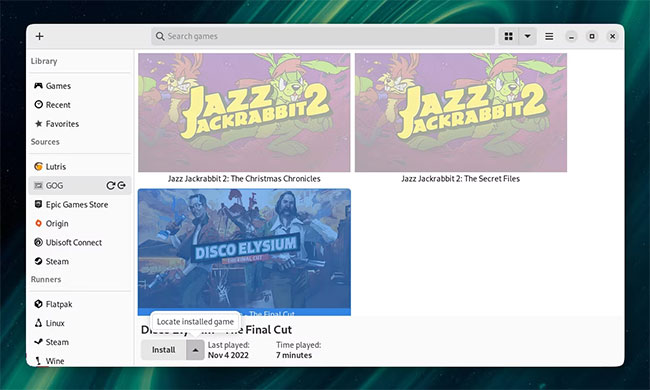
Sau khi bạn hoàn tất cài đặt game GOG thông qua trình cài đặt, Lutris có thể không phát hiện game đã cài đặt. Đừng băn khoăn, vì bạn có thể yêu cầu Lutris phát hiện game theo cách thủ công.
Để thực hiện việc này, hãy nhấp vào game bạn đã cài đặt, sau đó nhấp vào nút mũi tên drop-down bên cạnh nút Install Cuối cùng, nhấp vào Locate installed game.
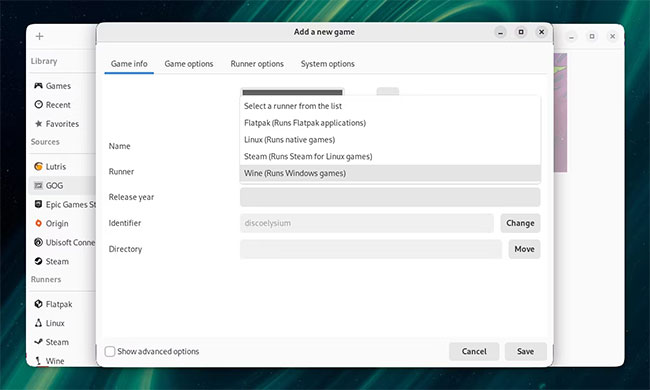
Trên cửa sổ Add a new game, nhấp vào menu drop-down Runner để chọn Wine hoặc Linux, tùy thuộc vào game.
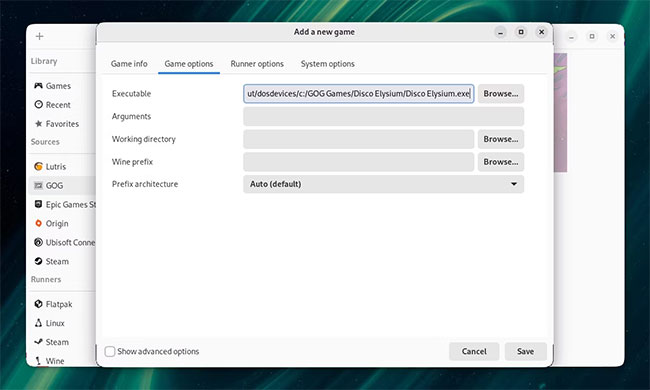
Tiếp theo, nhấp vào tab Game options, sau đó nhấp vào Browse trên hàng Executable để chọn file EXE của game. File EXE sẽ nằm trong thư mục /dosdevices/c:/GOG Games/.
Bạn cũng có thể chọn phiên bản Wine mà mình muốn chạy cho game của mình trong tab Runner options.
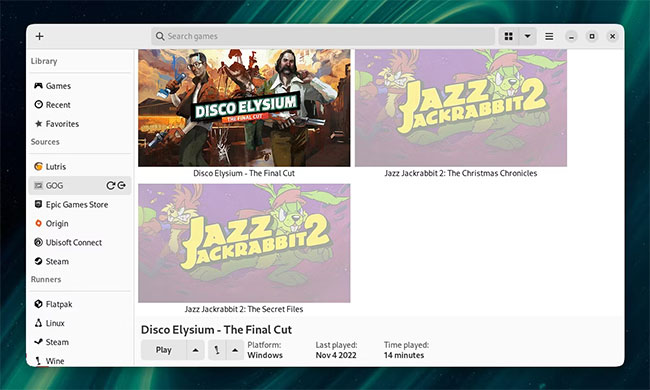
Với game GOG của bạn được cài đặt trên Lutris, tất cả những gì còn lại phải làm là nhấn nút Play để bắt đầu chơi game!
Nguồn tin: Quantrimang.com
Ý kiến bạn đọc
Những tin mới hơn
Những tin cũ hơn
 Cách chỉnh độ rộng tự động trên Excel
Cách chỉnh độ rộng tự động trên Excel
 Kiểu dữ liệu trong Python: chuỗi, số, list, tuple, set và dictionary
Kiểu dữ liệu trong Python: chuỗi, số, list, tuple, set và dictionary
 Cách giãn dòng trong Word 2016, 2019, 2010, 2007, 2013
Cách giãn dòng trong Word 2016, 2019, 2010, 2007, 2013
 Cách hiển thị My Computer, This PC trên Desktop của Windows 10
Cách hiển thị My Computer, This PC trên Desktop của Windows 10
 8 tính năng Microsoft Office giúp bạn cắt giảm hàng giờ làm việc
8 tính năng Microsoft Office giúp bạn cắt giảm hàng giờ làm việc
 Cách xem mật khẩu Wifi đã lưu trên Windows
Cách xem mật khẩu Wifi đã lưu trên Windows
 Cách kết nối Google Drive với Grok Studio
Cách kết nối Google Drive với Grok Studio
 Việc chuyển sang Google Public DNS trên router và PC giúp cải thiện tốc độ Internet như thế nào?
Việc chuyển sang Google Public DNS trên router và PC giúp cải thiện tốc độ Internet như thế nào?
 Những bản mod thiết yếu giúp Windows 11 trở nên hữu ích hơn
Những bản mod thiết yếu giúp Windows 11 trở nên hữu ích hơn
 Cách đồng bộ Microsoft Forms với Excel
Cách đồng bộ Microsoft Forms với Excel
 Hướng dẫn tạo theme AI cho Outlook
Hướng dẫn tạo theme AI cho Outlook
 Hàm DATEPART trong SQL Server
Hàm DATEPART trong SQL Server
 Hướng dẫn xem lại nhà cũ trên Google Maps
Hướng dẫn xem lại nhà cũ trên Google Maps
 Tôi từng thương em
Tôi từng thương em
 Cách chèn, viết biểu tượng mũi tên (↑↓←↕↔→↘↗↙↖) trong Word
Cách chèn, viết biểu tượng mũi tên (↑↓←↕↔→↘↗↙↖) trong Word
 Cấu hình Resident Evil Requiem PC
Cấu hình Resident Evil Requiem PC
 Cách tận dụng tab Performance trong Task Manager
Cách tận dụng tab Performance trong Task Manager
 Rời bỏ mối quan hệ bạn bè độc hại
Rời bỏ mối quan hệ bạn bè độc hại
 Hướng dẫn sử dụng Photoshop cho người mới
Hướng dẫn sử dụng Photoshop cho người mới
 Cách sửa lỗi AutoCAD bị giật, lag
Cách sửa lỗi AutoCAD bị giật, lag
