Thông tin liên hệ
- 036.686.3943
- admin@nguoicodonvn2008.info

Nginx là một web server rất phổ biến với các hệ thống Linux và BSD. Nó cũng có thể được cài đặt trên Windows miễn là bạn có thể chấp nhận các hạn chế về hiệu suất mà cho đến nay vẫn chưa được khắc phục. Bạn vẫn có thể host web server hoặc cổng thông tin khách hàng/nhân viên một cách thoải mái trên laptop Windows của mình. Để cài đặt và chạy Nginx thành công trên Windows, hãy làm theo các bước bên dưới.
Để bắt đầu, bạn sẽ cần cài đặt Nginx trên laptop hoặc PC chạy Windows của bạn. Không có trình cài đặt Nginx thông thường nào với hệ điều hành này. Bạn sẽ cần tải xuống một trong các phiên bản trực tuyến của nó và lưu vào vị trí ổ C: trên PC.
1. Chọn phiên bản bạn muốn và tải file zip của nó xuống PC. Nginx khuyên bạn nên sử dụng “mainline version” vì nó đi kèm với các tính năng mới nhất. Nếu bạn không cần những tính năng đó, phiên bản ổn định mới nhất cũng sẽ hoạt động.
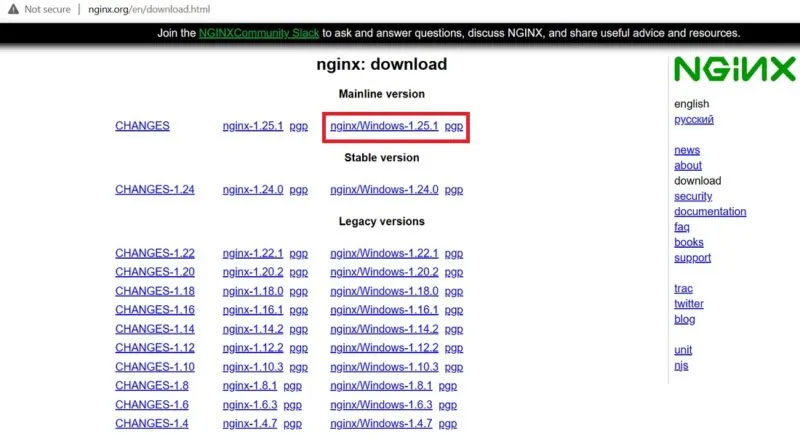
2. Sau khi tải xuống, hãy giải nén thư mục mới bằng cách nhấp chuột phải vào thư mục đó. Bạn cũng có thể sử dụng phần mềm nén phổ biến như 7-Zip hoặc WinRAR.
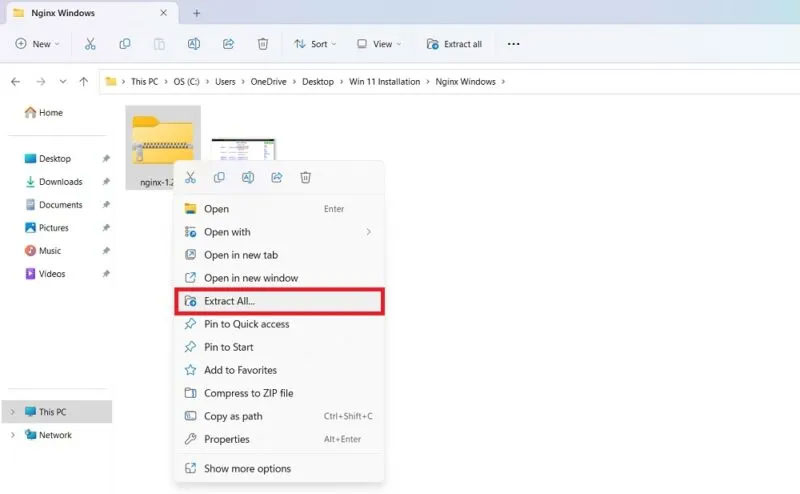
3. Di chuyển toàn bộ thư mục đi kèm với bản sao tải xuống tích hợp vào ổ C:. Ví dụ đã chuyển nó vào “Program Files” nhưng nó có thể được lưu ở bất kỳ vị trí nào trên PC của bạn, kể cả ổ D.
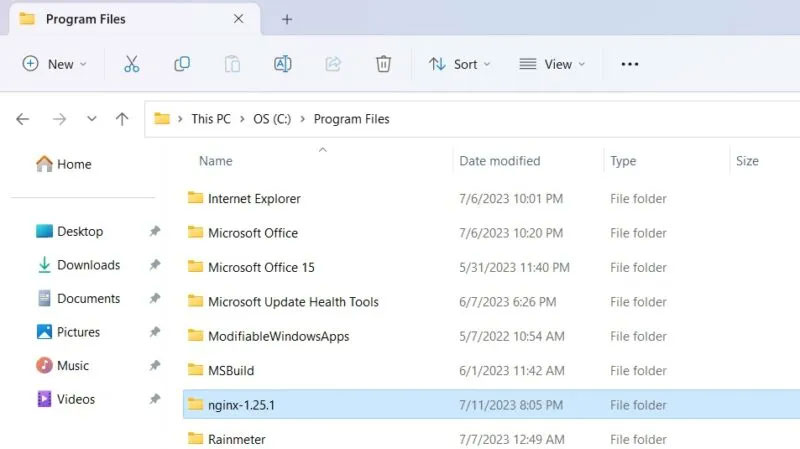
4. Chọn và nhấp đúp vào file “Nginx.exe”. Bây giờ nó đã được kích hoạt để sử dụng tiếp. Ví dụ sẽ chạy Nginx từ vị trí này như một chương trình web service mặc định.
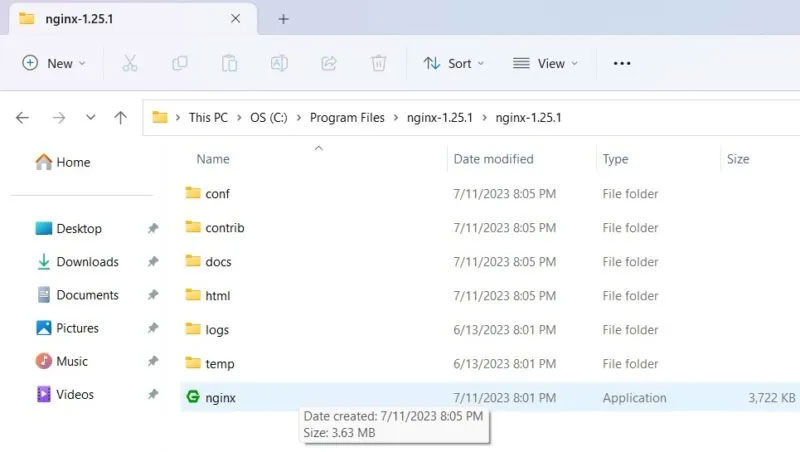
5. Nếu bạn đã bật bộ lọc Windows SmartScreen, nó có thể ngăn trình cài đặt Nginx chạy. Nhấp vào “More info” để bỏ qua giới hạn.
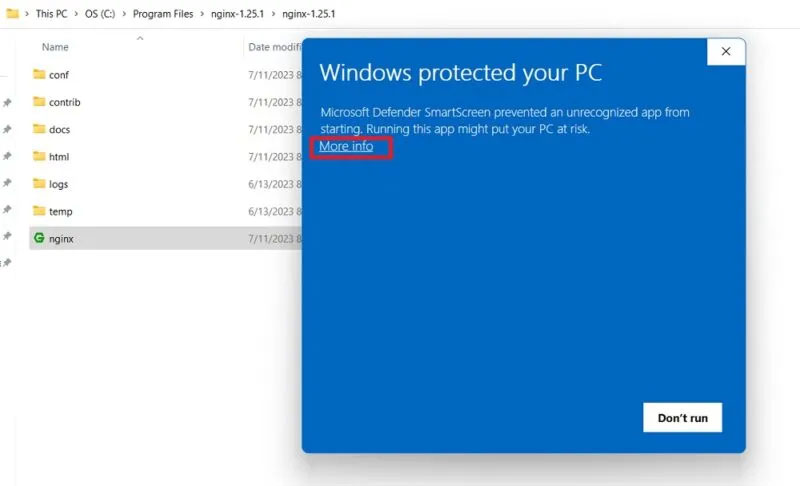
6. Nhấp vào dòng chữ “Run anyway” để chạy file nginx.exe.
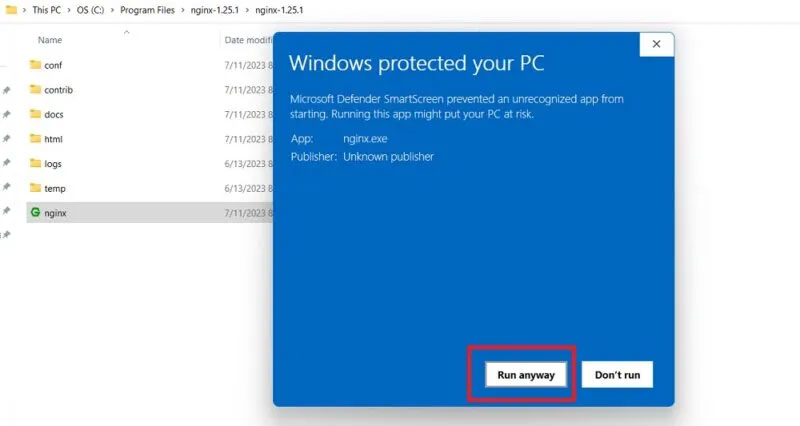
7. Bạn có thể gặp thêm màn hình chặn tường lửa của Windows Defender trong khi chạy Nginx server, điều này phải được bạn cho phép. Sau khi hoàn tất, bạn có thể dễ dàng sử dụng Nginx trên thiết bị Windows của mình.
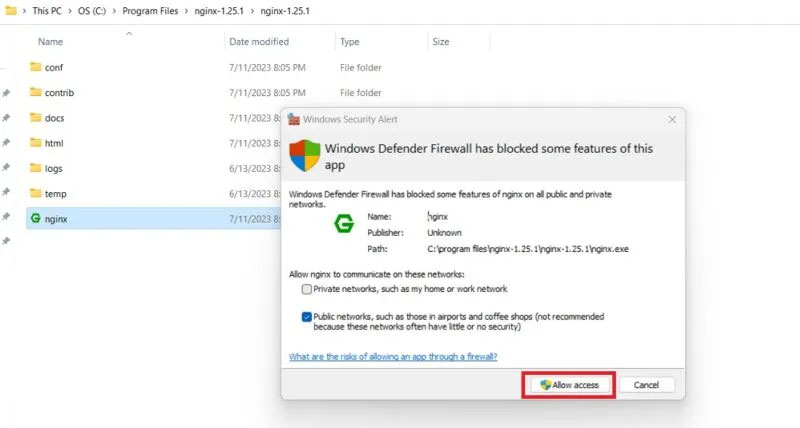
Có nhiều cách để chạy Nginx trên PC Windows tùy thuộc vào yêu cầu sử dụng cuối cùng của bạn. Bạn có thể sử dụng đồng thời các phương pháp này. Ví dụ, bạn có thể khởi chạy Nginx server bằng file ứng dụng của nó hoặc từ PowerShell.
Nginx có một file ứng dụng tích hợp mà bạn có thể nhấp đúp vào như được mô tả trong phần trên. Bạn sẽ cần bỏ qua mọi hạn chế do SmartScreen hoặc Windows Defender.
1. Sau khi hoàn tất, hãy chuyển đến trình duyệt mặc định của bạn và nhập localhost. Microsoft Edge là trình duyệt được sử dụng trong ví dụ dưới đây.
2. Nếu bạn thấy màn hình cho biết Nginx web server đã được cài đặt thành công và đang hoạt động, điều đó có nghĩa là không có vấn đề gì với quá trình cài đặt Nginx của bạn trong Windows.
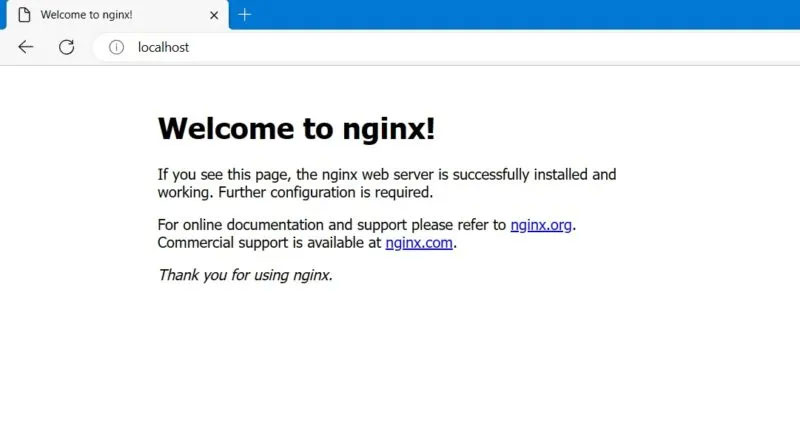
3. Để dừng Nginx, bạn có thể kết thúc nó từ cửa sổ Task Manager. Nếu bạn không thể chấm dứt nó trực tiếp từ Processes, hãy nhấp chuột phải để chọn “Go to details”.
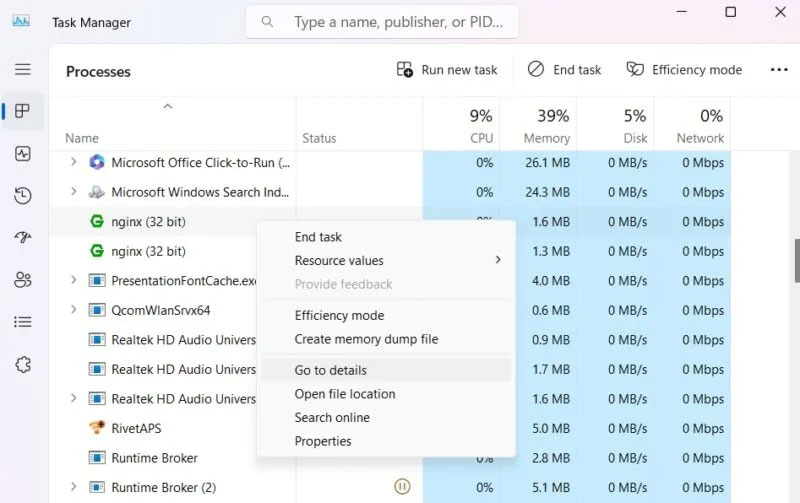
4. Xác định tất cả các phiên bản của Nginx.exe và nhấp chuột phải để kết thúc từng tác vụ.
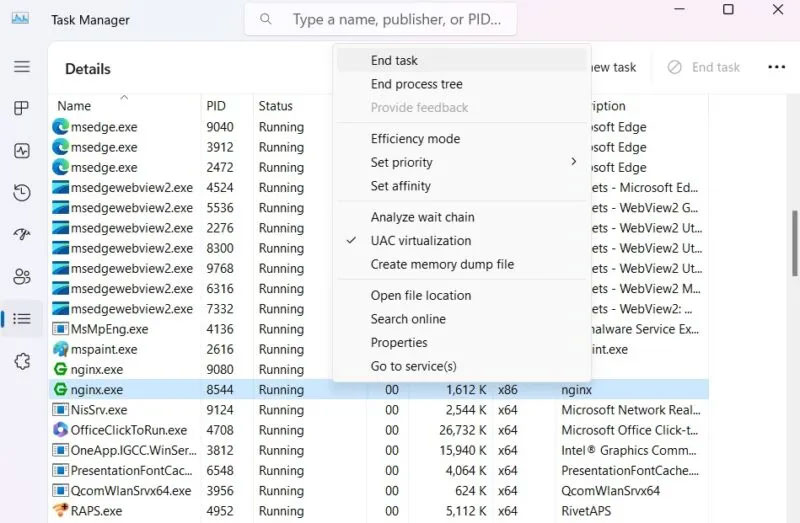
5. Bỏ qua mọi cảnh báo chẳng hạn như “Do you want to end Nginx.exe”. Nhấp vào “End process” để tiếp tục quá trình chấm dứt.
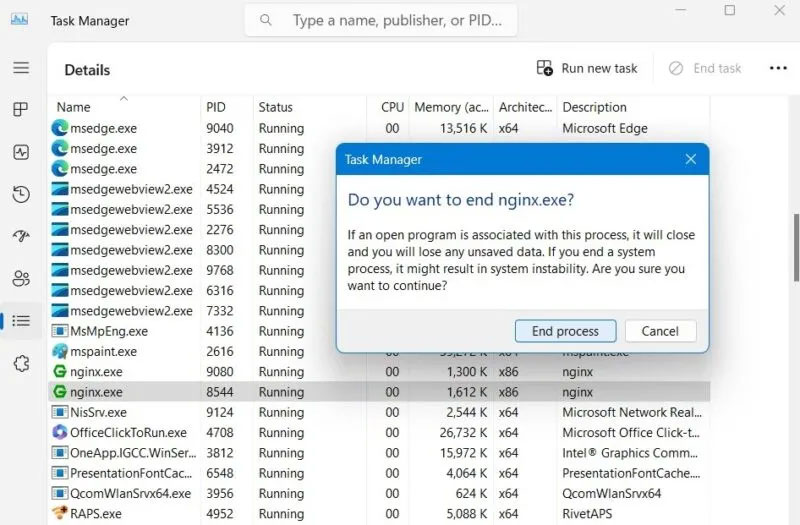
6. Khi nhập localhost, bạn sẽ thấy màn hình “Can’t reach this page” trên trang web của trình duyệt.
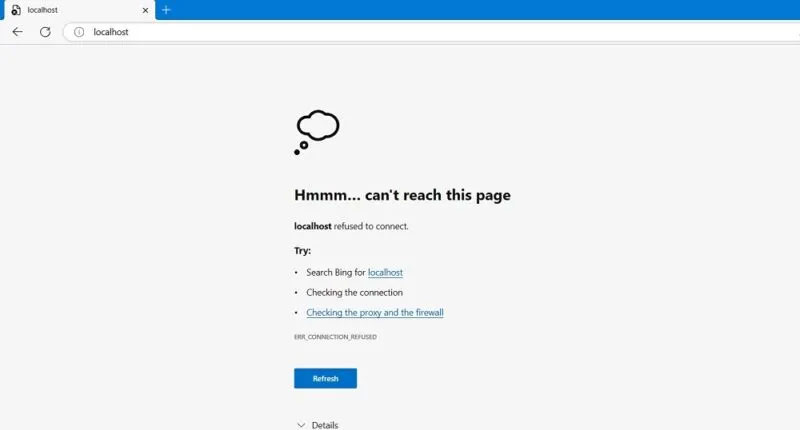
Phần tốt nhất của Nginx là nó có thể chạy dưới dạng script tự động từ PowerShell và cả Command Prompt. Bài viết sẽ chứng minh điều đó cho PowerShell bên dưới.
1. Khởi chạy PowerShell với quyền admin.
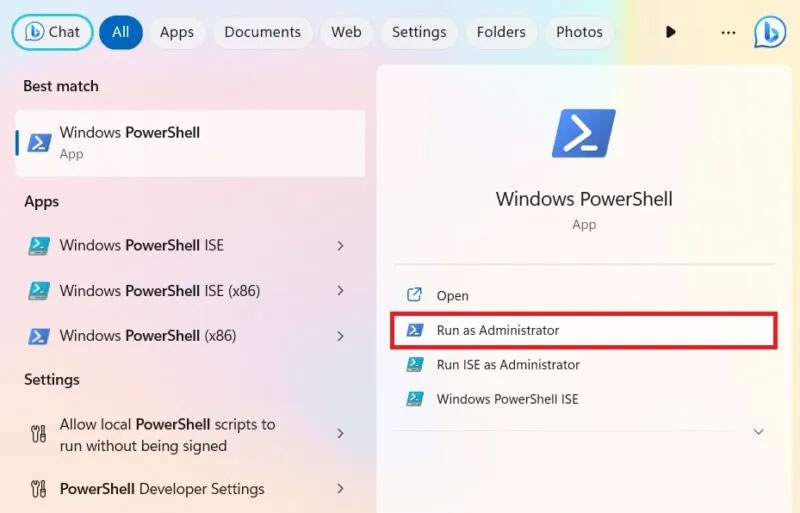
2. Quay trở lại thư mục mà bạn đã lưu ứng dụng Nginx và nhấp chuột phải để chuyển đến Properties của nó. Tại đây bạn có thể sao chép đường dẫn thư mục chính xác. Trong ví dụ này, đó là “C:\nginx-1.25.1\nginx-1.25.1”
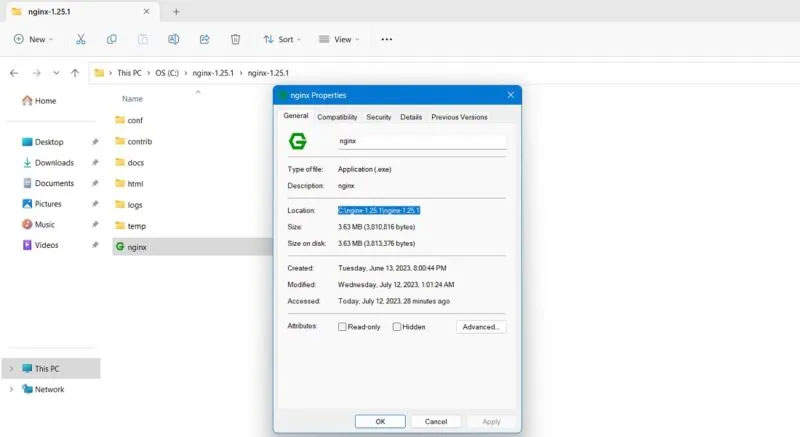
3. Thay đổi thư mục PowerShell để trỏ đến đường dẫn trên.
cd Path of Nginx installer
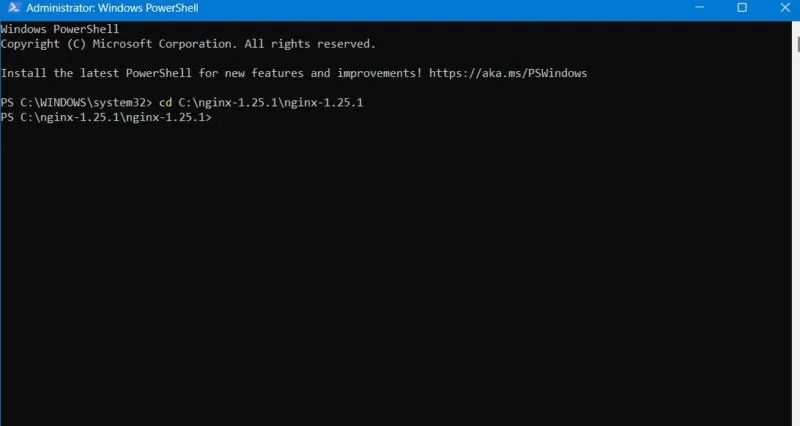
4. Để khởi tạo Nginx server, hãy nhập lệnh sau.
start nginx
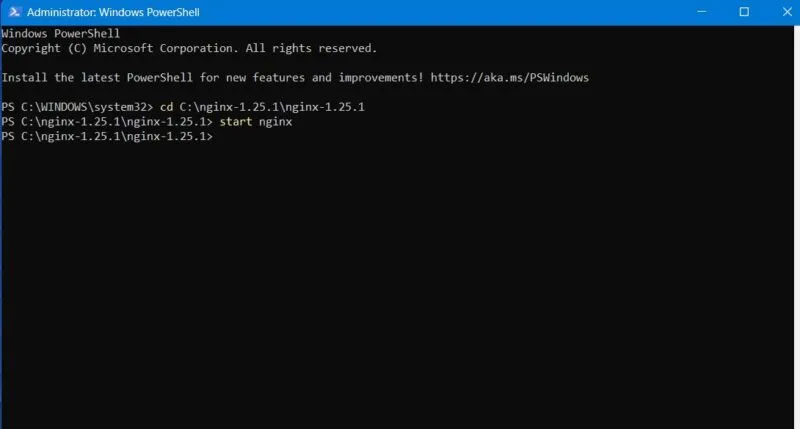
5. Bạn có thể xem các phiên bản tiến trình Nginx.exe trong Task Manager được lồng trong Windows PowerShell.
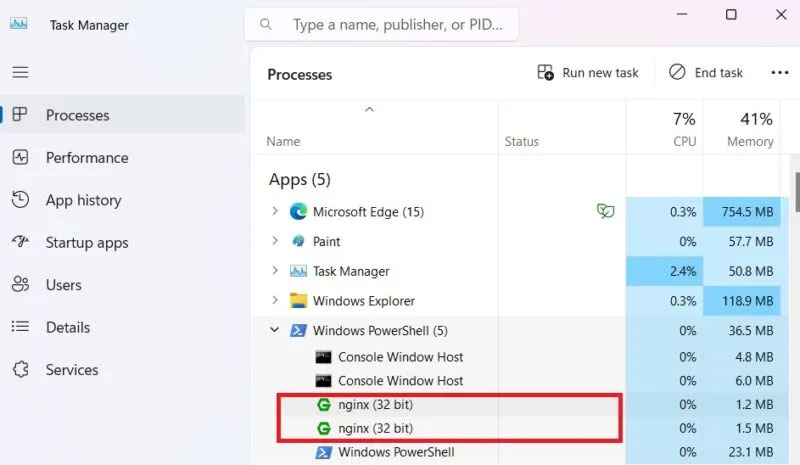
6. Trên Windows, Nginx có thể chạy như một ứng dụng console tiêu chuẩn. Để quản lý nó, các lệnh đơn giản sau thường được sử dụng:
nginx -s stop |
Tắt máy nhanh |
nginx -s quit |
Tắt máy bình thường |
nginx -s reload |
Thay đổi cấu hình, bắt đầu các worker process mới với cấu hình mới, tắt dần các worker process cũ |
nginx -s reopen |
Mở lại file nhật ký |
7. Nếu bạn gặp phải bất kỳ lỗi nào, chẳng hạn như “The command nginx was not found, but does exist in the current location ”, PowerShell sẽ nhắc bạn sử dụng một lệnh khác. Ví dụ sau đã thay thế tất cả các phiên bản của nginx bằng /.nginx, sử dụng chúng để load lại và thoát khỏi chương trình.
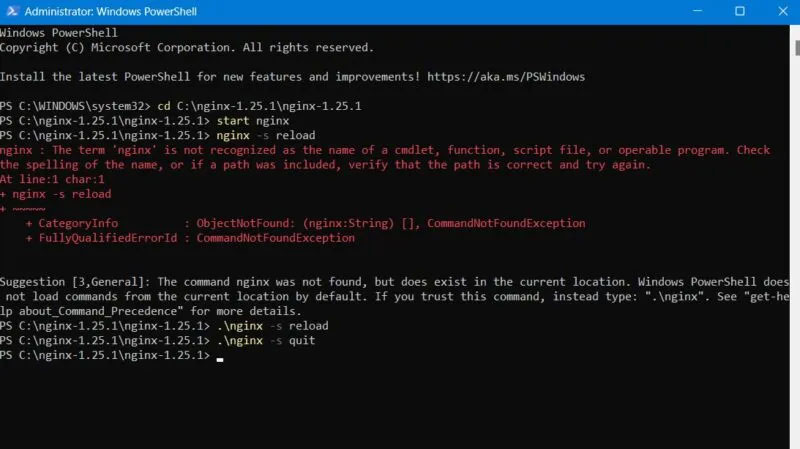
Bạn cũng có thể sử dụng Internet Information Services (IIS) để chạy Nginx, một web server của Microsoft phục vụ các trang hoặc file HTML được yêu cầu. Trước đây, nó là bắt buộc nhưng bây giờ không còn như vậy nữa.
1. Bạn có thể bật tính năng này trong phần “Turn Windows Features On or Off” thuộc Control Panel. Kiểm tra các trường bắt buộc cho “Web Management Tools” và “IIS Management Console”.
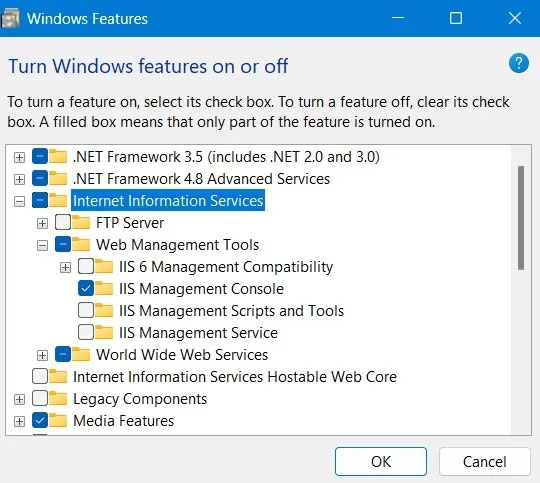
2. Sẽ mất một lúc để IIS được bật trên máy tính của bạn khi các thay đổi được áp dụng.
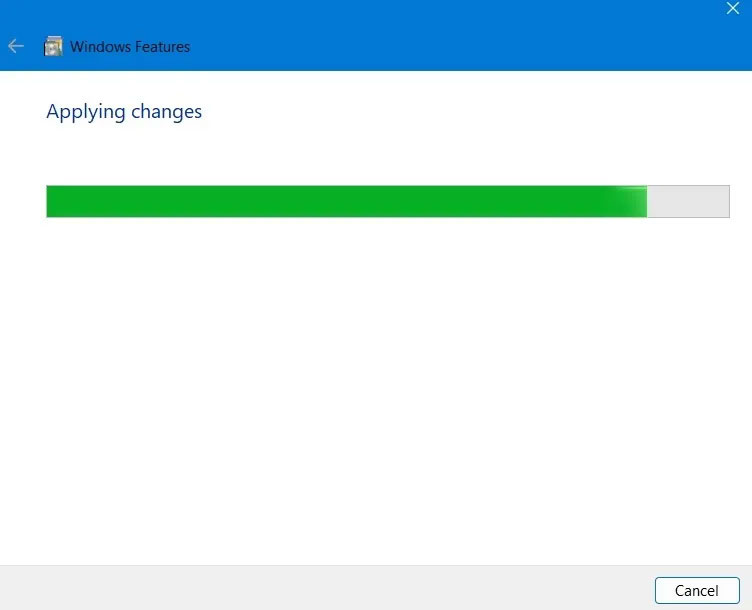
3. Bạn sẽ thấy trạng thái thành công “Windows completed the requested changes”.
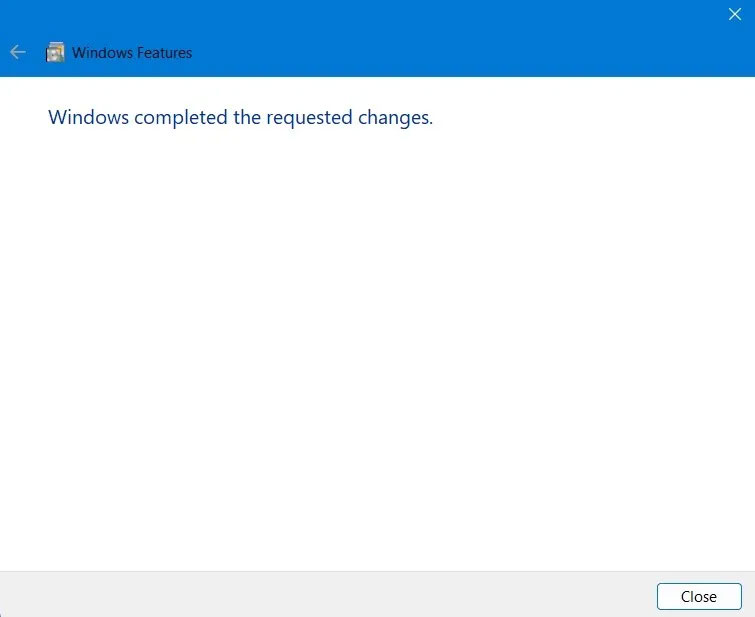
4. Bạn có thể mở IIS Manager trực tiếp từ menu Start. Luôn mở nó ở chế độ Administrator.
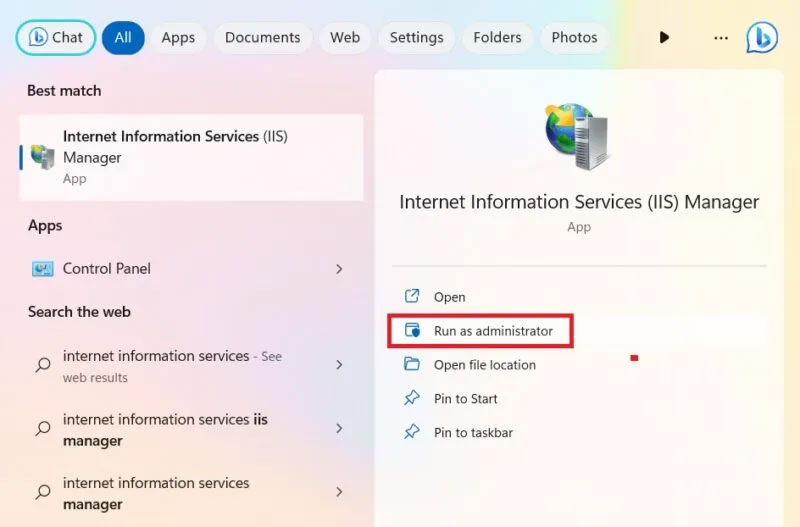
5. Tại đây, bạn sẽ có thể truy cập trang web mặc định, thường nằm ở “inetpub wwwroot”. Bạn có thể tìm nó trong File Explorer thông qua một tìm kiếm đơn giản.
6. Khi bạn nhấp đúp vào tùy chọn “Default web site” trong IIS Manager, nó sẽ dẫn đến thư mục mới này. Ngoài ra, bạn có thể nhấp chuột phải vào menu và chọn “Explore” để có kết quả tương tự.
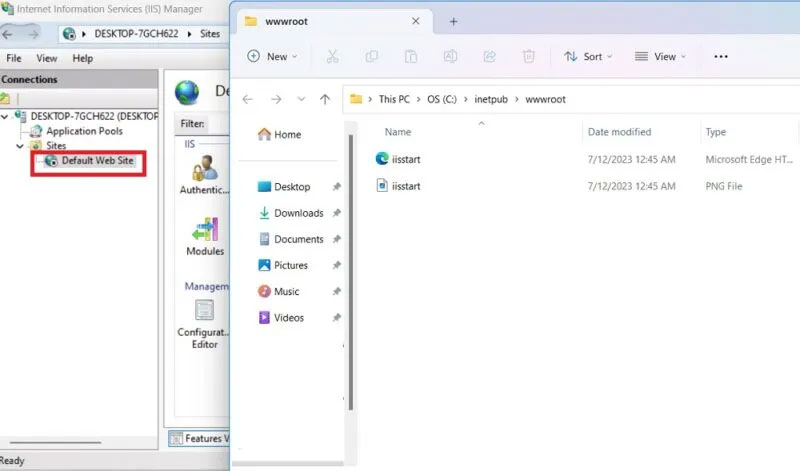
7. Khi IIS Console được bật, bạn có thể xem trang web của nó bằng cách nhập localhost trên trình duyệt mặc định của mình.
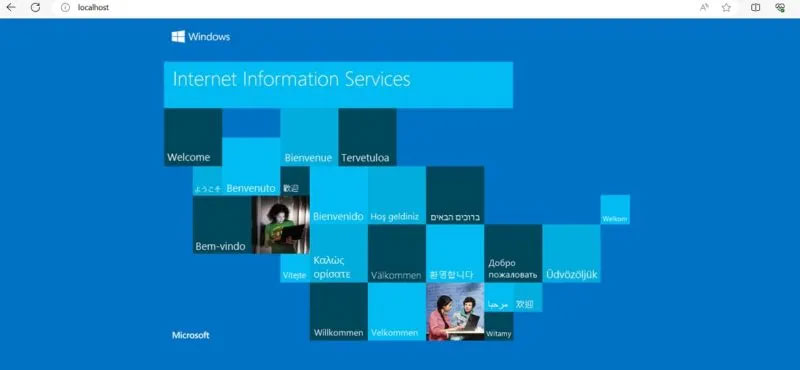
Để chạy Nginx trong Windows, tất cả các thay đổi mong muốn đều bị ảnh hưởng từ những chuỗi khác nhau được sửa đổi trong các file “index.html” và “nginx.conf” trong thư mục cài đặt. Các chuỗi này thường được chỉnh sửa bằng trình soạn thảo văn bản Notepad, nhưng bạn có thể sử dụng bất kỳ trình soạn thảo nào khác như Atom, Notepad++ hoặc Visual Studio Code. Ví dụ này sẽ chỉnh sửa file cấu hình bằng Notepad++.
1. Chuyển đến thư mục mà bạn đã lưu ứng dụng Nginx của mình. Nhấp vào thư mục con “html”.
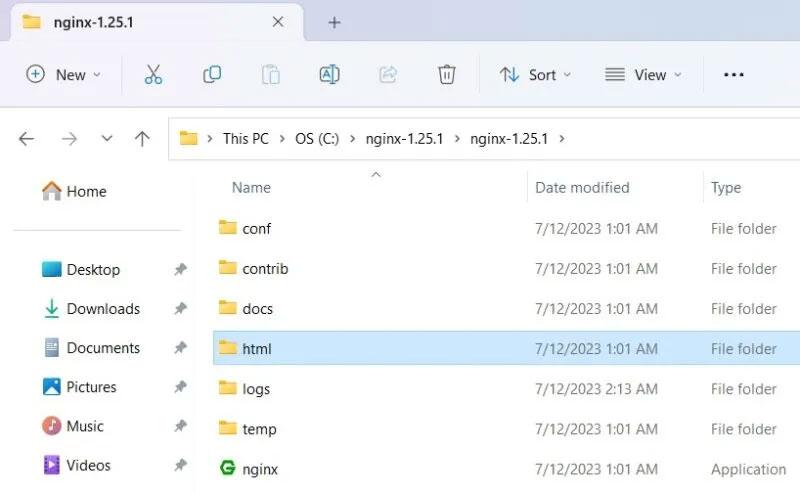
2. Nhấp chuột phải để chọn “Edit with Notepad++” cho file index.html.
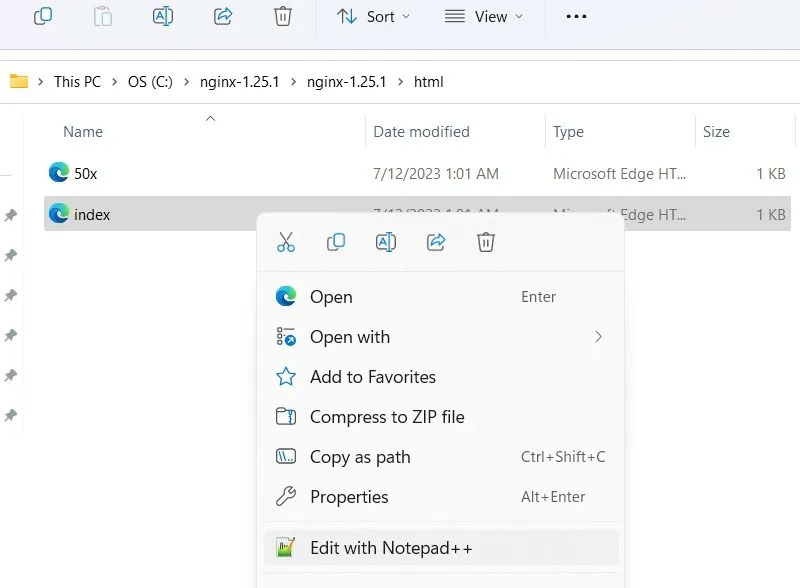
3. Bạn có thể chỉnh sửa file index.html trong thư mục root trên tab mới hoặc tab riêng biệt. Thay đổi văn bản thành những gì bạn muốn web server hiển thị trên màn hình.
4. Đừng quên nhấp vào nút "Save" ở trên cùng sau khi bạn hoàn tất.
5. Thoát khỏi chương trình Nginx.exe bằng cách sử dụng “End Task” như trong phần trên và khởi động lại nó.
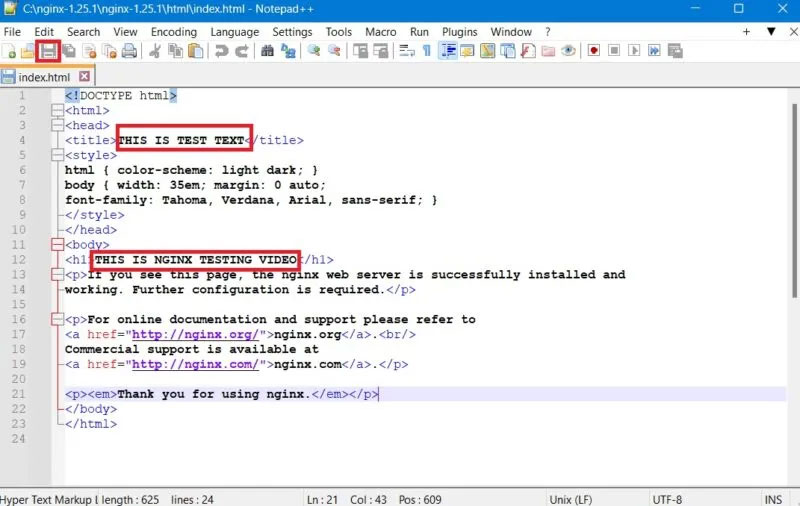
6. Nhập localhost trong cửa sổ trình duyệt. Nginx web server sẽ đánh dấu các chỉnh sửa bạn đã thực hiện.
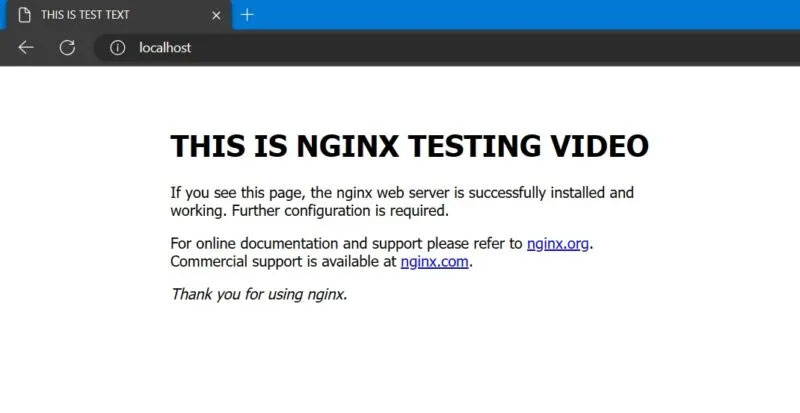
7. Sau đó, nhấp vào “Conf” và nhấp chuột phải để chọn “nginx.conf”, sau đó chọn “Edit with Notepad++”.
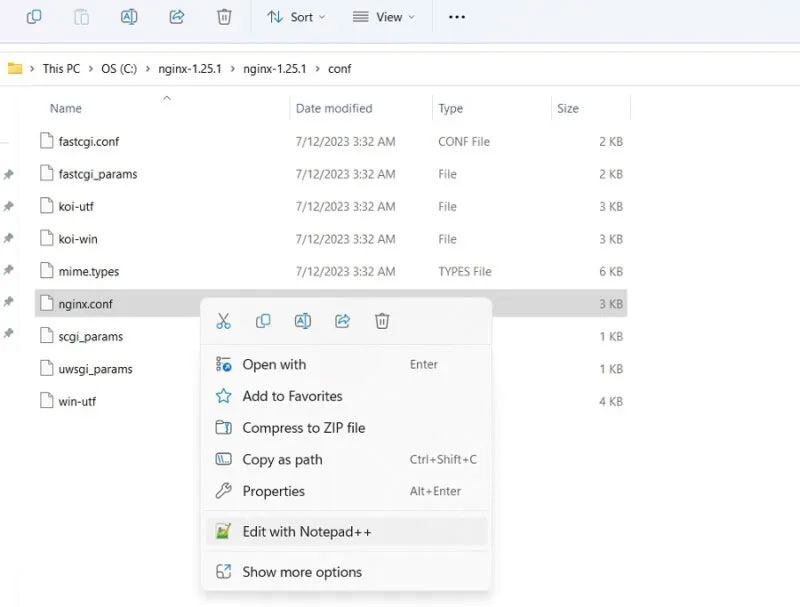
8. Tìm vị trí của thư mục root và thay đổi nó từ html mặc định thành bất kỳ đường dẫn vật lý nào khác.
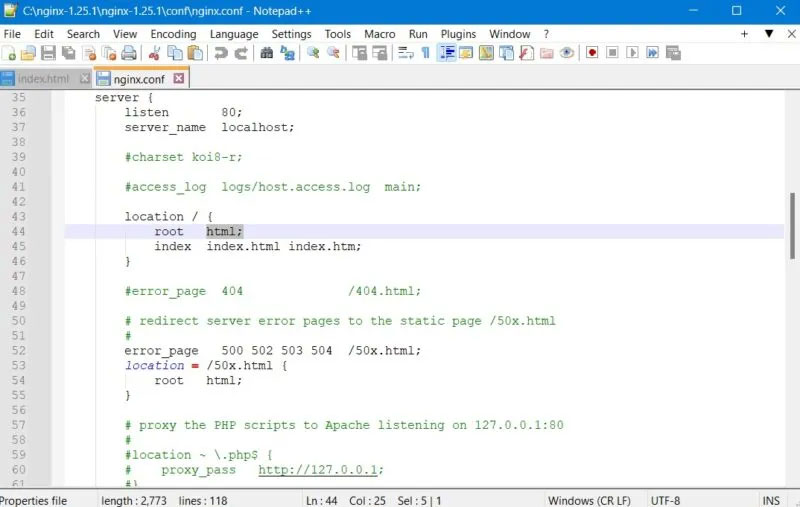
Nguồn tin: Quantrimang.com
Ý kiến bạn đọc
Những tin mới hơn
Những tin cũ hơn
 Cách chỉnh độ rộng tự động trên Excel
Cách chỉnh độ rộng tự động trên Excel
 Kiểu dữ liệu trong Python: chuỗi, số, list, tuple, set và dictionary
Kiểu dữ liệu trong Python: chuỗi, số, list, tuple, set và dictionary
 Cách giãn dòng trong Word 2016, 2019, 2010, 2007, 2013
Cách giãn dòng trong Word 2016, 2019, 2010, 2007, 2013
 Cách hiển thị My Computer, This PC trên Desktop của Windows 10
Cách hiển thị My Computer, This PC trên Desktop của Windows 10
 8 tính năng Microsoft Office giúp bạn cắt giảm hàng giờ làm việc
8 tính năng Microsoft Office giúp bạn cắt giảm hàng giờ làm việc
 Cách xem mật khẩu Wifi đã lưu trên Windows
Cách xem mật khẩu Wifi đã lưu trên Windows
 Cách kết nối Google Drive với Grok Studio
Cách kết nối Google Drive với Grok Studio
 Việc chuyển sang Google Public DNS trên router và PC giúp cải thiện tốc độ Internet như thế nào?
Việc chuyển sang Google Public DNS trên router và PC giúp cải thiện tốc độ Internet như thế nào?
 Những bản mod thiết yếu giúp Windows 11 trở nên hữu ích hơn
Những bản mod thiết yếu giúp Windows 11 trở nên hữu ích hơn
 Cách đồng bộ Microsoft Forms với Excel
Cách đồng bộ Microsoft Forms với Excel
 Hướng dẫn tạo theme AI cho Outlook
Hướng dẫn tạo theme AI cho Outlook
 Hàm DATEPART trong SQL Server
Hàm DATEPART trong SQL Server
 Hướng dẫn xem lại nhà cũ trên Google Maps
Hướng dẫn xem lại nhà cũ trên Google Maps
 Tôi từng thương em
Tôi từng thương em
 Cách chèn, viết biểu tượng mũi tên (↑↓←↕↔→↘↗↙↖) trong Word
Cách chèn, viết biểu tượng mũi tên (↑↓←↕↔→↘↗↙↖) trong Word
 Cấu hình Resident Evil Requiem PC
Cấu hình Resident Evil Requiem PC
 Cách tận dụng tab Performance trong Task Manager
Cách tận dụng tab Performance trong Task Manager
 Rời bỏ mối quan hệ bạn bè độc hại
Rời bỏ mối quan hệ bạn bè độc hại
 Hướng dẫn sử dụng Photoshop cho người mới
Hướng dẫn sử dụng Photoshop cho người mới
 Cách sửa lỗi AutoCAD bị giật, lag
Cách sửa lỗi AutoCAD bị giật, lag
