Thông tin liên hệ
- 036.686.3943
- admin@nguoicodonvn2008.info

Trên Windows 10, bạn có thể tải xuống và cài đặt các template group policy để quản lý cài đặt Microsoft Edge và hướng dẫn này sẽ chỉ cho bạn quy trình thực hiện.
Các template quản trị, đúng như tên của nó, là những template chứa các Group Policy Object (GPO), cho phép bạn thay đổi cài đặt hệ thống chi tiết hơn bằng cách sử dụng Local Group Policy Editor. Mặc dù hầu hết các đối tượng group policy đã có sẵn trên Windows 10, nhưng đối với phiên bản Chromium của Microsoft Edge, bạn phải tải xuống và cài đặt các template theo cách thủ công.
Trong hướng dẫn này, bạn sẽ tìm hiểu các bước tải xuống và cài đặt các template policy để quản lý phiên bản Chromium của Microsoft Edge với Local Group Policy Editor trên Windows 10.
Để cài đặt các template policy nhằm quản lý Microsoft Edge thông qua Local Group Policy Editor, hãy làm theo các bước sau:
1. Mở Microsoft Edge cho trang web doanh nghiệp.
2. Trong phần “Policy File”, hãy nhấp vào nút Download.
3. Chọn phiên bản Microsoft Edge. (Thông thường, bạn muốn sử dụng phiên bản ổn định mới nhất có sẵn).
4. Chọn bản build (phiên bản mới nhất có sẵn).
5. Chọn nền tảng. Ví dụ: Windows 64-bit.
6. Nhấp vào tùy chọn Get policy files.
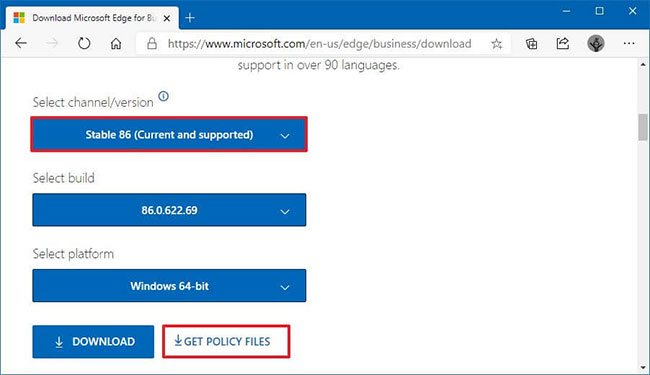
7. Nhấp vào nút Accept & download.
8. Nhấp đúp để mở file MicrosoftEdgePolicyTemplates.zip.
9. Nhấp vào nút Extract all từ tab “Compressed Folder Tools”.
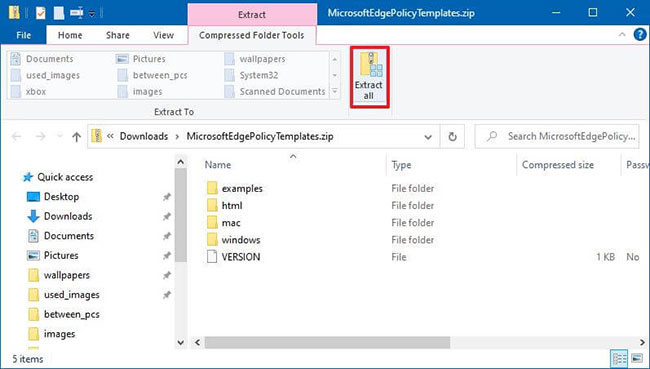
10. (Tùy chọn) Chọn vị trí để giải nén file..
11. Chọn tùy chọn Show extracted files when complete.
12. Nhấp vào nút Extract.
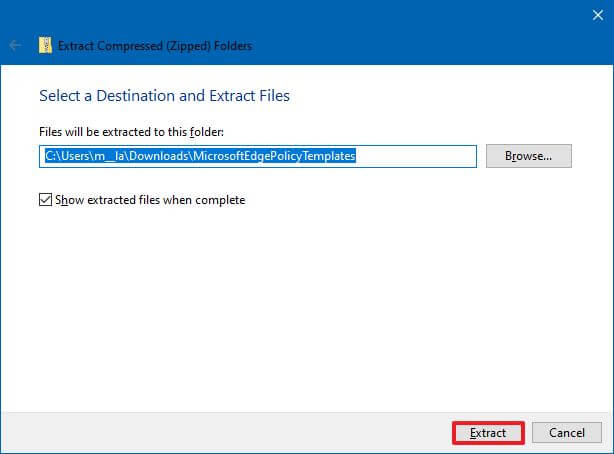
13. Duyệt qua đường dẫn sau bên trong thư mục “MicrosoftEdgePolicyTemplates” (đã giải nén):
windows\admx
14. Chọn các file msedge.admx và msedgeupdate.admx, rồi nhấp vào tùy chọn Copy từ tab “Home”.
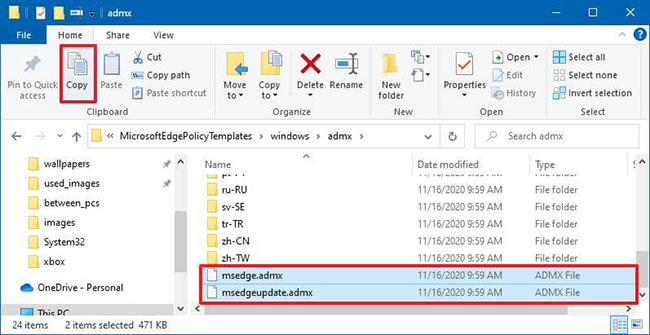
Mẹo nhanh: Bạn chỉ cần sao chép file “msedgeupdate.admx”, nếu muốn kiểm soát cài đặt cập nhật của Microsoft Edge.
15. Duyệt đến đường dẫn sau:
C:\Windows\PolicyDefinitions
16. Nhấp vào nút Paste từ tab “Home”.
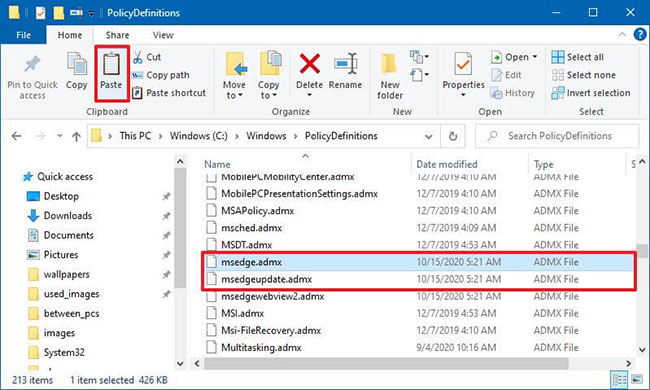
17. Trong thư mục “admx”, bên trong thư mục “MicrosoftEdgePolicyTemplates”, hãy mở thư mục ngôn ngữ đại diện cho ngôn ngữ của bạn. Ví dụ: en-US.
18. Chọn các file msedge.adml và msedgeupdate.adml, rồi nhấp vào tùy chọn Copy từ tab “Home”.
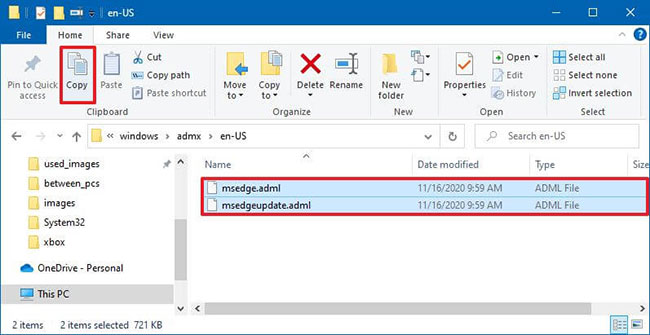
Mẹo nhanh: Bạn chỉ cần sao chép file “msedgeupdate.adml” nếu bạn cũng sao chép file ở bước số 12.
19. Duyệt đến đường dẫn phù hợp với ngôn ngữ của bạn:
C:\Windows\PolicyDefinitions\en-US
Trong lệnh trên, hãy đảm bảo thay đổi en-US thành thư mục phù hợp với ngôn ngữ của bạn.
20. Nhấp vào nút Paste từ tab “Home”.
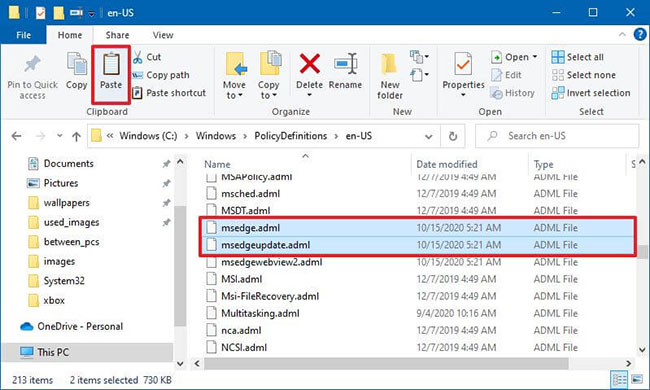
Sau khi bạn hoàn tất các bước, các policy mới để kiểm soát Microsoft Edge sẽ có sẵn trong Local Group Policy Editor bên trong đường dẫn Computer Configuration > Administrative Templates and User Configuration > Administrative Templates. Và bạn có thể quản lý nhiều khía cạnh của trình duyệt, bao gồm chế độ IE, khôi phục về phiên bản trước, quản lý cài đặt cập nhật và kiểm soát quyền truy cập vào rất nhiều tính năng.
Thông thường, bạn sẽ thấy 3 phần khác nhau sau khi cài đặt template, bao gồm Microsoft Edge, Microsoft Edge – Default Settings và Microsoft Edge Update.
Sau khi thực hiện thay đổi policy, bạn có thể xác nhận bằng cách duyệt đến trang edge://policy để xem tất cả các policy đã được áp dụng cho trình duyệt.
Hướng dẫn này tập trung vào Windows 10, nhưng bạn có thể tham khảo các bước này cho tất cả các phiên bản Windows được hỗ trợ. Ngoài ra, những hướng dẫn này nhằm mục đích thêm các template quản trị trên một máy tính riêng lẻ, nhưng nếu bạn đang sử dụng Active Directory và cần cấu hình một nhóm thiết bị, có lẽ việc thêm các template thông qua Active Directory là một cách tiếp cận hiệu quả hơn.
Nguồn tin: Quantrimang.com
Ý kiến bạn đọc
Những tin mới hơn
Những tin cũ hơn
 Những thiết lập Wi-Fi ẩn giúp Internet khách sạn nhanh hơn nhiều
Những thiết lập Wi-Fi ẩn giúp Internet khách sạn nhanh hơn nhiều
 Hàm DATEPART trong SQL Server
Hàm DATEPART trong SQL Server
 Cách xóa bỏ logo trong file PDF rất đơn giản
Cách xóa bỏ logo trong file PDF rất đơn giản
 Cách sửa USB bị hỏng trong Linux
Cách sửa USB bị hỏng trong Linux
 Nguyên nhân pin Chromebook cạn nhanh (và cách khắc phục)
Nguyên nhân pin Chromebook cạn nhanh (và cách khắc phục)
 Cách tạo ảnh GIF từ video quay màn hình trên Snipping Tool
Cách tạo ảnh GIF từ video quay màn hình trên Snipping Tool
 Những bài học thực tế về cuộc sống giúp bạn sống tốt và ý nghĩa hơn
Những bài học thực tế về cuộc sống giúp bạn sống tốt và ý nghĩa hơn
 Cách thiết lập code server dựa trên web trong Linux
Cách thiết lập code server dựa trên web trong Linux
 Cách chặn người khác thay đổi trỏ chuột trong Windows 11
Cách chặn người khác thay đổi trỏ chuột trong Windows 11
 Cách khởi động lại Windows 11 ngay lập tức
Cách khởi động lại Windows 11 ngay lập tức
 Những lá thư chưa gửi
Những lá thư chưa gửi
 Cách chỉnh độ rộng tự động trên Excel
Cách chỉnh độ rộng tự động trên Excel
 Kiểu dữ liệu trong Python: chuỗi, số, list, tuple, set và dictionary
Kiểu dữ liệu trong Python: chuỗi, số, list, tuple, set và dictionary
 Cách giãn dòng trong Word 2016, 2019, 2010, 2007, 2013
Cách giãn dòng trong Word 2016, 2019, 2010, 2007, 2013
 Cách hiển thị My Computer, This PC trên Desktop của Windows 10
Cách hiển thị My Computer, This PC trên Desktop của Windows 10
 8 tính năng Microsoft Office giúp bạn cắt giảm hàng giờ làm việc
8 tính năng Microsoft Office giúp bạn cắt giảm hàng giờ làm việc
 Cách xem mật khẩu Wifi đã lưu trên Windows
Cách xem mật khẩu Wifi đã lưu trên Windows
 Cách kết nối Google Drive với Grok Studio
Cách kết nối Google Drive với Grok Studio
 Việc chuyển sang Google Public DNS trên router và PC giúp cải thiện tốc độ Internet như thế nào?
Việc chuyển sang Google Public DNS trên router và PC giúp cải thiện tốc độ Internet như thế nào?
 Những bản mod thiết yếu giúp Windows 11 trở nên hữu ích hơn
Những bản mod thiết yếu giúp Windows 11 trở nên hữu ích hơn
