Thông tin liên hệ
- 036.686.3943
- admin@nguoicodonvn2008.info

Photoshop hiện nay là phần mềm chỉnh sửa hình ảnh chuyên nghiệp, cung cấp tới người dùng nhiều công cụ biên tập hình ảnh. Đặc biệt với những ai muốn lấy mã màu hình ảnh có thể sử dụng tới công cụ Color Picker (Foreground Color) hoặc Eyedropper tool.
Tuy nhiên, không phải ai cũng có thể sử dụng Photoshop thành thạo, cũng như biết cách tìm mã màu bằng 2 công cụ trên. Nếu người dùng muốn tìm cách lấy mã màu nhanh chóng hơn, thì những công cụ lấy mã màu dưới đây sẽ hỗ trợ đắc lực để lấy mã màu từ bất kỳ một hình ảnh nào trên Windows mà không cần phải sử dụng Photoshop.
Pixie là một phần mềm đến từ Nattyware, có giao diện đơn giản và cung cấp tới người dùng bảng chọn mã màu nhanh chóng, đáp ứng nhu cầu của các nhà thiết kế hay webmaster.
Pixie có dung lượng rất nhẹ chỉ 11 KB, nếu nén zip lại thì dung lượng chỉ còn 8,9 KB mà thôi. Sau khi cài đặt để lấy mã màu tại một điểm ảnh nào đó, chúng ta trỏ que chọn màu đến vùng ảnh cần lấy, ngay lập tức phần mềm sẽ cho người dùng biết các giá trị màu HEX, RGB, HTML, CMYK, HSV.
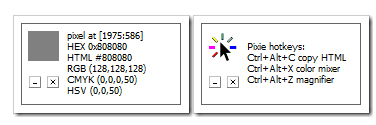
So với công cụ lấy mã màu Pixie thì ColorPix sở hữu nhiều tính năng hơn. ColorPix sẽ hoạt động dưới dạng chạy nền và ẩn xuống khay hệ thống, để người dùng có thể mở nhanh mỗi khi cần sử dụng. Bạn có thể nhấp vào dấu cộng để chương trình nổi lên trên đầu so với những ứng dụng khác, để có thể lấy mã màu nhanh.
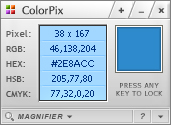
Người dùng có thể sử dụng kính lúp được tính hợp, phóng to tới 1600% trên màn hình, nhấp chuột vào mất cứ một mã màu nào để sao chép trực tiếp vào clipboard. Mẫu màu luôn hiển thị nhanh chóng khi di chuột qua các điểm ảnh, các giá trị màu bên trái và mẫu màu bên phải sẽ thay đổi.
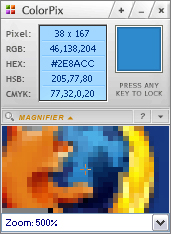
Color Cop cũng giúp người dùng có thể nhận biết được mã màu nhanh nhất trong hình ảnh, mà không cần đến phần mềm Photoshop. Sau khi cài đặt xong, để chọn màu chúng ta sẽ kéo biểu tượng que chọn màu vào điểm ảnh muốn lấy. Ngay sau đó, vùng màu được chọn sẽ được lưu tại bên phải. Bạn có thể lưu tối đa 7 màu trong 1 lần lựa chọn. Tới những điểm ảnh cần phóng to, Color Cop sẽ hỗ trợ tỉ lệ phóng lên tới 16x.
Tại khung mã màu của Color Cop, để chuyển sang các mã màu khác bạn cần nhấn vào mã màu đó, chọn Mode hoặc mã màu cần chuyển.
Danh sách các mã màu mà Color Cop hỗ trợ gồm HTML, Delphi, Powerbuilder, Visual Basic, Clarion, Visual C++, RGB float, RGB.
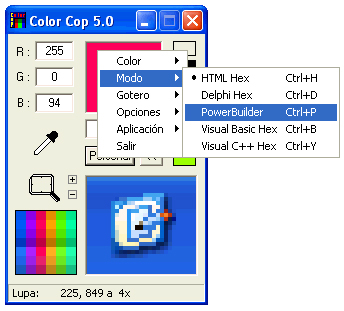
Color Picker hỗ trợ thiết kế đồ họa, webdesigner,... có thể xác định màu sắc, lấy mã màu nhanh chóng, lưu và chỉnh sửa các màu sắc, hoặc kết hợp các màu sắc lại với nhau. Để lấy mã màu bằng Color Picker, bạn di chuột đến bất cứ điểm ảnh nào để lấy được thông tin về điểm ảnh đó. Công cụ hỗ trợ tới 5 định dạng màu HTML, RGB, HEX, HSB/HSV và HSL. Vì thế chúng ta có thể chuyển đổi mã màu HTML, HEX, RGB sang các mã màu khác tương ứng.
Công cụ Color Picker hỗ trợ nhiều ngôn ngữ khác nhau như: Tiếng Anh, Tiếng Nga, Tiếng Đức, Tiếng Nhật, Tiếng Hàn,...
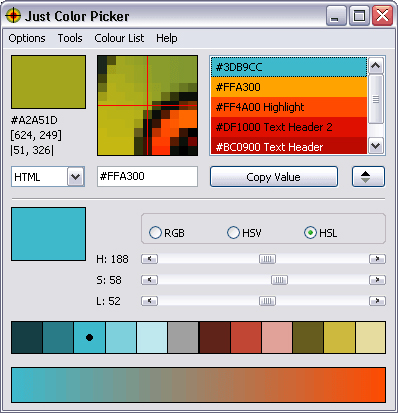
Để mở công cụ lấy mã màu còn được gọi là Eyedropper trong Chrome, hãy làm theo các bước sau:
Bước 1:
Nhấp chuột phải vào logo hoặc một phần của trang web chứa màu bạn muốn tìm hiểu và nhấp vào Inspect (hoặc bạn có thể mở DevTools bằng cách nhấn F12 và tìm phần tử bạn muốn xem xét).
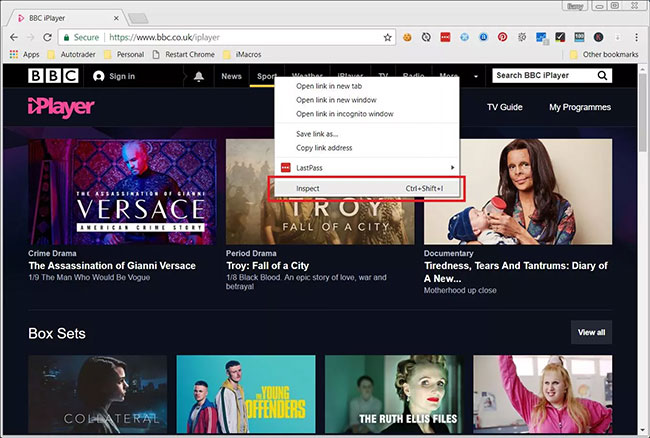
Bước 2:
Trong tab Styles ở phía bên phải của công cụ dành cho nhà phát triển, hãy tìm kiểu CSS có thuộc tính color hoặc background-color.
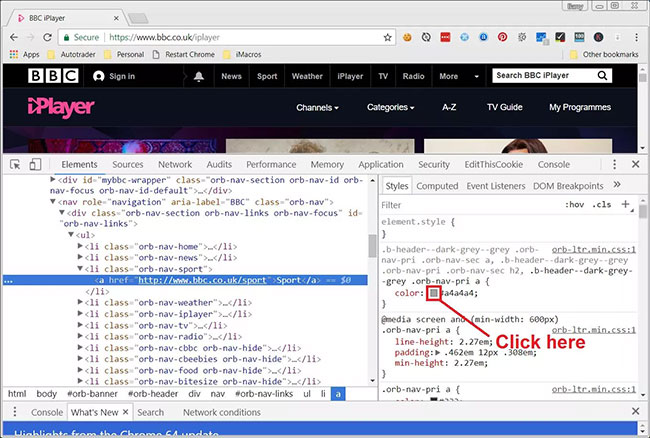
Bước 3:
Ở bên trái của color hoặc background-color, bạn sẽ nhận thấy rằng có một ô màu nhỏ (xem hình trên), hiển thị cho bạn bản xem trước của màu thực được áp dụng cho kiểu đó.
Nhấp vào ô màu nhỏ này sẽ mở ra công cụ lấy mã màu tích hợp của Chrome.
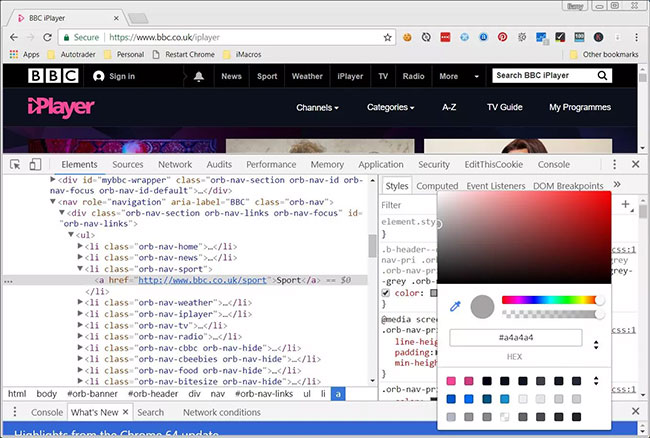
Bước 4:
Khi bạn mở công cụ lấy mã màu lần đầu tiên, công cụ Eyedropper được bật theo mặc định. Vì vậy, tất cả những gì bạn phải làm để lấy mẫu màu từ một trang web cụ thể là di chuột qua màu bạn muốn nhắm mục tiêu và nhấp để xác nhận.
Khi bạn đã nhấp vào màu mục tiêu, công cụ lấy mã màu sẽ ngay lập tức hiển thị giá trị của màu ở dạng hex, để bạn có thể sử dụng trong các thiết kế của riêng mình, v.v...
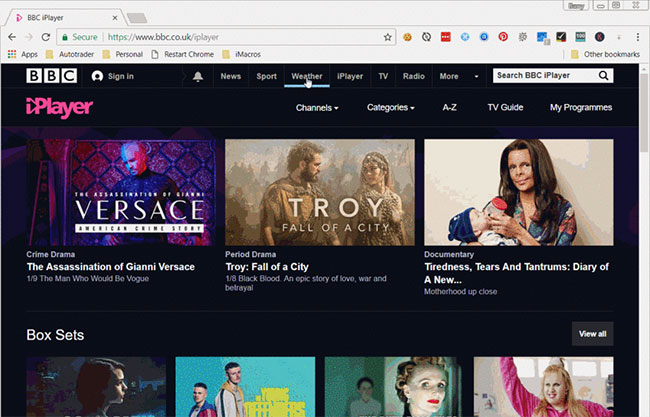
Khi bạn nhìn vào giao diện người dùng của công cụ lấy mã màu trong Chrome, có một số tùy chọn khác ngoài công cụ Eyedropper mà bài viết vừa xem xét. Vì vậy, hãy xem nó có thể làm những gì khác:
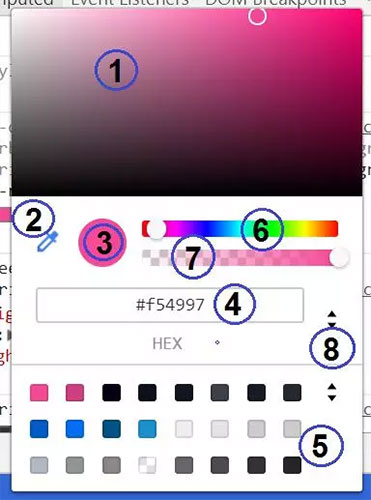
1. Shades - Ở nửa trên của công cụ lấy mã màu, có một khu vực gradient nơi bạn có thể chọn các sắc thái khác nhau của màu đã chọn
2. Eyedropper - Đây là công cụ tương tự mà bài viết đã sử dụng ở trên để chọn màu trên trang. Bạn có thể nhấp vào công cụ Eyedropper để bật và tắt nó.
3. Copy To Clipboard - Sao chép Display Value vào clipboard.
4. Display Value - Giá trị thực của màu. Điều này có thể ở định dạng RGBA, HSLA hoặc Hex tùy thuộc vào kiểu đã chọn trong Display Value Switcher.
5. Color Palette - Đây là một bảng màu hữu ích để bạn lựa chọn và nhấp vào một trong các ô vuông sẽ thay đổi thành màu của ô đã chọn.
6. Hue - Thanh trượt cho phép bạn điều chỉnh Hue của màu đã chọn.
7. Opacity - Một thanh trượt cho phép bạn điều chỉnh Opacity của màu đã chọn.
8. Display Value Switcher - Công cụ này cho phép bạn chuyển đổi giữa bảng màu Material Design, bảng màu tùy chỉnh hoặc bảng màu trang. Lưu ý rằng Chrome DevTools sẽ tự động chọn bảng màu thích hợp dựa trên các màu mà nó phát hiện ra trong bảng định kiểu CSS của bạn.
Trên đây là những công cụ lấy mã màu chuyên nghiệp, không thua kém so với công cụ Photoshop. Những công cụ này sẽ giúp bạn tìm được mã màu ở bất cứ điểm ảnh nào trên Windows, và có dung lượng cài đặt trên máy tính vô cùng nhẹ.
Hy vọng bài viết này hữu ích với bạn!
Nguồn tin: Quantrimang.com
Ý kiến bạn đọc
Những tin mới hơn
Những tin cũ hơn
 Những thiết lập Wi-Fi ẩn giúp Internet khách sạn nhanh hơn nhiều
Những thiết lập Wi-Fi ẩn giúp Internet khách sạn nhanh hơn nhiều
 Hàm DATEPART trong SQL Server
Hàm DATEPART trong SQL Server
 Cách xóa bỏ logo trong file PDF rất đơn giản
Cách xóa bỏ logo trong file PDF rất đơn giản
 Cách sửa USB bị hỏng trong Linux
Cách sửa USB bị hỏng trong Linux
 Nguyên nhân pin Chromebook cạn nhanh (và cách khắc phục)
Nguyên nhân pin Chromebook cạn nhanh (và cách khắc phục)
 Cách tạo ảnh GIF từ video quay màn hình trên Snipping Tool
Cách tạo ảnh GIF từ video quay màn hình trên Snipping Tool
 Những bài học thực tế về cuộc sống giúp bạn sống tốt và ý nghĩa hơn
Những bài học thực tế về cuộc sống giúp bạn sống tốt và ý nghĩa hơn
 Cách thiết lập code server dựa trên web trong Linux
Cách thiết lập code server dựa trên web trong Linux
 Cách chặn người khác thay đổi trỏ chuột trong Windows 11
Cách chặn người khác thay đổi trỏ chuột trong Windows 11
 Cách khởi động lại Windows 11 ngay lập tức
Cách khởi động lại Windows 11 ngay lập tức
 Những lá thư chưa gửi
Những lá thư chưa gửi
 Cách chỉnh độ rộng tự động trên Excel
Cách chỉnh độ rộng tự động trên Excel
 Kiểu dữ liệu trong Python: chuỗi, số, list, tuple, set và dictionary
Kiểu dữ liệu trong Python: chuỗi, số, list, tuple, set và dictionary
 Cách giãn dòng trong Word 2016, 2019, 2010, 2007, 2013
Cách giãn dòng trong Word 2016, 2019, 2010, 2007, 2013
 Cách hiển thị My Computer, This PC trên Desktop của Windows 10
Cách hiển thị My Computer, This PC trên Desktop của Windows 10
 8 tính năng Microsoft Office giúp bạn cắt giảm hàng giờ làm việc
8 tính năng Microsoft Office giúp bạn cắt giảm hàng giờ làm việc
 Cách xem mật khẩu Wifi đã lưu trên Windows
Cách xem mật khẩu Wifi đã lưu trên Windows
 Cách kết nối Google Drive với Grok Studio
Cách kết nối Google Drive với Grok Studio
 Việc chuyển sang Google Public DNS trên router và PC giúp cải thiện tốc độ Internet như thế nào?
Việc chuyển sang Google Public DNS trên router và PC giúp cải thiện tốc độ Internet như thế nào?
 Những bản mod thiết yếu giúp Windows 11 trở nên hữu ích hơn
Những bản mod thiết yếu giúp Windows 11 trở nên hữu ích hơn
