Thông tin liên hệ
- 036.686.3943
- admin@nguoicodonvn2008.info

Hiện này có rất nhiều trình chỉnh sửa hình ảnh với những đặc tính riêng. MS Paint quá cơ bản để hoàn thành bất cứ điều gì thực sự nghiêm túc, trong khi các công cụ như Photoshop là quá mức cần thiết cho các tác vụ chỉnh sửa của hầu hết mọi người.
Nếu bạn là người dùng Windows chỉ cần thực hiện những sửa đổi nhỏ đối với hình ảnh và ảnh chụp màn hình, Paint.NET là một nền tảng trung gian tuyệt vời, gọn nhẹ và dễ sử dụng cho mục đích này. Hôm nay, Quantrimang sẽ chỉ cho bạn một số chỉnh sửa hữu ích nhất mà công cụ này cho phép bạn thực hiện.
Đôi khi, bạn cần phải chặn thông tin cá nhân trong ảnh trước khi chia sẻ. Có thể bạn cần gửi ảnh chụp màn hình trang web đến bộ phận hỗ trợ kỹ thuật nhưng không muốn người nhận nhìn thấy mã khôi phục. Hoặc có thể bạn muốn chia sẻ hình ảnh một bức thư vui nhộn mà bạn nhận được, nhưng không muốn tiết lộ địa chỉ của mình.
Trong những trường hợp này và các tình huống tương tự, Paint.NET giúp bạn dễ dàng chặn thông tin nhạy cảm một cách khéo léo. Để thực hiện việc này, trước tiên hãy sử dụng một trong các công cụ tạo vùng chọn để đánh dấu nơi mà bạn muốn làm mờ thông tin. Cách dễ nhất là dùng Rectangle Select (bạn có thể mở thông qua thanh công cụ hoặc bằng cách nhấn S).
Sau khi đánh dấu khu vực bạn muốn chặn, hãy chuyển đến phần Effects ở thanh công cụ trên cùng. Bạn có một số tùy chọn khác nhau để làm mờ hình ảnh, trong đó hai cách phổ biến nhất là Blur > Gaussian Blur và Distort > Pixelate.
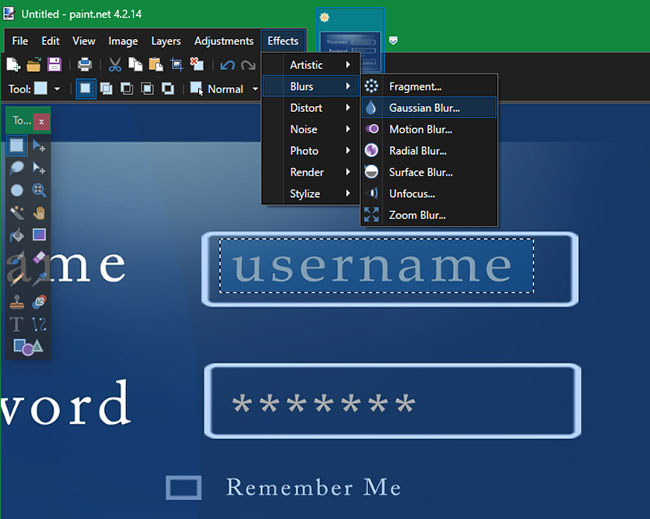
Cả hai tùy chọn đều có một thanh trượt cường độ thay đổi hiệu ứng (từ 0 đến 100). Cường độ càng cao, hiệu ứng xuất hiện càng mạnh. Bạn sẽ phải điều chỉnh giá trị này tùy thuộc vào những gì bạn muốn làm mờ hoặc sửa đổi. Đảm bảo chỉnh sửa đến mức mà bất kỳ ai cũng không thể đọc được văn bản gốc. Khi bạn đã hoàn tất, hãy nhấp vào OK.
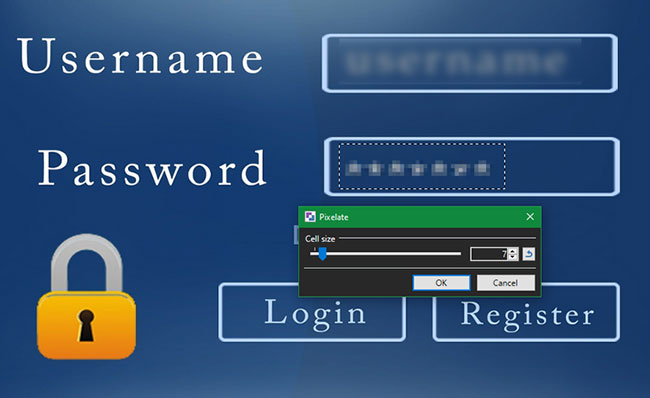
Một cách tiện dụng khác để sử dụng chức năng làm mờ là làm mờ một chút mọi thứ ngoại trừ tiêu điểm của hình ảnh. Để thực hiện việc này, hãy chọn những gì bạn muốn giữ không bị làm mờ, sau đó nhấn Ctrl + I hoặc đi tới Edit > Invert Selection. Thao tác này sẽ chọn mọi thứ ngoại trừ những gì bạn vừa highlight.
Bây giờ, sử dụng công cụ làm mờ như trên để tạo hiệu ứng mờ nhẹ cho những phần còn lại của hình ảnh. Đây là một cách tiện dụng để loại bỏ thông tin không quan trọng nhưng không cần chặn hoàn toàn.
Lần tới khi bạn cần thay đổi kích thước hình ảnh nhanh chóng, đừng lo lắng về việc lấy và kéo một góc theo cách thủ công trong MS Paint. Paint.NET giúp bạn dễ dàng thay đổi kích thước hình ảnh.
Sau khi mở một hình ảnh trong Paint.NET, hãy nhấn Ctrl + R hoặc đi tới Image > Resize. Thao tác này sẽ mở menu cho phép bạn thay đổi kích thước hình ảnh theo phần trăm hoặc giá trị tuyệt đối.
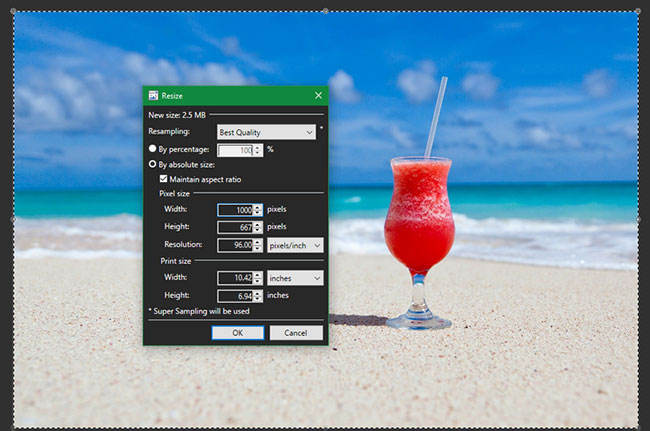
Nếu bạn đang upload một hình ảnh lên web có giới hạn kích thước cụ thể, thì việc thay đổi kích thước theo kích thước pixel có lẽ là dễ dàng nhất. Nếu không, sử dụng một tỷ lệ phần trăm thô là cách tốt để giảm hoặc tăng kích thước mà không gây nhiều phiền phức.
Nếu chọn By absolute size, hãy đảm bảo rằng bạn kích vào Maintain aspect ratio để giữ các kích thước theo tỷ lệ, tránh làm biến dạng hình ảnh. Bạn cũng có thể chọn phương pháp Resampling mà phần mềm sử dụng. Trong hầu hết các trường hợp, hãy để tùy chọn này ở Best Quality trừ khi bạn có lý do để sử dụng thứ gì đó khác.
Mặc dù việc thay đổi kích thước rất hữu ích, nhưng hãy nhớ rằng việc phóng to hình ảnh bằng kỹ thuật số sẽ không hoàn hảo.
Ngay cả khi bạn không phải là người chỉnh sửa ảnh chuyên nghiệp, Paint.NET vẫn có một số công cụ cho phép bạn chỉnh sửa hình ảnh của mình. Để truy cập chúng, hãy mở một hình ảnh và đi tới tab Adjustments.
Tiện ích nhất là Auto-Level, sẽ tự động áp dụng các điều chỉnh để làm cho ảnh trông đẹp hơn (mặc dù kết quả có thể khác nhau). Nếu bạn không nghĩ rằng hình ảnh trông ổn, hãy thử chạy chức năng này để xem nó có đẹp hơn không. Ví dụ, Auto-Level hữu ích khi quét ảnh cũ.
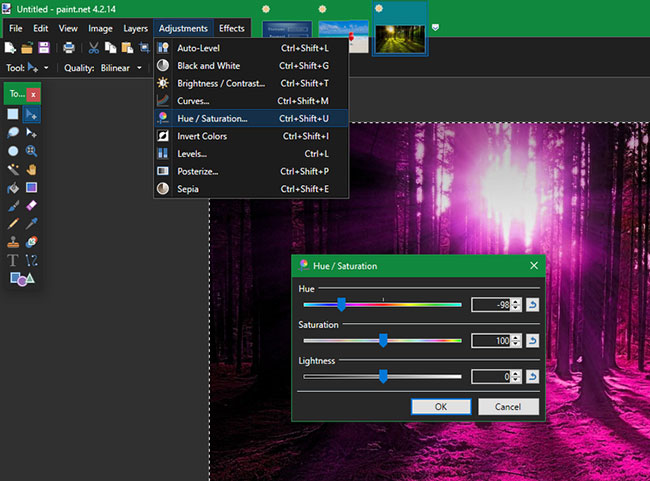
Các tùy chọn Black and White, Sepia và Invert Colors đều có thể thay đổi bằng một cú nhấp chuột. Sử dụng chúng để điều chỉnh dễ dàng mà không cần phải cài đặt một công cụ riêng biệt hoặc sử dụng trình chỉnh sửa trực tuyến.
Nếu kỹ năng của bạn ở mức nâng cao hơn một chút, bạn có thể thử các tùy chọn điều chỉnh riêng lẻ như Curves và Hue/Saturation. Những tùy chọn này cho phép bạn điều chỉnh mức cân bằng màu sắc, độ sáng và các khía cạnh khác của hình ảnh. Có thể khó để sử dụng tốt, nhưng chúng mang đến rất nhiều sức mạnh nếu bạn nắm bắt được.
Nếu bạn cần chỉnh sửa hình ảnh hoặc áp dụng hiệu ứng nghệ thuật, Paint.NET bao gồm một số tùy chọn tiện dụng trên thanh công cụ cho việc này. Bạn sẽ tìm thấy hầu hết chúng trong phần Effects > Photo.
Red Eye Removal cho phép bạn khắc phục sự cố phổ biến này bằng cách sử dụng bất kỳ công cụ lựa chọn nào của Paint.NET để chọn mắt của đối tượng. Glow có thể thêm hiệu ứng ánh sáng lạ mắt cho ảnh profile tiếp theo của bạn. Hoặc thử Vignette để thêm đường viền tròn tối màu xung quanh hình ảnh.
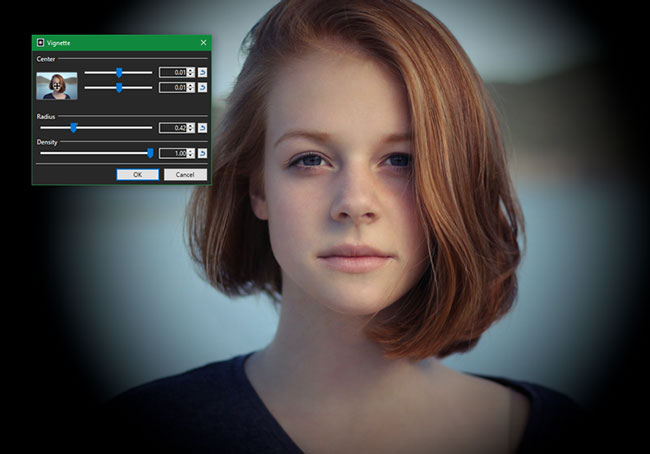
Tương tự như những điều này, bạn sẽ tìm thấy một vài tùy chọn thú vị trong Effects > Artistic. Hãy thử Oil Painting để biến bức tranh của bạn thành một loại hình nghệ thuật khác hoặc sử dụng Pencil Sketch để làm cho bức tranh trông như được vẽ bằng tay.
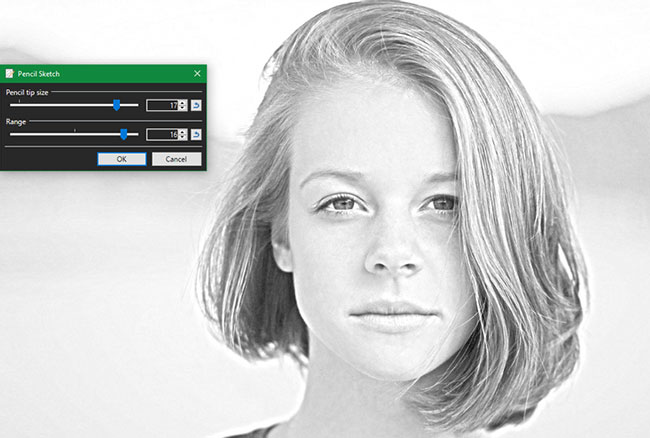
Nếu trước đây bạn chỉ sử dụng các trình chỉnh sửa hình ảnh barebone, bạn sẽ thực sự đánh giá cao các layer. Tính năng này cho phép bạn thêm các yếu tố mới vào hình ảnh mà không ảnh hưởng đến những gì nằm bên trên hoặc bên dưới nó.
Ví dụ, giả sử bạn muốn đặt một logo trên chiếc bàn trong hình ảnh dưới đây. Thay vì thêm nó vào cùng một layer nền và lo lắng về việc làm xáo trộn diện mạo của chiếc bàn, bạn có thể chỉ cần tạo một layer mới cho logo (sử dụng hộp Layers ở dưới cùng bên phải).
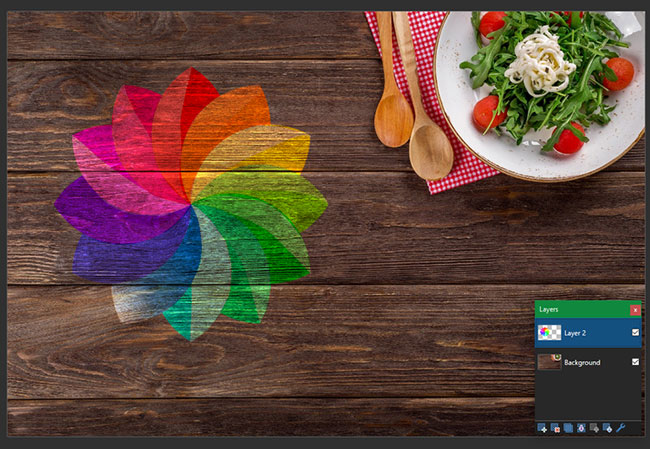
Bây giờ, bạn có thể cắt, thay đổi kích thước và điều chỉnh màu sắc của logo mà không ảnh hưởng đến hình nền. Nhấn F4 để mở cửa sổ Layer Properties, nơi bạn có thể điều chỉnh độ mờ của layer, trộn nó với các layer khác hoặc ẩn nó hoàn toàn.
Các layer rất quan trọng bất cứ khi nào bạn làm việc với nhiều hình ảnh trong một file, vì vậy bạn chắc chắn nên thêm chúng vào quy trình làm việc của mình để đạt hiệu quả tốt hơn.
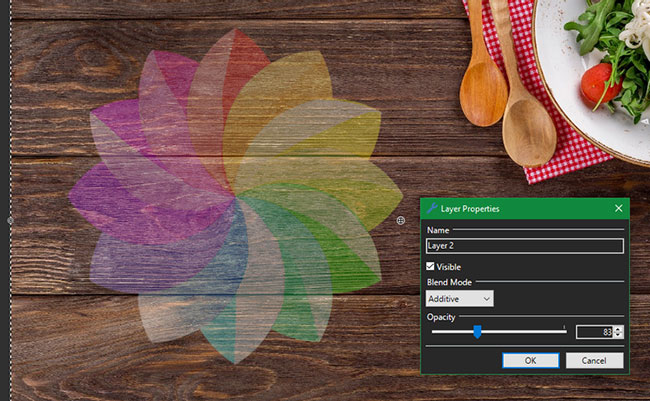
Nguồn tin: Quantrimang.com
Ý kiến bạn đọc
Những tin mới hơn
Những tin cũ hơn
 Những thiết lập Wi-Fi ẩn giúp Internet khách sạn nhanh hơn nhiều
Những thiết lập Wi-Fi ẩn giúp Internet khách sạn nhanh hơn nhiều
 Hàm DATEPART trong SQL Server
Hàm DATEPART trong SQL Server
 Cách xóa bỏ logo trong file PDF rất đơn giản
Cách xóa bỏ logo trong file PDF rất đơn giản
 Cách sửa USB bị hỏng trong Linux
Cách sửa USB bị hỏng trong Linux
 Nguyên nhân pin Chromebook cạn nhanh (và cách khắc phục)
Nguyên nhân pin Chromebook cạn nhanh (và cách khắc phục)
 Cách tạo ảnh GIF từ video quay màn hình trên Snipping Tool
Cách tạo ảnh GIF từ video quay màn hình trên Snipping Tool
 Những bài học thực tế về cuộc sống giúp bạn sống tốt và ý nghĩa hơn
Những bài học thực tế về cuộc sống giúp bạn sống tốt và ý nghĩa hơn
 Cách thiết lập code server dựa trên web trong Linux
Cách thiết lập code server dựa trên web trong Linux
 Cách chặn người khác thay đổi trỏ chuột trong Windows 11
Cách chặn người khác thay đổi trỏ chuột trong Windows 11
 Cách khởi động lại Windows 11 ngay lập tức
Cách khởi động lại Windows 11 ngay lập tức
 Những lá thư chưa gửi
Những lá thư chưa gửi
 Cách chỉnh độ rộng tự động trên Excel
Cách chỉnh độ rộng tự động trên Excel
 Kiểu dữ liệu trong Python: chuỗi, số, list, tuple, set và dictionary
Kiểu dữ liệu trong Python: chuỗi, số, list, tuple, set và dictionary
 Cách giãn dòng trong Word 2016, 2019, 2010, 2007, 2013
Cách giãn dòng trong Word 2016, 2019, 2010, 2007, 2013
 Cách hiển thị My Computer, This PC trên Desktop của Windows 10
Cách hiển thị My Computer, This PC trên Desktop của Windows 10
 8 tính năng Microsoft Office giúp bạn cắt giảm hàng giờ làm việc
8 tính năng Microsoft Office giúp bạn cắt giảm hàng giờ làm việc
 Cách xem mật khẩu Wifi đã lưu trên Windows
Cách xem mật khẩu Wifi đã lưu trên Windows
 Cách kết nối Google Drive với Grok Studio
Cách kết nối Google Drive với Grok Studio
 Việc chuyển sang Google Public DNS trên router và PC giúp cải thiện tốc độ Internet như thế nào?
Việc chuyển sang Google Public DNS trên router và PC giúp cải thiện tốc độ Internet như thế nào?
 Những bản mod thiết yếu giúp Windows 11 trở nên hữu ích hơn
Những bản mod thiết yếu giúp Windows 11 trở nên hữu ích hơn
