Thông tin liên hệ
- 036.686.3943
- admin@nguoicodonvn2008.info

Debian là một trong những bản phân phối Linux lâu đời và phổ biến nhất, nhưng chủ yếu dành cho những người am hiểu kỹ thuật. Trên thực tế, Debian rất dễ cài đặt. Sau đây là cách thiết lập và chạy Debian trên máy tính của bạn.
Debian được sáng tạo vào năm 1993 bởi Ian Murdock. Murdock muốn có một bản phân phối Linux mở và cam kết sẽ là phần mềm miễn phí theo dự án GNU. Mặc dù đã có những sự thay đổi kể từ đó, nhưng Debian vẫn là "một hệ điều hành phổ biến".
Được biết đến với cam kết về sự ổn định và hỗ trợ nhiều kiến trúc bộ xử lý ngoài Intel, Debian là nền tảng cho các bản phân phối Linux phổ biến khác, đặc biệt là Ubuntu.
Yêu cầu hệ thống của Debian rất đơn giản. Bạn chỉ cần có một kiến trúc phần cứng được hỗ trợ (hầu hết tất cả các bộ xử lý hiện tại được hỗ trợ). Dung lượng RAM và dung lượng ổ cứng bạn cần sẽ tùy thuộc vào loại hệ thống bạn cài đặt.
Bản thân dự án Debian khuyến nghị ít nhất 780MB RAM và 920MB dung lượng ổ cứng cho một cài đặt tối thiểu. Một hệ thống desktop đầy đủ sẽ cần ít nhất 1GB RAM với 2GB (được khuyến nghị) và 10GB dung lượng ổ đĩa.
Bước đầu tiên để cài đặt Debian là tải xuống image cài đặt cho máy của bạn. Theo mặc định, nhấp vào liên kết download sẽ tải xuống image "netinstall" cho kiến trúc Intel x86-64. Điều này có nghĩa đây là image tối thiểu sẽ boot trình cài đặt và tải phần còn lại của hệ thống theo yêu cầu từ kho lưu trữ.
Tải Debian: https://www.debian.org/download
Nếu bạn đang có một kiến trúc khác hoặc cần một image hoàn chỉnh hơn, có các liên kết đến những image cài đặt khác. Sau đó, bạn sẽ cần trích xuất image vào phương tiện sẽ sử dụng để cài đặt Debian trên máy của mình.
Khi khởi động phương tiện cài đặt, bạn sẽ thấy menu boot. Bạn có thể lựa chọn cài đặt đồ họa, cài đặt dựa trên văn bản, tùy chọn nâng cao, menu cài đặt tương phản tối màu, trợ giúp và cài đặt với chức năng tổng hợp giọng nói.
Lựa chọn cài đặt đầu tiên là ngôn ngữ. Bạn nên chọn ngôn ngữ mẹ đẻ của mình. Tiếp theo, chọn vị trí của bạn. Trước tiên, hãy chọn quốc gia bạn đang sinh sống. Sau đó, chọn bố cục bàn phím.
Image cài đặt sẽ quét phần cứng của bạn và cài đặt các thành phần khác.
Bây giờ, hãy chọn một hostname cho máy hoặc tên nó sẽ được gọi theo mặc định. Giá trị mặc định sẽ là "debian". Tiếp theo, chọn domain. Đối với một máy cục bộ, bạn chỉ có thể tạo một cái gì đó, chẳng hạn như ".local".
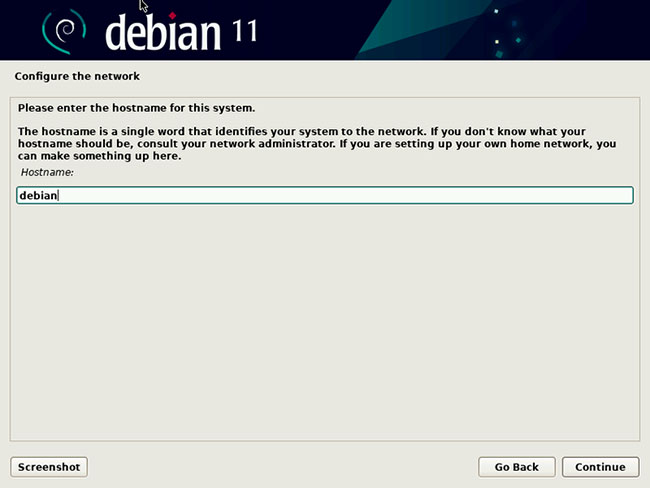
Sau đó, trình cài đặt sẽ yêu cầu bạn tạo mật khẩu root. Mật khẩu này rất quan trọng, vì nó là cách bạn thực hiện các tác vụ quản trị.
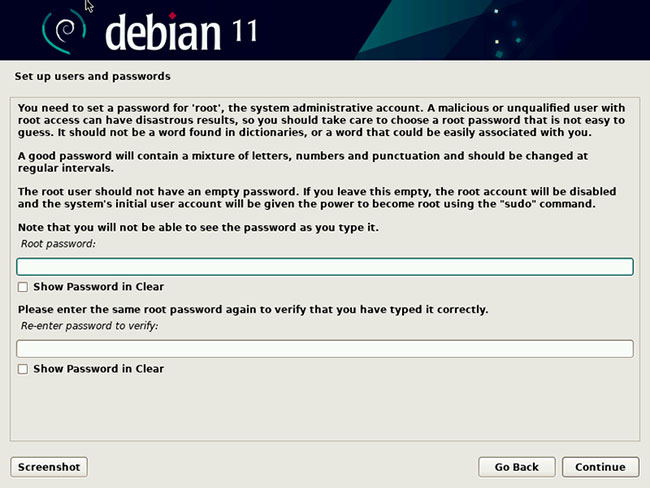
Nếu bạn bỏ qua bước này, username đầu tiên bạn chọn sẽ là người dùng admin và bạn sẽ sử dụng lệnh sudo với mật khẩu của mình tại dòng lệnh. Điều này tốt hơn mật khẩu root, vì bạn sẽ chỉ phải nhớ một trong số chúng.
Bạn sẽ được nhắc điền tên đầy đủ cho user đầu tiên. Màn hình tiếp theo sẽ cho phép bạn chọn một tên ngắn mà bạn sẽ sử dụng để đăng nhập vào hệ thống. Đối với mật khẩu root, bạn sẽ phải nhập hai lần sao cho chúng khớp với nhau.
Tiếp theo, chọn múi giờ. Các tùy chọn sẽ khác nhau tùy thuộc vào vị trí địa lý của máy bạn đã chọn ở những bước trước. Chọn một cái phù hợp với bạn.
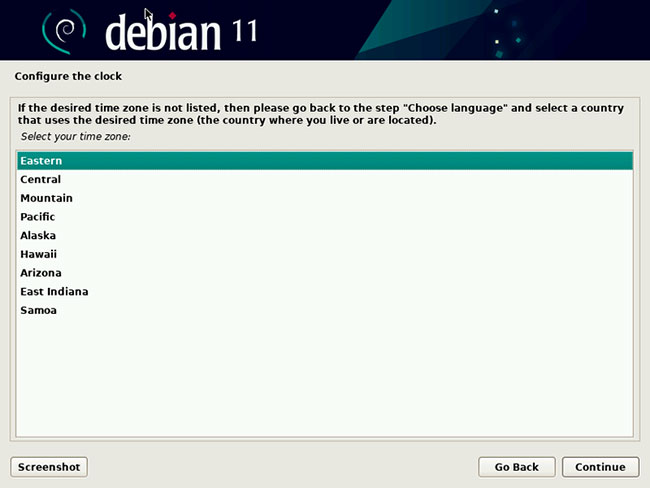
Màn hình tiếp theo là thiết lập các phân vùng. Vì toàn bộ ổ đĩa sẽ được sử dụng, nên lược đồ phân vùng tự động mà trình cài đặt đề xuất với tùy chọn "Guided - use entire disk" được lựa chọn.
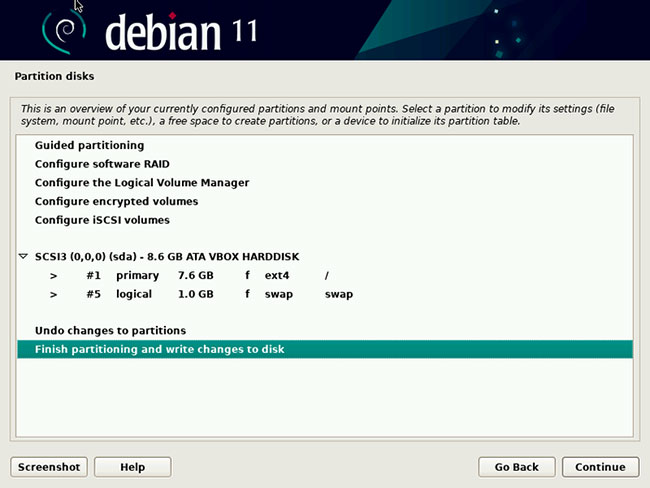
Trên màn hình tiếp theo, chấp nhận lược đồ phân vùng với phân vùng chính (root) và phân vùng swap. Trình cài đặt sẽ yêu cầu bạn xác nhận vì điều này có thể phá hủy mọi dữ liệu hiện có trên ổ đĩa, nhưng vì không có bất kỳ dữ liệu nào trên image này nên chúng ta sẽ tiếp tục.
Bây giờ, trình cài đặt sẽ cài đặt hệ thống cơ sở tối thiểu. Sau đó, nó sẽ yêu cầu bạn cung cấp bất kỳ phương tiện bổ sung nào. Chọn "No" khi được nhắc.
Tiếp theo, hãy chọn một mirror. Một lần nữa, hãy chọn vị trí gần bạn nhất.
Sau đó, hệ thống sẽ yêu cầu bạn chọn một proxy server. Vì không phải sử dụng nên bạn có thể bỏ qua bước này.
Bây giờ, trình cài đặt sẽ cấu hình trình quản lý gói. Bạn có tùy chọn để việc sử dụng của mình được tính là một phần của "cuộc thi về mức độ phổ biến". Bỏ qua điều này nếu bạn muốn.
Bây giờ, bạn có thể cấu hình loại hệ thống bạn muốn cài đặt. Mặc định được chọn là hệ thống desktop có GNOME và các tiện ích hệ thống tiêu chuẩn. Bạn có thể sử dụng phần mềm này cho desktop, nhưng nếu đang cài đặt Debian để sử dụng làm web server, bạn có thể cài đặt phần mềm đó một cách thuận tiện. Vì có một số lượng lớn các gói để tải xuống và cài đặt, quá trình này sẽ mất một chút thời gian.
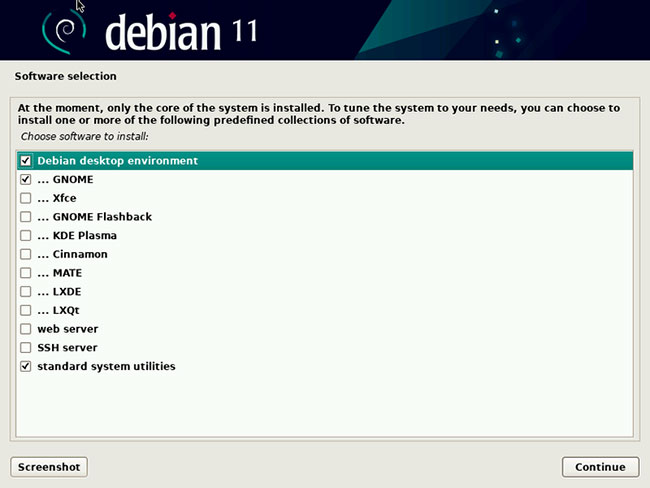
Sau khi phần mềm được cài đặt xong, bước cuối cùng là cài đặt bootloader GRUB. Vì hệ thống này được cài đặt trên toàn bộ ổ đĩa, nên sẽ an toàn khi làm như vậy. Nếu bạn đã thiết lập hệ thống khởi động kép, điều này cũng sẽ cho phép bạn chọn hệ thống tại thời điểm khởi động.
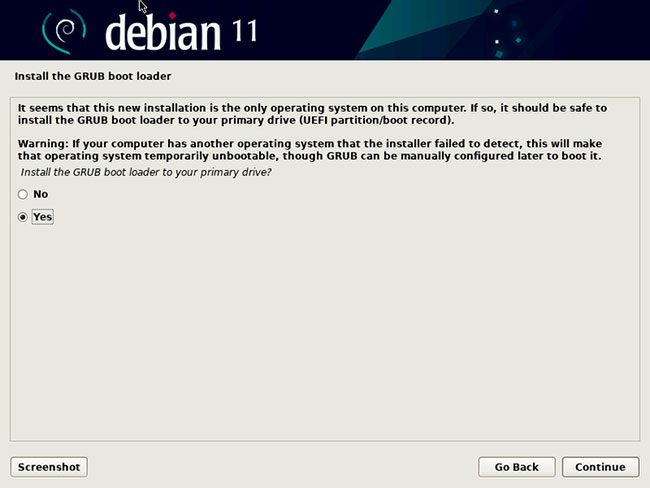
Bây giờ, bạn có thể khởi động vào hệ thống Debian. Khi khởi động lại hệ thống, bạn sẽ thấy một menu boot khác, sau đó hệ thống sẽ khởi động. Tiếp theo, bạn sẽ thấy menu đăng nhập. Chọn username và nhập mật khẩu bạn đã chọn trong khi cài đặt. Bạn sẽ được chào đón với màn hình Debian.
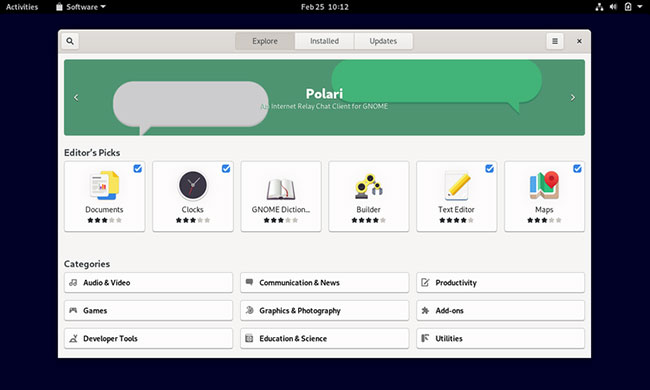
Không có hệ điều hành nào là hoàn chỉnh. Chắc chắn bạn sẽ muốn cài đặt thêm phần mềm trên hệ thống Debian mới của mình. Có hai cách để làm điều này. Đầu tiên là đồ họa với ứng dụng Software.
Trong GNOME, bấm vào Activities > Show Applications, rồi chọn Software. Thao tác này sẽ hiển thị trình cài đặt gói đồ họa.
Bạn có thể duyệt qua các danh mục hoặc nhấp vào biểu tượng tìm kiếm những ứng dụng bạn muốn. Khi bạn nhấp vào nút "Install", hệ thống sẽ nhắc bạn nhập mật khẩu và sau đó nó sẽ bắt đầu cài đặt chương trình.
Bạn cũng có thể cài đặt phần mềm bằng dòng lệnh. Nhưng trước tiên, hãy đảm bảo hệ thống của bạn được cập nhật. Để làm điều đó, hãy nhập lệnh sau:
sudo apt update && sudo apt upgrade
Thao tác này sẽ kiểm tra bất kỳ gói cập nhật nào và sau đó cài đặt chúng. Đối với ứng dụng Software, hệ thống sẽ nhắc bạn nhập mật khẩu vì bạn đang sử dụng lệnh sudo.
Nếu muốn cài đặt Chromium, bạn hãy mở một Terminal rồi nhập lệnh sau:
sudo apt install chromium
Bây giờ, bạn đã thiết lập xong hệ thống Debian. Hãy bắt đầu khám phá nó. Nếu muốn tìm hiểu thêm về Debian và tại sao rất nhiều người dùng Linux chọn nó làm bản phân phối cho công việc của họ.
Nguồn tin: Quantrimang.com
Ý kiến bạn đọc
Những tin mới hơn
Những tin cũ hơn
 Cách chỉnh độ rộng tự động trên Excel
Cách chỉnh độ rộng tự động trên Excel
 Kiểu dữ liệu trong Python: chuỗi, số, list, tuple, set và dictionary
Kiểu dữ liệu trong Python: chuỗi, số, list, tuple, set và dictionary
 Cách giãn dòng trong Word 2016, 2019, 2010, 2007, 2013
Cách giãn dòng trong Word 2016, 2019, 2010, 2007, 2013
 Cách hiển thị My Computer, This PC trên Desktop của Windows 10
Cách hiển thị My Computer, This PC trên Desktop của Windows 10
 8 tính năng Microsoft Office giúp bạn cắt giảm hàng giờ làm việc
8 tính năng Microsoft Office giúp bạn cắt giảm hàng giờ làm việc
 Cách xem mật khẩu Wifi đã lưu trên Windows
Cách xem mật khẩu Wifi đã lưu trên Windows
 Cách kết nối Google Drive với Grok Studio
Cách kết nối Google Drive với Grok Studio
 Việc chuyển sang Google Public DNS trên router và PC giúp cải thiện tốc độ Internet như thế nào?
Việc chuyển sang Google Public DNS trên router và PC giúp cải thiện tốc độ Internet như thế nào?
 Những bản mod thiết yếu giúp Windows 11 trở nên hữu ích hơn
Những bản mod thiết yếu giúp Windows 11 trở nên hữu ích hơn
 Cách đồng bộ Microsoft Forms với Excel
Cách đồng bộ Microsoft Forms với Excel
 Hướng dẫn tạo theme AI cho Outlook
Hướng dẫn tạo theme AI cho Outlook
 Hàm DATEPART trong SQL Server
Hàm DATEPART trong SQL Server
 Hướng dẫn xem lại nhà cũ trên Google Maps
Hướng dẫn xem lại nhà cũ trên Google Maps
 Tôi từng thương em
Tôi từng thương em
 Cách chèn, viết biểu tượng mũi tên (↑↓←↕↔→↘↗↙↖) trong Word
Cách chèn, viết biểu tượng mũi tên (↑↓←↕↔→↘↗↙↖) trong Word
 Cấu hình Resident Evil Requiem PC
Cấu hình Resident Evil Requiem PC
 Cách tận dụng tab Performance trong Task Manager
Cách tận dụng tab Performance trong Task Manager
 Rời bỏ mối quan hệ bạn bè độc hại
Rời bỏ mối quan hệ bạn bè độc hại
 Hướng dẫn sử dụng Photoshop cho người mới
Hướng dẫn sử dụng Photoshop cho người mới
 Cách sửa lỗi AutoCAD bị giật, lag
Cách sửa lỗi AutoCAD bị giật, lag
