Thông tin liên hệ
- 036.686.3943
- admin@nguoicodonvn2008.info

Chromebook là những cỗ máy cực kỳ mạnh mẽ nhưng đôi khi chúng vẫn có thể gặp trục trặc. Tuy nhiên, hầu hết các sự cố phổ biến với Chromebook đều được giải quyết dễ dàng. Dưới đây là tất cả các mẹo khắc phục cần thiết để giải quyết những sự cố phổ biến nhất trên Chromebook.
Nếu Chromebook liên tục gặp sự cố hoặc bị treo, nguyên nhân có thể là do bạn đang mở quá nhiều tab trong Chrome, Chromebook có phần mềm độc hại hoặc thậm chí là do đã cài đặt quá nhiều tiện ích mở rộng cho trình duyệt. Thường có thể giải quyết mọi sự cố khiến ứng dụng Chromebook liên tục gặp sự cố bằng cách khởi động lại Chromebook. Nếu không, bạn có thể cần phải xem xét trình duyệt của mình.
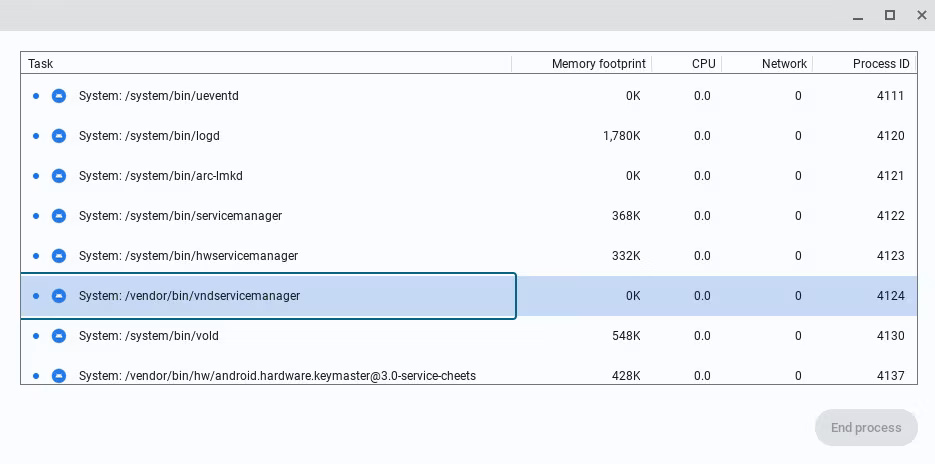
Nếu cho rằng chỉ một tab đang gây ra sự cố, hãy nhấn Ctrl + Shift + R để refresh trang. Nếu sự cố tái diễn, hãy mở menu Chrome bằng cách nhấp vào ba dấu chấm dọc ở góc trên bên phải, sau đó điều hướng đến More Tools > Task Manager, chọn tab gây ra sự cố và nhấp vào End Process.
Nếu sự cố vẫn tiếp diễn thì gần như chắc chắn đó là kết quả của một ứng dụng hoặc tiện ích mở rộng độc hại. Để khắc phục điều này, hãy thử đóng tất cả các cửa sổ trình duyệt và ứng dụng. Bạn cũng có thể tắt các tiện ích mở rộng và bật lại từng cái một để xác định những tiện ích mở rộng có vấn đề bằng cách đi tới Settings > Extensions.
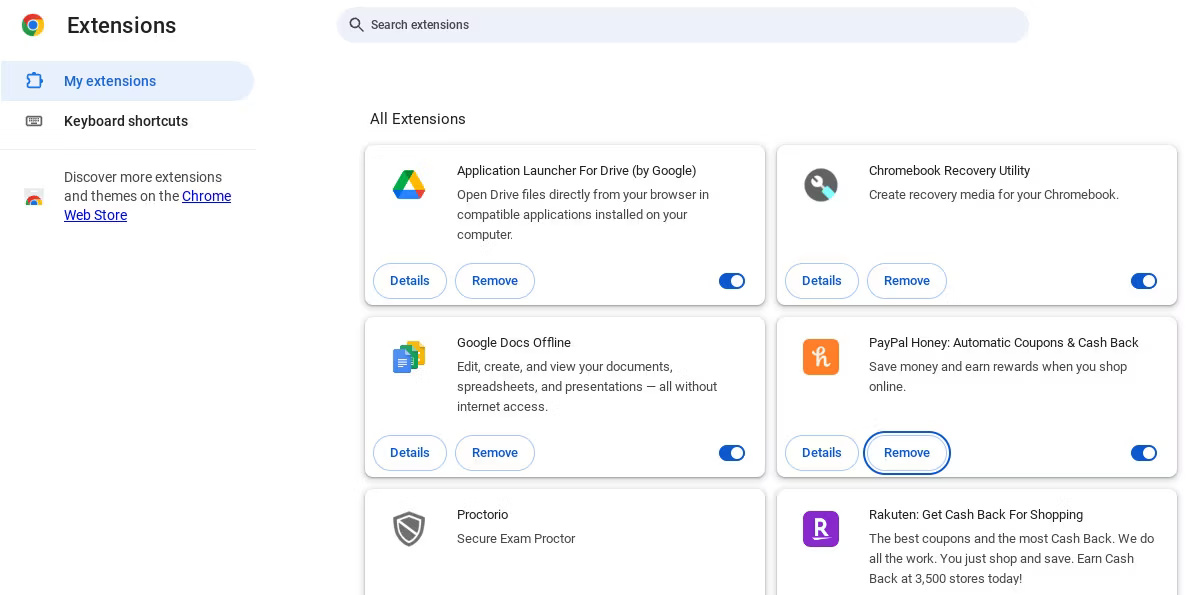
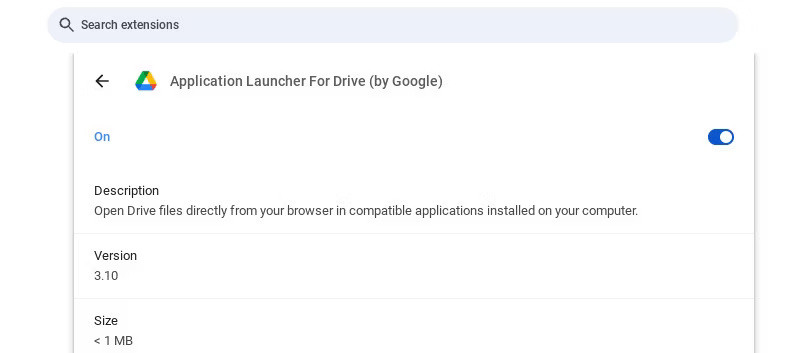
Độ trễ của trình duyệt thường là một dấu hiệu cho thấy máy tính xách tay đã cũ, nhưng người dùng có thể giảm bớt một số căng thẳng cho phần cứng cũ bằng cách thay đổi thói quen duyệt web của mình. Bắt đầu bằng cách thực hiện các bước cơ bản để cải thiện hiệu suất trình duyệt Chrome - thử tắt tiện ích mở rộng hoặc thậm chí cài đặt lại Chrome.
Bạn cũng có thể thử sử dụng ứng dụng quản lý tab cho Chrome. Sự cố về hiệu suất trình duyệt thường xảy ra do việc sử dụng bộ nhớ vượt quá lượng RAM khả dụng của máy tính, vì vậy việc giảm lượng bộ nhớ mà Chrome tiêu thụ là cách đơn giản duy nhất để khắc phục vấn đề. Tùy thuộc vào máy tính xách tay, bạn cũng có thể nâng cấp RAM.
Nếu thấy Chromebook của mình bị chậm ngay cả khi chỉ sử dụng máy tính hoặc xem video được lưu cục bộ, đó có thể là dấu hiệu cho thấy cần cập nhật máy. Các phiên bản ChromeOS mới thường tự động tải xuống.
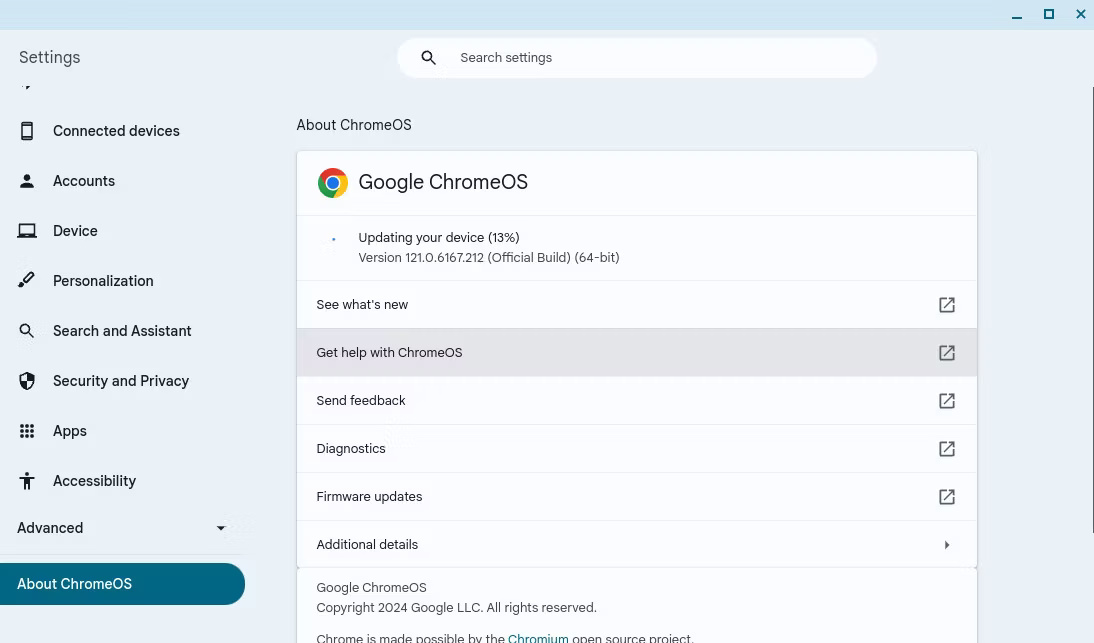
Bạn có thể kiểm tra xem Chromebook của mình có bất kỳ bản cập nhật nào hay không bằng cách đi tới Settings > About ChromeOS > Google ChromeOS. Sau khi xác minh rằng Chromebook có kết nối Internet, hãy nhấp vào nút có nhãn Check for updates. Nếu có bất kỳ bản cập nhật nào, Chromebook sẽ tự động bắt đầu cài đặt bản cập nhật.

Theo mặc định, Chromebook sẽ kéo dài hình ảnh khi kết nối một màn hình khác. Nếu muốn phản chiếu màn hình của mình, bạn có thể thấy điều này thật khó chịu. Tuy nhiên, điều chỉnh cài đặt hiển thị là một quá trình tương đối đơn giản.
Bạn có thể khắc phục sự cố màn hình Chromebook và thay đổi cài đặt hiển thị của mình bằng cách điều hướng đến Settings > Device > Displays. Chọn Mirror Built-in Display để chiếu màn hình của mình hoặc sử dụng các tùy chọn khác có sẵn để điều chỉnh cài đặt hiển thị theo ý thích.
Nếu màn hình thứ hai hoàn toàn không hoạt động, có thể đã có sự cố về phần cứng. Hãy thử ngắt cáp nguồn, cáp màn hình và cáp của màn hình thứ hai. Nếu Chromebook có nhiều cổng hiển thị, hãy thử kết nối màn hình với một cổng khác.
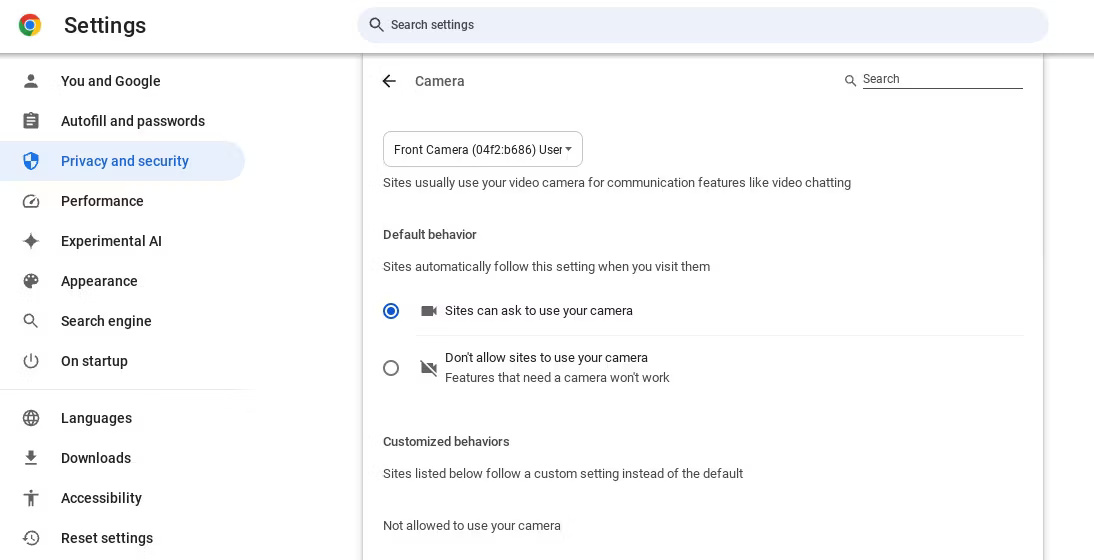
Nếu camera Chromebook không hoạt động thì có thể do một ứng dụng khác đang sử dụng nó. Hãy kiểm tra ứng dụng nào có quyền sử dụng camera tại Settings > Apps > Manage your apps. Kiểm tra trang web nào có quyền truy cập camera trong trình duyệt Chrome tại Settings > Privacy and Security trong Site settings > Camera.
Nếu không thể tìm thấy ứng dụng nào đang sử dụng webcam, bạn cũng có thể sử dụng Google Task Manager để đóng các tiến trình trình duyệt và đóng mọi ứng dụng đang mở trên màn hình theo cách thủ công. Nếu điều này không thành công, hãy thử khởi động lại Chromebook. Nếu đó là camera ngoài, bạn cũng nên xác minh rằng nó hoạt động bằng cách kết nối với một thiết bị khác.
Nếu bàn phím hoặc bàn di chuột tích hợp của Chromebook không hoạt động thì Chromebook có thể gặp sự cố về phần cứng. Trước khi thực hiện bất kỳ bước khắc phục sự cố nào, hãy thử khởi động lại Chromebook và kiểm tra xem bàn phím và bàn di chuột có hoạt động khi bạn sử dụng tài khoản khách hay không. Nếu chúng hoạt động trên tài khoản khách thì sự cố có thể do cấu hình sai trong tài khoản người dùng Chrome.
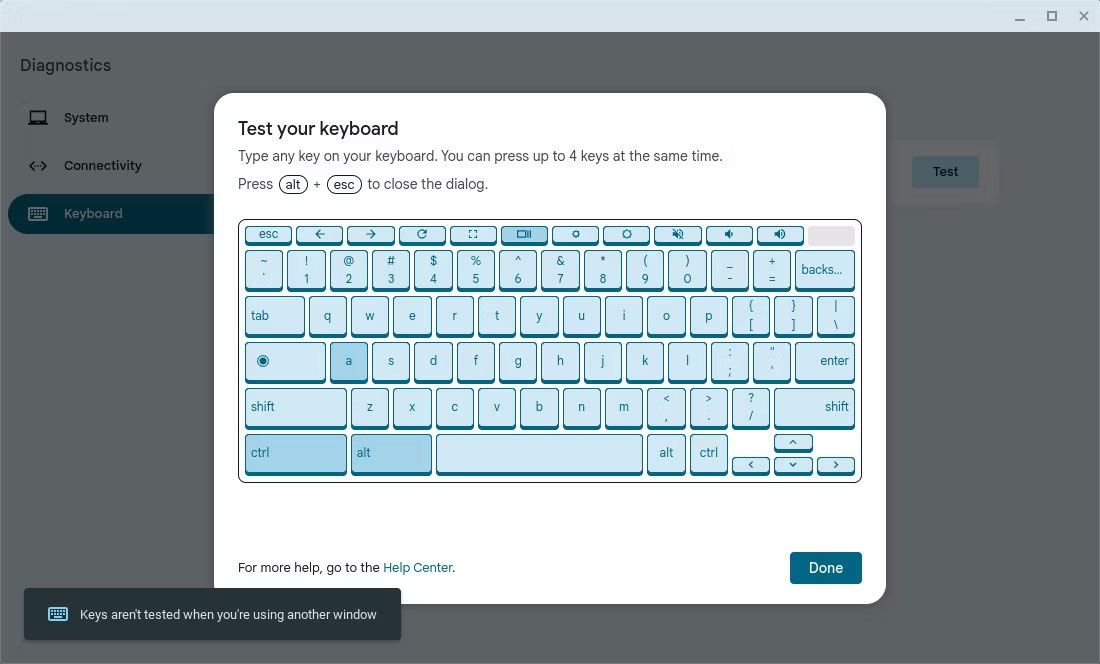
Nếu bàn phím và bàn di chuột Chromebook vẫn không hoạt động, bạn sẽ cần sử dụng các công cụ chẩn đoán tích hợp để giải quyết sự cố. Bạn có thể thực hiện việc này bằng cách mở Settings và điều hướng đến About ChromeOS > Diagnostics. Chọn thiết bị ngoại vi bạn đang khắc phục sự cố, nhấp vào Test và làm theo hướng dẫn trên màn hình để thử và giải quyết sự cố.
Nếu đang gặp sự cố với bàn phím hoặc chuột ngoài không hoạt động thì nhiều khả năng sự cố liên quan đến phần cứng. Hãy thử sử dụng các thiết bị có cổng USB khác và thử kết nối chúng với một thiết bị khác. Nếu thiết bị ngoại vi Bluetooth không kết nối, bạn cũng nên xác minh rằng chúng không kết nối với các thiết bị khác.
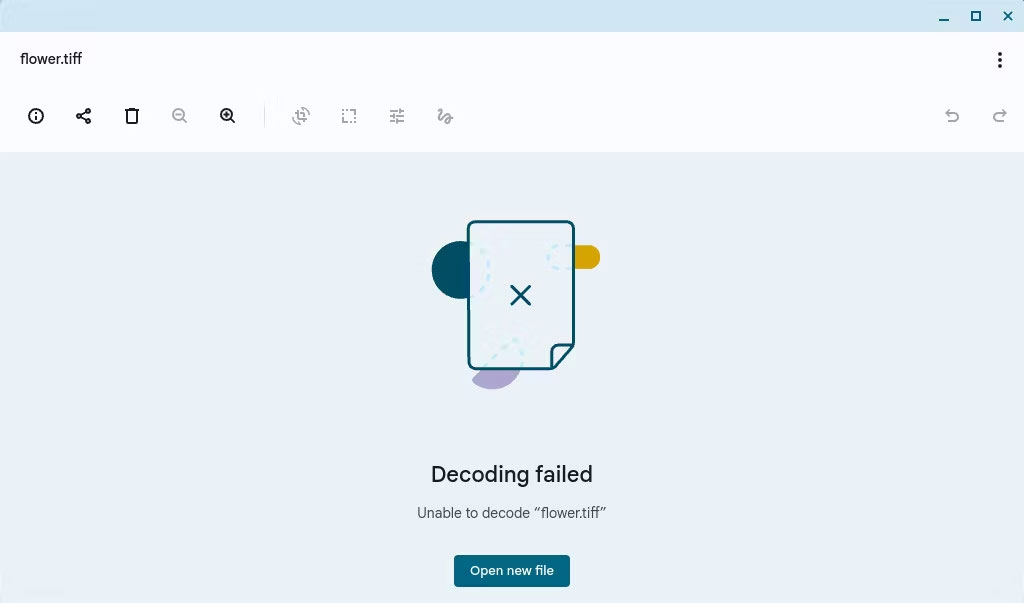
Chromebook không hỗ trợ cùng số loại file như Windows và Mac. Nếu thấy lỗi Chromebook "không thể hiển thị file này", có thể bạn đang cố mở một loại file không được nhận dạng. Dưới đây là danh sách đầy đủ các phần mở rộng file mà chúng có thể xử lý nguyên bản:
Nếu Chromebook không hỗ trợ file của bạn, bạn có 3 tùy chọn. Trước tiên, có thể tải xuống ứng dụng dành riêng cho định dạng từ Chrome Web Store. Thứ hai, bạn có thể upload tài liệu lên một trang web chuyển đổi file miễn phí. Thứ ba, bạn có thể thử thêm nó vào một trong những nhà cung cấp dịch vụ lưu trữ đám mây của mình.
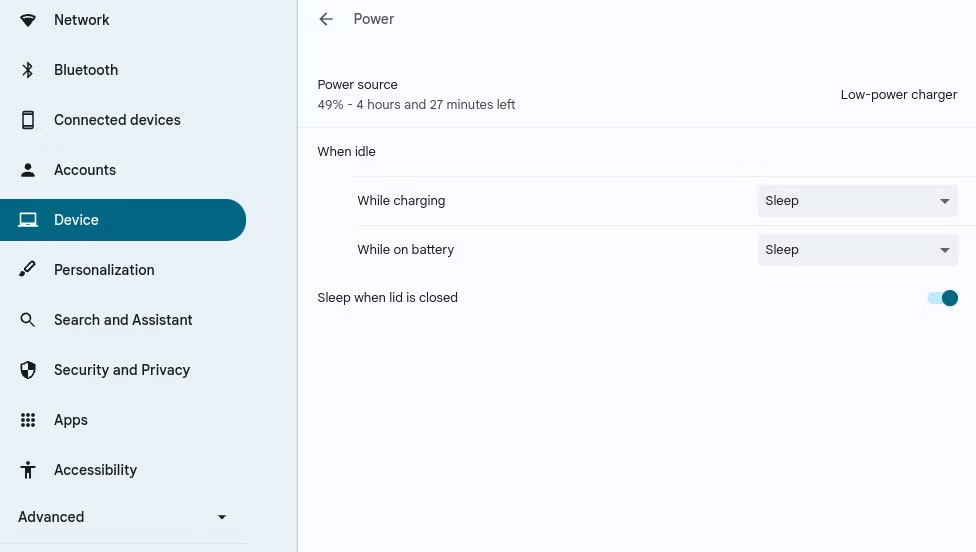
Pin thường là phần cứng đầu tiên bị loại hỏng trên máy tính xách tay. Tuy nhiên, điều đó không có nghĩa là bạn phải vứt pin Chromebook của mình vào thùng rác. Nếu Chromebook không bật, trước tiên nên kiểm tra xem Chromebook có đang sạc trong Settings > Device > Power hay không. Hãy thử sử dụng bộ sạc và ổ cắm khác rồi đợi ít nhất 30 phút trước khi thử bật.
Nếu Chromebook không sạc, không có đèn và việc sử dụng ổ cắm và bộ sạc thay thế cũng không hiệu quả, hãy rút phích cắm mọi thứ và tháo pin khỏi Chromebook. Sau đó, tháo dây nguồn và pin, giữ nút nguồn trong 30 giây. Cuối cùng, cắm mọi thứ lại đúng vị trí và sạc máy tính trong 30 phút.
Nếu vẫn thất bại, bạn có thể cần thực hiện các bước khắc phục sự cố nâng cao để tìm hiểu lý do Chromebook không bật nguồn.
Chromebook thường có thể kết nối với Wi-Fi mà không gặp sự cố, nhưng ngay cả ChromeOS cũng có thể gặp sự cố. Nếu gặp lỗi "mạng không khả dụng" trong quá trình thiết lập, bạn sẽ cần thực hiện một vài bước phức tạp để giải quyết vấn đề. Trước tiên, hãy kích hoạt chế độ nhà phát triển trên Chromebook. Sau đó, thực hiện các bước sau để cập nhật engine client:
shell
update_engine_client -update
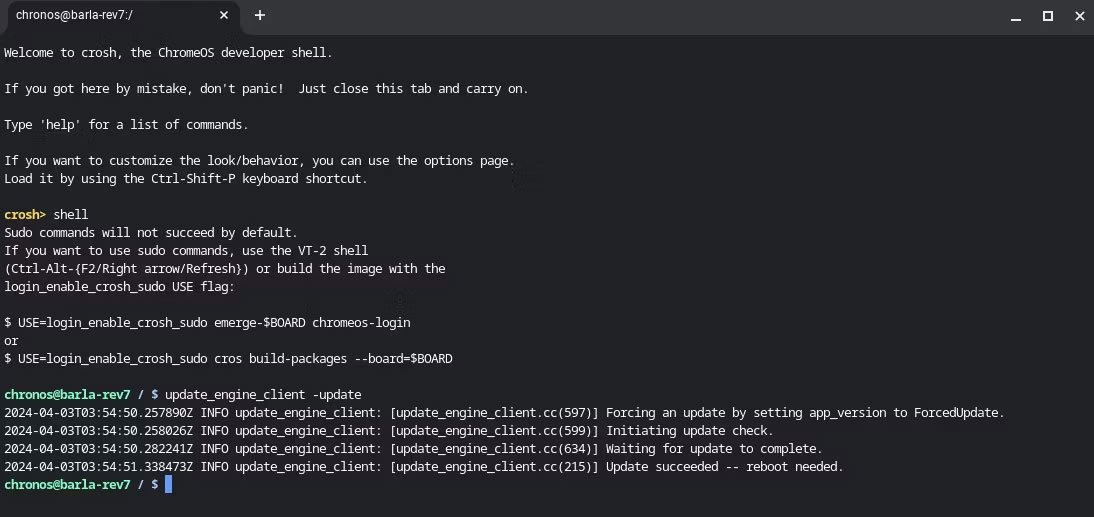
Một lỗi phổ biến khác mà bạn có thể gặp phải khi cố gắng kết nối với Internet là "Unrecognized error - too many STAs". Nếu nhận được lỗi này, bạn nên thử ngắt kết nối các thiết bị khác khỏi mạng của mình. Nếu không được, bạn có thể cần khởi động lại router hoặc liên hệ với nhà cung cấp Wi-Fi để được hỗ trợ thêm.
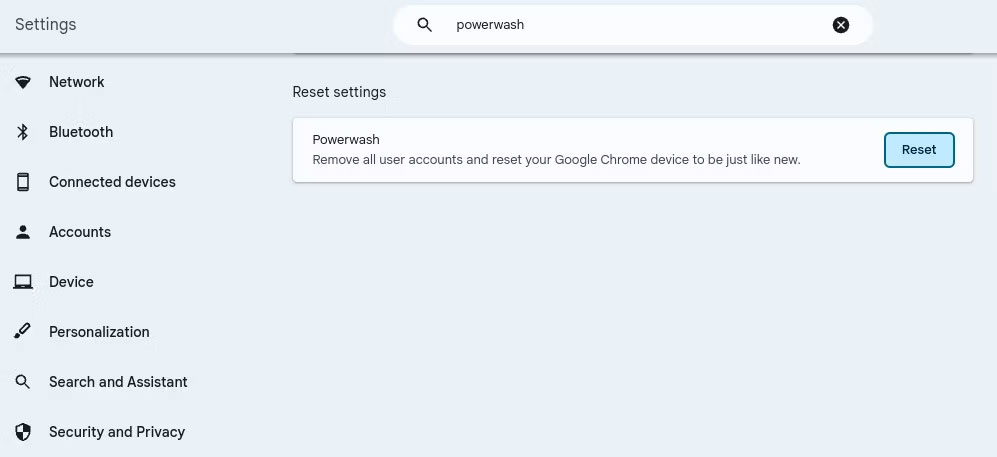
Nếu tất cả các bước khắc phục sự cố hợp lý đều không khắc phục được sự cố trên Chromebook, bạn có thể cần phải powerwash hoặc cài đặt lại hoàn toàn ChromeOS. Đây thường là bước cần thiết nếu bạn gặp phải thông báo lỗi Chromebook "ChromeOS is missing or damaged".
Thực hiện bước cực đoan này sẽ xóa các file và mọi phần mềm đã cài đặt, nhưng nó cũng sẽ loại bỏ mọi cấu hình sai liên quan đến phần mềm hoặc hệ điều hành có thể là nguyên nhân gây ra sự cố mà bạn đang xử lý.
Nguồn tin: Quantrimang.com:
Ý kiến bạn đọc
Những tin mới hơn
Những tin cũ hơn
 Những thiết lập Wi-Fi ẩn giúp Internet khách sạn nhanh hơn nhiều
Những thiết lập Wi-Fi ẩn giúp Internet khách sạn nhanh hơn nhiều
 Hàm DATEPART trong SQL Server
Hàm DATEPART trong SQL Server
 Cách xóa bỏ logo trong file PDF rất đơn giản
Cách xóa bỏ logo trong file PDF rất đơn giản
 Cách sửa USB bị hỏng trong Linux
Cách sửa USB bị hỏng trong Linux
 Nguyên nhân pin Chromebook cạn nhanh (và cách khắc phục)
Nguyên nhân pin Chromebook cạn nhanh (và cách khắc phục)
 Cách tạo ảnh GIF từ video quay màn hình trên Snipping Tool
Cách tạo ảnh GIF từ video quay màn hình trên Snipping Tool
 Những bài học thực tế về cuộc sống giúp bạn sống tốt và ý nghĩa hơn
Những bài học thực tế về cuộc sống giúp bạn sống tốt và ý nghĩa hơn
 Cách thiết lập code server dựa trên web trong Linux
Cách thiết lập code server dựa trên web trong Linux
 Cách chặn người khác thay đổi trỏ chuột trong Windows 11
Cách chặn người khác thay đổi trỏ chuột trong Windows 11
 Cách khởi động lại Windows 11 ngay lập tức
Cách khởi động lại Windows 11 ngay lập tức
 Những lá thư chưa gửi
Những lá thư chưa gửi
 Cách chỉnh độ rộng tự động trên Excel
Cách chỉnh độ rộng tự động trên Excel
 Kiểu dữ liệu trong Python: chuỗi, số, list, tuple, set và dictionary
Kiểu dữ liệu trong Python: chuỗi, số, list, tuple, set và dictionary
 Cách giãn dòng trong Word 2016, 2019, 2010, 2007, 2013
Cách giãn dòng trong Word 2016, 2019, 2010, 2007, 2013
 Cách hiển thị My Computer, This PC trên Desktop của Windows 10
Cách hiển thị My Computer, This PC trên Desktop của Windows 10
 8 tính năng Microsoft Office giúp bạn cắt giảm hàng giờ làm việc
8 tính năng Microsoft Office giúp bạn cắt giảm hàng giờ làm việc
 Cách xem mật khẩu Wifi đã lưu trên Windows
Cách xem mật khẩu Wifi đã lưu trên Windows
 Cách kết nối Google Drive với Grok Studio
Cách kết nối Google Drive với Grok Studio
 Việc chuyển sang Google Public DNS trên router và PC giúp cải thiện tốc độ Internet như thế nào?
Việc chuyển sang Google Public DNS trên router và PC giúp cải thiện tốc độ Internet như thế nào?
 Những bản mod thiết yếu giúp Windows 11 trở nên hữu ích hơn
Những bản mod thiết yếu giúp Windows 11 trở nên hữu ích hơn
