Thông tin liên hệ
- 036.686.3943
- admin@nguoicodonvn2008.info

Ứng dụng Drawboard PDF chỉnh sửa PDF trên Windows 10, 11 sẽ giúp bạn thay đổi lại nội dung PDF, thêm các nội dung khác cho tài liệu PDF. Việc sử dụng thêm những ứng dụng chỉnh sửa PDF, hay phần mềm edit file PDF rất cần thiết khi thường xuyên xử lý tài liệu. Bài viết dưới đây sẽ hướng dẫn bạn dùng Drawboard PDF chỉnh sửa PDF.
Bước 1:
Bạn tải ứng dụng Drawboard PDF cho Windows 10 theo link dưới đây.
Bước 2:
Sau khi cài ứng dụng xong thì bạn có tùy chọn tạo tài khoản để sử dụng, hoặc bỏ qua bước này bằng cách nhấn vào I’ll do this later nếu không cần.
Dưới đây là giao diện chính của ứng dụng. Chúng ta sẽ có thấy có 2 mục chính gồm:
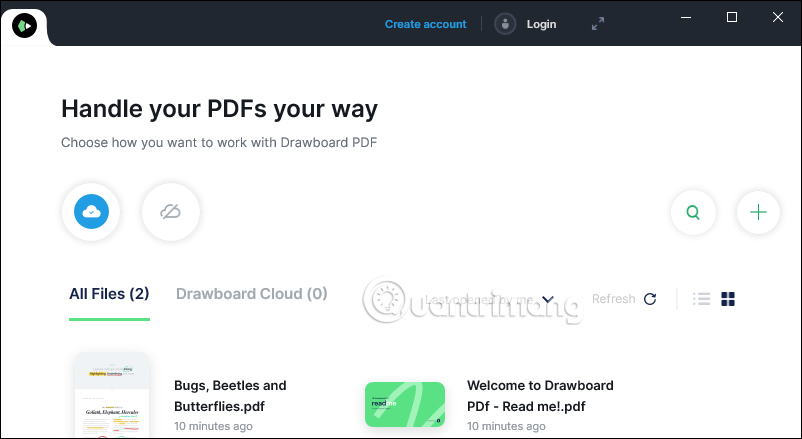
Ứng dụng hỗ trợ người dùng tải lên 10 tập tin PDF nếu đăng nhập hoặc đăng ký tài khoản. Để đăng ký tài khoản, chúng ta có thể dùng tài khoản Apple, Google hay Microsoft.
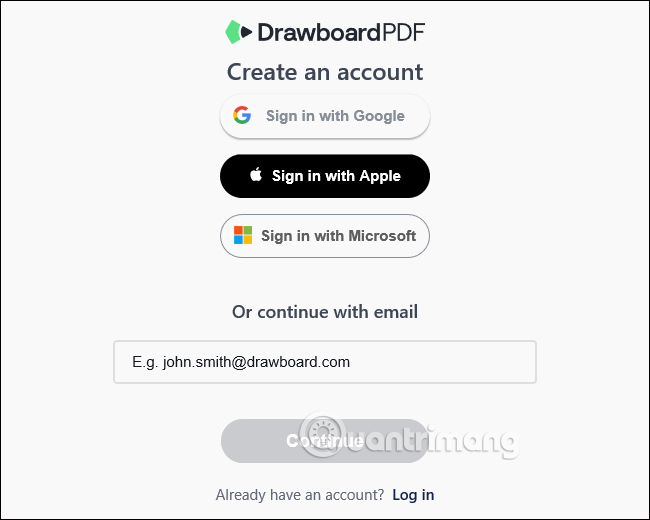
Bước 3:
Nhấn vào biểu tượng dấu cộng để tải tập tin PDF lên ứng dụng. Tiếp đến bạn nhấn vào Open Local File để tải tập tin lên ứng dụng. Ngoài ra còn có rất nhiều tùy chọn khác:
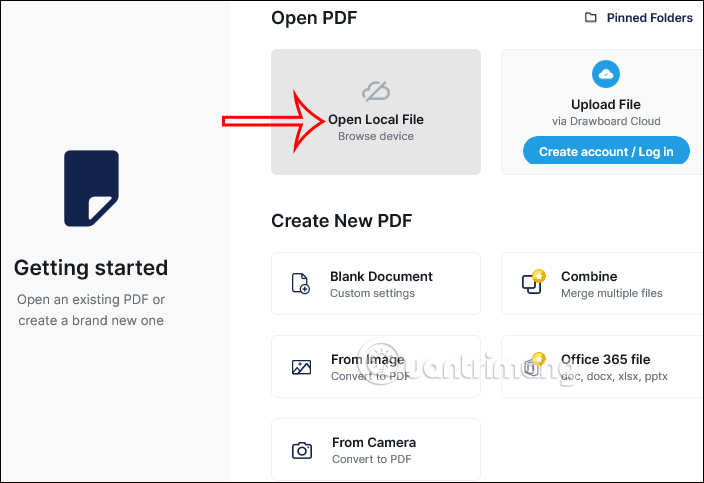
Đây là giao diện chỉnh sửa, đọc tập tin PDF trên ứng dụng Drawboard PDF. Chúng ta có thể nhấn vào dấu cộng để mở tiếp file PDF khác như cách duyệt tab trên trình duyệt.
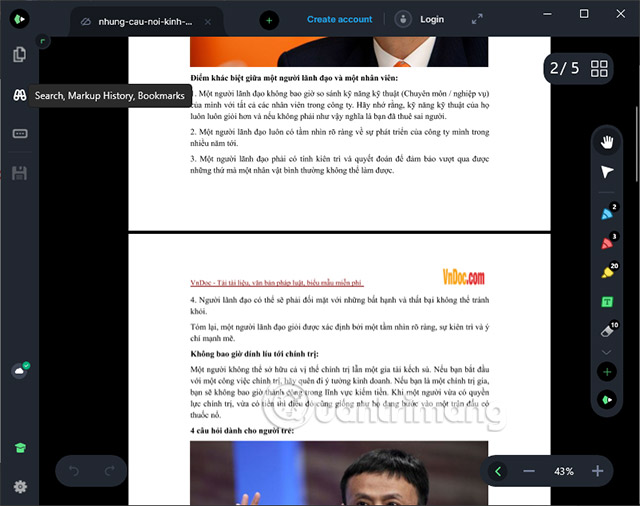
Bước 4:
Ở cạnh phải màn hình là các công cụ tô màu vẽ tài liệu PDF. Bạn nhấn vào biểu tượng dấu cộng để mở rộng danh sách các công cụ chỉnh sửa tài liệu. Tại đây, nếu muốn thêm công cụ nào vào thanh công cụ thì nhấn và giữ rồi kéo vào thanh công cụ.
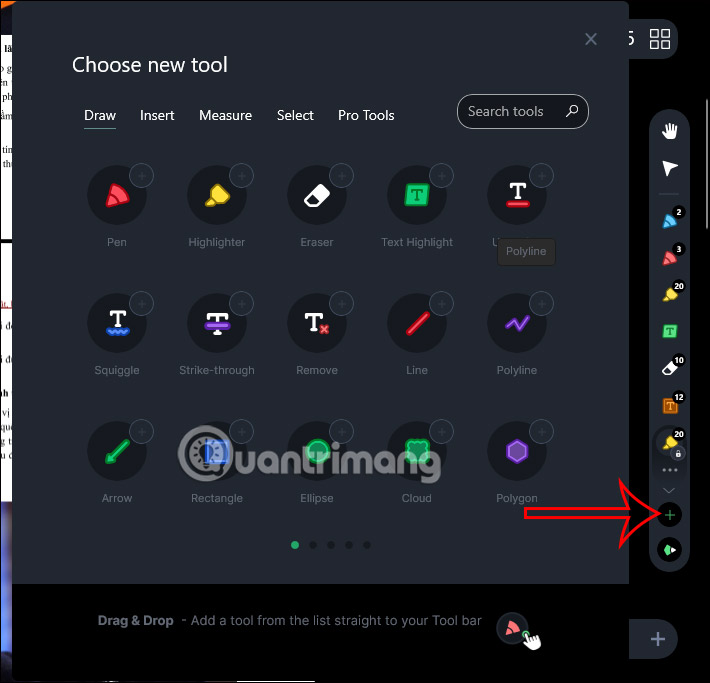
Ở cạnh trái màn hình là các công cụ với những chức năng khác nhau gồm:
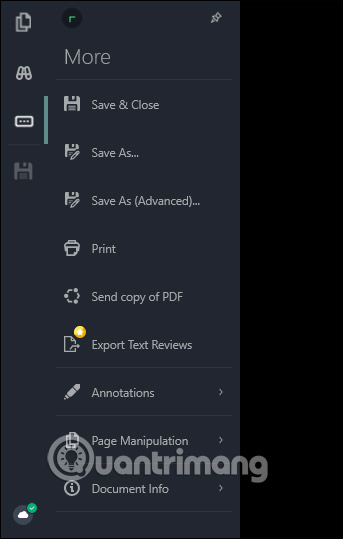
Bước 5:
Bây giờ muốn chỉnh sửa PDF như thế nào thì lựa chọn công cụ đó ở thanh công cụ bên phải màn hình.
Sau khi chỉnh sửa xong thì nhấn vào biểu tượng save. Nếu đã tạo tài khoản Drawboard PDF thì có tải lên tài khoản đám mây. Bấm biểu tượng đám mây ở cạnh trái màn hình, chọn Upload file để thực hiện tải lên, còn nhấn Share file để chia sẻ.
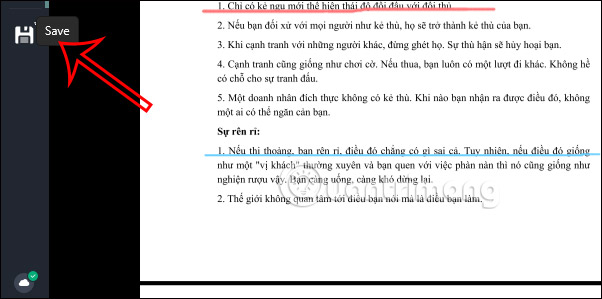
Bước 6:
Ngoài ra khi nhấn vào biểu tượng bánh răng cưa sẽ có thêm nhiều tùy chỉnh, thiết lập khi dùng màn hình cảm ứng để thuận tiện hơn khi thực hiện.
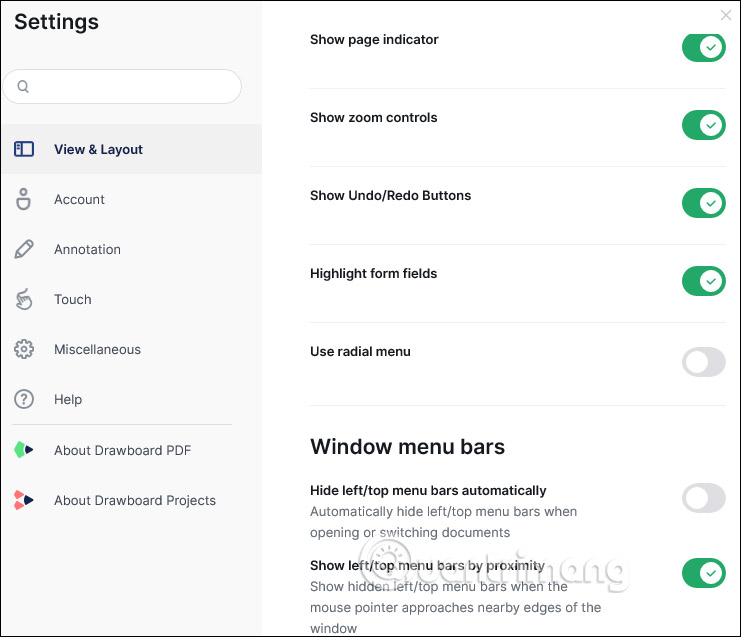
Nguồn tin: Quantrimang.com
Ý kiến bạn đọc
Những tin mới hơn
Những tin cũ hơn
 7 ứng dụng miễn phí khiến mọi người thích sử dụng Windows trở lại
7 ứng dụng miễn phí khiến mọi người thích sử dụng Windows trở lại
 7 ứng dụng miễn phí khiến mọi người thích sử dụng Windows trở lại
7 ứng dụng miễn phí khiến mọi người thích sử dụng Windows trở lại
 4 tiện ích mở rộng mã nguồn mở nên cài trên mọi trình duyệt
4 tiện ích mở rộng mã nguồn mở nên cài trên mọi trình duyệt
 Cách tạo chữ ký trong Outlook để email của bạn trông chuyên nghiệp hơn
Cách tạo chữ ký trong Outlook để email của bạn trông chuyên nghiệp hơn
 Các kiểu dữ liệu trong SQL Server
Các kiểu dữ liệu trong SQL Server
 Hàm COUNT trong SQL Server
Hàm COUNT trong SQL Server
 Hàm SUBTOTAL: Công thức và cách sử dụng hàm SUBTOTAL trong Excel
Hàm SUBTOTAL: Công thức và cách sử dụng hàm SUBTOTAL trong Excel
 Hướng dẫn 5 cách xóa tài khoản User trên Windows 10
Hướng dẫn 5 cách xóa tài khoản User trên Windows 10
 Vì sao Winux là bản phân phối "thân thiện với Windows" bạn nên tránh xa?
Vì sao Winux là bản phân phối "thân thiện với Windows" bạn nên tránh xa?
 Cách bật dịch video trong Microsoft Edge
Cách bật dịch video trong Microsoft Edge
 99+ bài thơ chia tay tuổi học trò hay và xúc động
99+ bài thơ chia tay tuổi học trò hay và xúc động
 Cách bật ứng dụng web trang web (PWA) trong Firefox
Cách bật ứng dụng web trang web (PWA) trong Firefox
 Cách xây dựng DNS cục bộ để ngăn chặn sự theo dõi từ ISP
Cách xây dựng DNS cục bộ để ngăn chặn sự theo dõi từ ISP
 Hãy lắng nghe trái tim
Hãy lắng nghe trái tim
 Cách đưa ứng dụng ra màn hình máy tính Win 11
Cách đưa ứng dụng ra màn hình máy tính Win 11
 Cách cố định ảnh chèn trong Excel
Cách cố định ảnh chèn trong Excel
 Datetime trong Python
Datetime trong Python
 Hướng dẫn bật Hardware Accelerated GPU Scheduling Windows 11
Hướng dẫn bật Hardware Accelerated GPU Scheduling Windows 11
 Hướng dẫn ẩn mục Network trong File Explorer Windows 11
Hướng dẫn ẩn mục Network trong File Explorer Windows 11
