Thông tin liên hệ
- 036.686.3943
- admin@nguoicodonvn2008.info

Bài thuyết trình PowerPoint thường có nhiều ảnh, ảnh gif, video nhúng, biểu đồ, đồ thị và nội dung khác, do đó không có gì ngạc nhiên khi file PowerPoint thường lớn.
Những file lớn thường chiếm nhiều không gian lưu trữ, làm chậm hiệu suất phát lại, không thể gửi qua email do vượt quá giới hạn kích thước cho phép.Dưới đây là một số mẹo giúp bạn giảm kích thước file PowerPoint nhé.
Microsoft đã phát hành định dạng PPTX trong Office 2007. Tuy nhiên, có nhiều người vẫn sử dụng định dạng PPT. Phiên bản PPTX nén tất cả nội dung trong bài thuyết trình, do đó nếu bạn có file PPT và chuyển đổi nó sang file PPTX, bạn sẽ thấy kích thước file giảm.
Chuyển đổi file từ PPT sang PPTX rất đơn giản, bạn chỉ cần nhấn nút và chọn file chuyển đổi. Trước tiên mở file PPT của bạn ra, truy cập vào tab File, sau đó click vào Convert.

Trên cửa sổ Windows File Explorer, bạn sẽ thấy trường Save As type, chọn PowerPoint Presentation, đây là định dạng file PPTX, sau đó click vào Save.
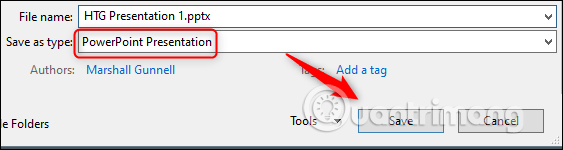
Bây giờ file PPT của bạn sẽ được chuyển đổi thành file PPTX. Như bạn có thể thấy, kích thước của tập tin đã được giảm.
![]()
HTG Presentation 2 là file PPT và HTG Presentation 3 là file PPTX. Chỉ chuyển đổi loại file, bạn đã giảm được 335 KB.
Người dùng thấy thật tiện khi sao chép và dán hình ảnh vào PowerPoint hơn là sử dụng chức năng Insert. Đây sẽ không là vấn đề nếu bạn không quan tâm đến kích thước file. Khi sao chép và dán hình ảnh, nó có thể được định dạng lại hình ảnh thành BMP hoặc PNG. Cả hai định đạng này đều lớn hơn JPG.

Bạn có thể thấy trong hình ảnh bên trên, file PNG có kích thước là 153KB khi so sánh với file JPG chỉ có 120KB. Mỗi lần bạn sao chép và dán file JPG trong PowerPoint, nó sẽ chuyển đổi thành PNG, như vậy là bạn đã thêm kích thước file không cần thiết vào bản trình bày. Sử dụng tính năng Insert sẽ đảm bảo hình ảnh của bạn được chèn đúng định dạng.
Khi chèn ảnh vào PowerPoint, bạn nên đảm bảo chúng không cần chỉnh sửa gì. Nếu có, hãy chỉnh sửa chúng bằng phần mềm chỉnh sửa ảnh trước khi chèn.
Khi sử dụng PowerPoint để chỉnh sửa ảnh, nó sẽ lưu trữ tất cả những chỉnh sửa đó trong bài thuyết trình. Ví dụ, khi thay đổi ảnh thành trắng và đen, PowerPoint sẽ giữ lại hình ảnh có màu sắc đó.
Nếu không có ứng dụng chỉnh sửa ảnh hoặc phải dùng PowerPoint, bạn nên đảm bảo PowerPoint loại bỏ tất cả các dữ liệu dư thừa đó không được lưu trong bài trình bày. Tuy nhiên cách này không tiết kiệm được nhiều không gian như sử dụng trình chỉnh sửa ảnh chuyên nghiệp.
Bạn có thể nén ảnh trong PowerPoint cùng một lúc. Để nén ảnh, mở bài trình bày, truy cập vào tab File và sau đó chọn Save As trong khung bên trái.
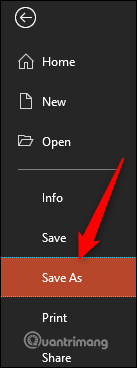
Tiếp theo, chọn More Options ở bên dưới phần tên file và kiểu file.
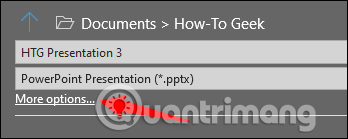
Trên cửa sổ Save As hiện ra, click vào Tools bên cạnh nút Save.
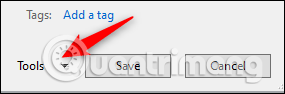
Chọn Compress Pictures trong menu thả xuống xuất hiện.
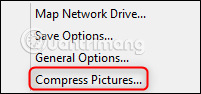
Trên cửa sổ Compress Pictures xuất hiện, chọn kiểu phân giải ảnh (dựa trên PPI). Bạn không thể chọn tùy chọn Apply only to this picture trong nhóm Compression Optionsvì do cách chúng ta truy cập công cụ này nên tùy chọn này bị vô hiệu hóa.
Lưu ý: Nếu muốn nén một ảnh duy nhất, chọn nó, sau đó truy cập Picture Tools Format > Compress Pictures.
Khi chọn xong, click vào OK.
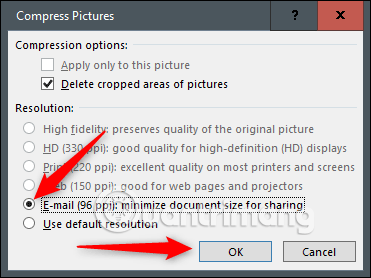
Sau đó nhớ lưu bài thuyết trình lại.
Người dùng cần nhúng font chữ vì họ muốn tạo bài thuyết trình đặc biệt như tạo bài trình bày theo chủ đề Star Wars mà font chữ mặc định của PowerPoint lại không có sẵn. Việc nhúng font chữ trong bài thuyết trình không gây vấn đề gì nhưng nó sẽ tăng kích thước file.
Nói chung, trừ trường hợp cần trình bày font chữ đặc biệt, nếu không bạn nên tắt tùy chọn nhúng font đi.
Truy cập vào tab File và chọn Options ở cuối khung bên trái.
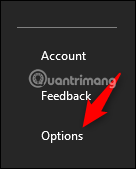
Trên tab Save, bỏ chọn Embed fonts in the file và sau đó click vào OK.
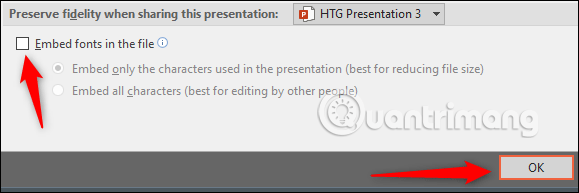
Dưới đây là ví dụ về cùng một bài thuyết trình với font chữ nhúng, không có font chữ nhúng và chỉ có font trong bài thuyết trình được nhúng. Hãy xem sự khác biệt về kích thước file:

Hãy xem xét sự khác biệt về kích thước file nếu bạn nhúng toàn bộ video vào bài trình bày thay vì liên kết với video đó. Việc nhúng toàn bộ video sẽ tăng đáng kể kích thước bản trình bày. Nhiều người sử dụng cách này vì thuận tiện cho người nhận khi họ không cần kết nối Internet để phát video, tuy nhiên nếu kích thước là vấn đề bạn quan tâm, thì không nên thực hiện theo cách này.
Office cho phép người dùng lưu hình ảnh thu nhỏ của bài thuyết trình để có thể xem trước file khi tìm kiếm file trong File Explorer. Windows đã trở nên tinh vi hơn, do đó, nó không còn cần sự trợ giúp của các ứng dụng Office để làm điều này. Nhưng, tùy chọn vẫn có sẵn.
Dưới đây là thử nghiệm cho thấy sự khác biệt về kích thước file khi bật và tắt tùy chọn này.
![]()
Khi bật tùy chọn lưu ảnh thu nhỏ, bạn sẽ thấy kích thước file là 2.660 KB và khi không bật tùy chọn này, kích thước file giảm còn 2.662 KB, giảm được 7 KB.
Để vô hiệu hóa tính năng này, hãy mở bản trình bày, đi tới tab File, và sau đó chọn Properties ở bên tay phải và chọn Advanced Properties.
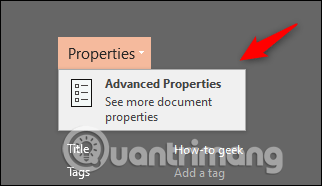
Bây giờ, bạn sẽ thấy tab Summary của cửa sổ Properties. Ở cuối cửa sổ, bỏ chọn Save preview picture, sau đó click vào OK.
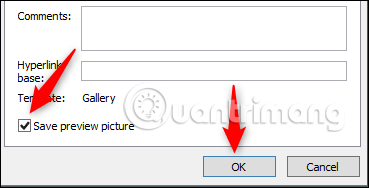
Microsoft Office sẽ lưu trữ thông tin cá nhân của bạn (như tên tác giả) và các thuộc tính ẩn trong bản trình bày. Loại bỏ thông tin này có thể giúp bạn tiết kiệm một chút không gian.
Mở bản trình bày, đi tới tab File, chọn tùy chọn Check for Issues, sau đó chọn Inspect Document.
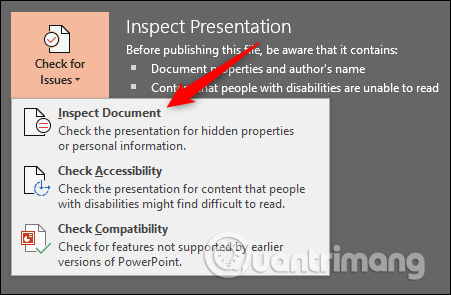
Cửa sổ Document Inspector xuất hiện, chọn Document Properties and Personal Information và sau đó click vào Inspect.
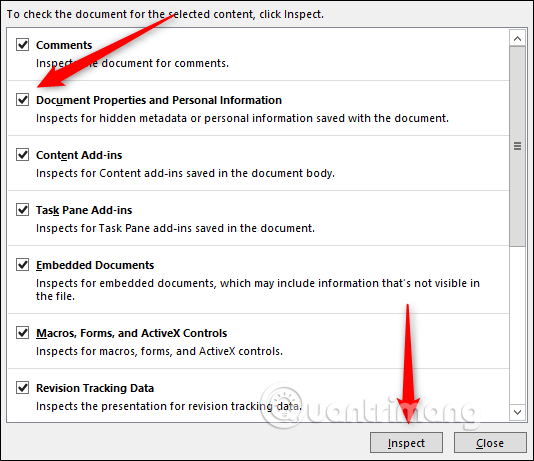
Trong cửa sổ tiếp theo, chọn Remove All để xóa thông tin, giúp bạn tiết kiệm được vài KB không gian.
Lưu ý: Bạn chỉ nên thực hiện cách này nếu thực sự cần thiết.
AutoRecover là một công cụ thiết yếu của Office giúp sao lưu tài liệu thường xuyên và cung cấp cho bản khôi phục trong trường hợp xảy ra sự cố mất điện, tắt máy đột ngột mà bạn chưa kịp lưu.
Mỗi lần Office sử dụng AutoRecover, nó sẽ thêm một chút kích thước vào file. Để tắt AutoRecover, truy cập vào tab File và chọn Options ở cuối khung bên trái.
Trên tab Save của cửa sổ Options, bỏ chọn Save AutoRecover information ever xx minutes.

Nếu lưu và thoát khỏi bài thuyết trình ngay, bạn sẽ không nhận thấy sự khác biệt. Tuy nhiên, theo thời gian, khi tiếp tục làm việc trên bài thuyết trình đó, tính năng AutoRecover sẽ thêm vài KB vào file của bạn.
Trong khi bạn đang tạo bản trình bày của mình, PowerPoint sẽ lưu những thứ khác nhau trong nền để giúp bạn giải quyết. Tuy nhiên đây là những thông tin bạn không cần, do đó sao chép nội dung sang một bản trình bày mới có thể là giải pháp tốt cho vấn đề này.
Mặc dù cách này hơi rắc rối một chút vì bạn cần sao chép và dán từng trang slide sang bản trình bày mới, nhưng bản mới này sẽ không lưu bất cứ thông tin nền, thông tin AutoRecover hoặc phiên bản trước của file. Bạn sẽ thấy sự thay đổi trong kích thước file.
Như đã đề cập trước đó, file PPTX là file nén (đó là lý do nó nhỏ hơn file PPT cũ). Điều này có nghĩa là bạn có thể mở nó bằng công cụ như 7-Zip hoặc WinRar, trích xuất tất cả các file từ PPTX, thêm chúng vào lưu trữ nén, sau đó đổi tên file thành đuôi PPTX.
Tuy nhiên cách này khi sử dụng với file Word đã làm hỏng tập tin và trên file PowerPoint nó chỉ giảm ít dung lượng. Do đó nếu thực hiện cách này, bạn nên sao lưu trước một bản copy để đề phòng sự cố xảy ra.
Trên đây là tất cả các mẹo để giảm kích thước bản trình bày PowerPoint. Hy vọng bài viết hữu ích với bạn.
Nguồn tin: Quantrimang.com
Ý kiến bạn đọc
Những tin mới hơn
Những tin cũ hơn
 7 ứng dụng miễn phí khiến mọi người thích sử dụng Windows trở lại
7 ứng dụng miễn phí khiến mọi người thích sử dụng Windows trở lại
 7 ứng dụng miễn phí khiến mọi người thích sử dụng Windows trở lại
7 ứng dụng miễn phí khiến mọi người thích sử dụng Windows trở lại
 4 tiện ích mở rộng mã nguồn mở nên cài trên mọi trình duyệt
4 tiện ích mở rộng mã nguồn mở nên cài trên mọi trình duyệt
 Cách tạo chữ ký trong Outlook để email của bạn trông chuyên nghiệp hơn
Cách tạo chữ ký trong Outlook để email của bạn trông chuyên nghiệp hơn
 Các kiểu dữ liệu trong SQL Server
Các kiểu dữ liệu trong SQL Server
 Hàm COUNT trong SQL Server
Hàm COUNT trong SQL Server
 Hàm SUBTOTAL: Công thức và cách sử dụng hàm SUBTOTAL trong Excel
Hàm SUBTOTAL: Công thức và cách sử dụng hàm SUBTOTAL trong Excel
 Hướng dẫn 5 cách xóa tài khoản User trên Windows 10
Hướng dẫn 5 cách xóa tài khoản User trên Windows 10
 Vì sao Winux là bản phân phối "thân thiện với Windows" bạn nên tránh xa?
Vì sao Winux là bản phân phối "thân thiện với Windows" bạn nên tránh xa?
 Cách bật dịch video trong Microsoft Edge
Cách bật dịch video trong Microsoft Edge
 99+ bài thơ chia tay tuổi học trò hay và xúc động
99+ bài thơ chia tay tuổi học trò hay và xúc động
 Cách bật ứng dụng web trang web (PWA) trong Firefox
Cách bật ứng dụng web trang web (PWA) trong Firefox
 Cách xây dựng DNS cục bộ để ngăn chặn sự theo dõi từ ISP
Cách xây dựng DNS cục bộ để ngăn chặn sự theo dõi từ ISP
 Hãy lắng nghe trái tim
Hãy lắng nghe trái tim
 Cách đưa ứng dụng ra màn hình máy tính Win 11
Cách đưa ứng dụng ra màn hình máy tính Win 11
 Cách cố định ảnh chèn trong Excel
Cách cố định ảnh chèn trong Excel
 Datetime trong Python
Datetime trong Python
 Hướng dẫn bật Hardware Accelerated GPU Scheduling Windows 11
Hướng dẫn bật Hardware Accelerated GPU Scheduling Windows 11
 Hướng dẫn ẩn mục Network trong File Explorer Windows 11
Hướng dẫn ẩn mục Network trong File Explorer Windows 11
