Thông tin liên hệ
- 036.686.3943
- admin@nguoicodonvn2008.info

Microsoft Outlook là một dịch vụ email phổ biến trên Windows và nó đôi khi cũng gặp những vấn đề khó chịu. Trong bài viết này, Quantrimang sẽ hướng dẫn các bạn cách sửa lỗi không thể gửi mail, mã lỗi 0x80040115 trong Outlook trên Windows 10.
Khi chúng ta gửi email Outlook sẽ không thể hoàn thành nhiệm vụ gửi mail và hiển thị thông báo lỗi:
We can’t complete this because we can’t contact the server right now.
Thoạt nhìn, chúng ta sẽ nghĩ ngay tới việc lỗi 0x80040115 xuất phát từ việc kết nối internet không ổn định. Tuy nhiên, còn có một số nguyên nhân khác gây ra lỗi này, mời các bạn cùng tìm hiểu.
Nguyên nhân phổ biến nhất gây ra lỗi 0x80040115 chính là kết nối internet không ổn định. Vì thế, trước khi thử các giải pháp phức tạp bên dưới, bạn hãy thử khởi động lại router mạng và chạy trình sửa lỗi internet.
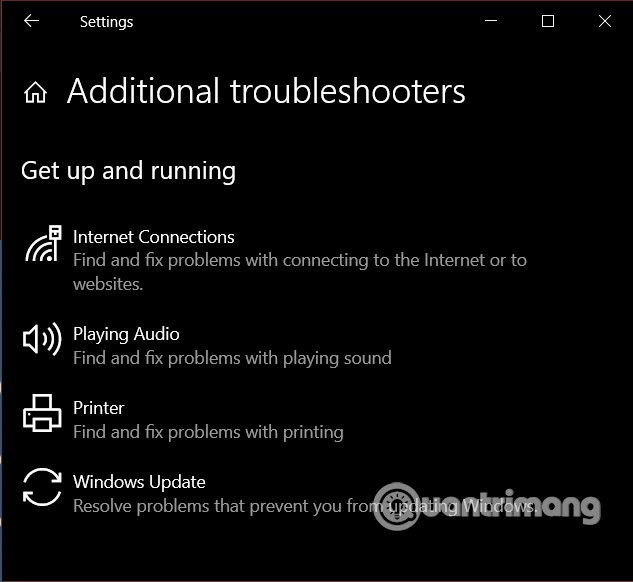
Bạn có thể chạy trình sửa lỗi internet bằng cách nhấn nút Windows để mở Start menu sau đó nhập troubleshoot settings. Nhấp vào Troubleshoot settings trong kết quả tìm kiếm sẽ giúp bạn mở cửa sổ thiết lập trình sửa lỗi.
Tại đây, bạn nhấn vào Additional troubleshooters và chọn Internet Connections rồi nhấn Run the troubleshooter. Tiếp theo, bạn để hệ thống tự tìm kiếm và khắc phục vấn đề.
Nếu sau đó kết nối internet của bạn hoạt động bình thường mà vẫn gặp lỗi 0x80040115 thì bạn hãy chuyển sang các giải pháp tiếp theo.
Lỗi 0x80040115 cũng có thể xuất hiện do các add-in mà bạn thêm vào Outlook gặp vấn đề. Vì thế, bạn cần truy cập Outlook ở chế độ safe mode để chạy trình sửa lỗi add-in. Ở chế độ safe mode, Outlook sẽ không khởi động các add-in.
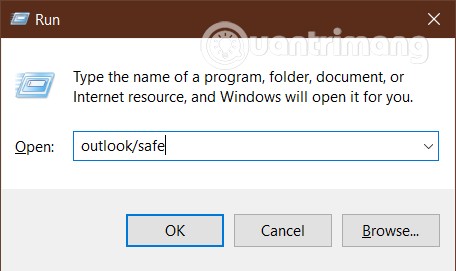
Bạn làm điều này bằng cách nhấn nút Windows sau đó nhập Run và nhấn Enter để mở Run. Sau đó nhập lệnh Outlook/safe vào Run và nhấn Enter để chạy Outlook ở chế độ safe mode. Sau khi Outllook mở lên, bạn chọn tài khoản rồi nhấn OK.
Lúc này, bạn hãy thử gửi email xem có được hay không. Nếu vẫn không thể gửi email thì bạn cần chuyển sang giải pháp tiếp theo. Mặt khác, nếu vấn đề được giải quyết và bạn có thể gửi email thì rõ ràng là một trong số những add-in đã bị lỗi.
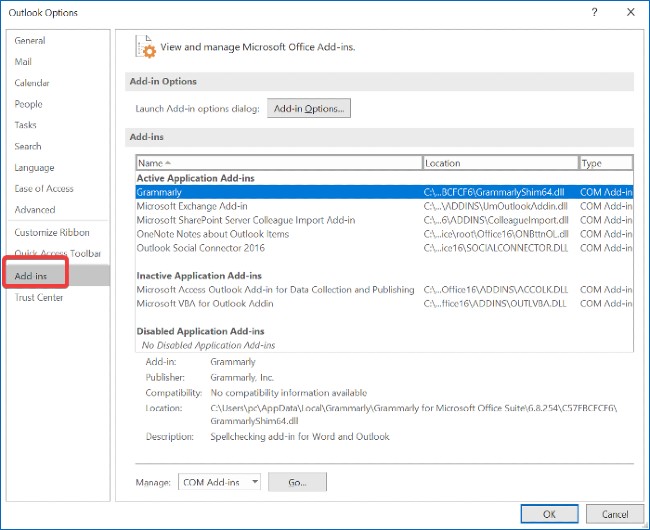
Để tìm add-in bị lỗi bạn cần chạy Outlook ở chế độ bình thường. Tiếp theo, nhấn vào File > Options và tìm tới thẻ Add-in ở bên dưới. Tại đây, bạn nên vô hiệu hóa tất cả các add-in sau đó khởi động từng cái và thử gửi email xem có gặp lỗi hay không.
Rất nhiều người đã khắc phục thành công lỗi 0x80040115 chỉ bằng cách flush DNS (xóa cache DNS) trên thiết bị của bọ. Bạn có thể flush DNS bằng cách nhấn Windows + X sau đó chọn Command Prompt (Admin) để mở Command Prompt dưới quyền Administrator.
Tiếp theo, bạn nhập lệnh sau vào Command Prompt và nhấn Enter:
ipconfig/flushdns
Thoát Command Prompt sau khi flush DNS xong và thử gửi email một lần nữa. Nếu lỗi 0x80040115 vẫn còn, mời các bạn thử giải pháp tiếp theo.
Bây giờ, bạn mở Control Panel và thiết lập để nó hiển thị ở chế độ biểu tượng lớn. Bạn làm điều này bằng cách nhấp vào menu thả xuống ở góc trên bên phải của cửa sổ Control Panel.
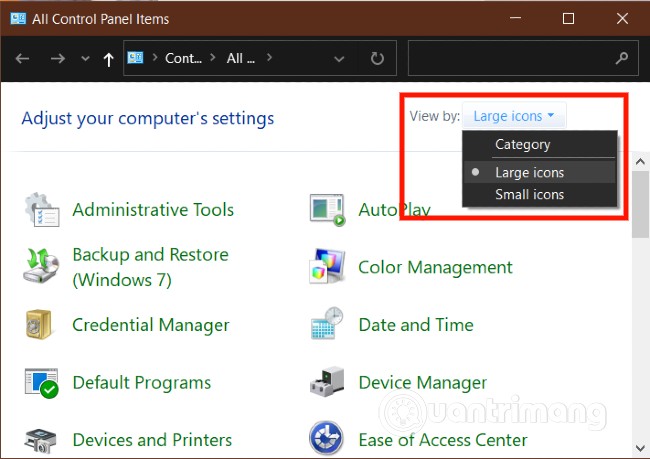
Tiếp theo, nhấp vào Mail (Microsoft Outlook) để mở cửa sổ Mail Setup. Ở đây, bạn chọn tài khoản đang gặp lỗi và nhấp vào nút Properties. Kết tiếp, nhấp vào Email Accounts.
Chọn tài khoản mà bạn đang cố sửa lỗi và nhấp vào Change. Bây giờ, bạn chọn More Settings. Cuối cùng, chuyển sang thẻ Security và nhấp vào hộp kiểm bên cạnh Encrypt data between Microsoft Office Outlook and Microsoft Exchange.
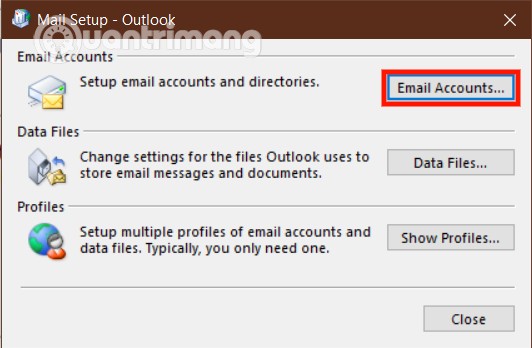
Nhấn OK để lưu thay đổi và chạy lại Microsoft Outlook.
Giống như mọi ứng dụng khác trên máy tính của bạn, Outlook có thể gặp vấn đề. Khi đó, lỗi 0x80040115 nhiều khả năng sẽ xuất hiện khi bạn gửi email. Nếu tất cả các giải pháp trên đều không thể khắc phục thì bạn chỉ còn lựa chọn duy nhất là sửa lại cài đặt Microsoft Outlook.
Lưu ý: Bạn chỉ có thể thực hiện giải pháp này nếu bạn cài Outlook một cách độc lập, không liên quan gì tới bộ ứng dụng Microsoft Office.
Đầu tiên bạn nhấp chuột phải vào Start menu (hoặc nhấn Windows + X) sau đó chọn Apps and Features. Tìm kiếm Microsoft Outlook trong danh sách các ứng dụng đã được cài đặt và nhấp vào nó để mở Office Troubleshooter.
Tiếp theo, nhấn vào Quick Repair trong Office Troubleshooter và cho phép nó quét Outlook để tìm lỗi. Lỗi có thể sẽ được khắc phục sau quá trình này.
Nếu vẫn còn lỗi, bạn hãy chọn Online Repair trong Office Troubleshooter và tiến hành quét, sửa lỗi lại từ đầu. Hãy đảm bảo rằng máy tính Windows 10 của bạn luôn có kết nối internet trong quá trình sửa lỗi này. Việc sửa lỗi có thể mất một chút thời gian nhưng nhiều người đã khắc phục được lỗi 0x80040115 trên Outlook bằng cách này.
Chúc các bạn thành công
Nguồn tin: Quantrimang.com
Ý kiến bạn đọc
Những tin mới hơn
Những tin cũ hơn
 7 ứng dụng miễn phí khiến mọi người thích sử dụng Windows trở lại
7 ứng dụng miễn phí khiến mọi người thích sử dụng Windows trở lại
 7 ứng dụng miễn phí khiến mọi người thích sử dụng Windows trở lại
7 ứng dụng miễn phí khiến mọi người thích sử dụng Windows trở lại
 4 tiện ích mở rộng mã nguồn mở nên cài trên mọi trình duyệt
4 tiện ích mở rộng mã nguồn mở nên cài trên mọi trình duyệt
 Cách tạo chữ ký trong Outlook để email của bạn trông chuyên nghiệp hơn
Cách tạo chữ ký trong Outlook để email của bạn trông chuyên nghiệp hơn
 Các kiểu dữ liệu trong SQL Server
Các kiểu dữ liệu trong SQL Server
 Hàm COUNT trong SQL Server
Hàm COUNT trong SQL Server
 Hàm SUBTOTAL: Công thức và cách sử dụng hàm SUBTOTAL trong Excel
Hàm SUBTOTAL: Công thức và cách sử dụng hàm SUBTOTAL trong Excel
 Hướng dẫn 5 cách xóa tài khoản User trên Windows 10
Hướng dẫn 5 cách xóa tài khoản User trên Windows 10
 Vì sao Winux là bản phân phối "thân thiện với Windows" bạn nên tránh xa?
Vì sao Winux là bản phân phối "thân thiện với Windows" bạn nên tránh xa?
 Cách bật dịch video trong Microsoft Edge
Cách bật dịch video trong Microsoft Edge
 99+ bài thơ chia tay tuổi học trò hay và xúc động
99+ bài thơ chia tay tuổi học trò hay và xúc động
 Cách bật ứng dụng web trang web (PWA) trong Firefox
Cách bật ứng dụng web trang web (PWA) trong Firefox
 Cách xây dựng DNS cục bộ để ngăn chặn sự theo dõi từ ISP
Cách xây dựng DNS cục bộ để ngăn chặn sự theo dõi từ ISP
 Hãy lắng nghe trái tim
Hãy lắng nghe trái tim
 Cách đưa ứng dụng ra màn hình máy tính Win 11
Cách đưa ứng dụng ra màn hình máy tính Win 11
 Cách cố định ảnh chèn trong Excel
Cách cố định ảnh chèn trong Excel
 Datetime trong Python
Datetime trong Python
 Hướng dẫn bật Hardware Accelerated GPU Scheduling Windows 11
Hướng dẫn bật Hardware Accelerated GPU Scheduling Windows 11
 Hướng dẫn ẩn mục Network trong File Explorer Windows 11
Hướng dẫn ẩn mục Network trong File Explorer Windows 11
