Thông tin liên hệ
- 036.686.3943
- admin@nguoicodonvn2008.info

Bạn muốn xóa các file không cần thiết trên hệ điều hành Linux một cách an toàn, không ảnh hưởng đến ổ cứng mà vẫn đảm bảo được tính bảo mật, BleachBit sẽ giúp bạn.
rm?Tất nhiên, bạn có thể sử dụng rm để xóa tất cả các file không cần thiết ra khỏi hệ thống. Tuy nhiên, lợi ích của BleachBit là nó có thể quét ổ cứng để tìm và chỉ xóa những file đặc biệt. Điều này có nghĩa bạn không phải đi tìm chúng, cũng không phải kiểm tra tất cả các thư mục như phải làm trên rm.
Tuy nhiên, BleachBit có hạn chế là chỉ xóa được file an toàn vì nó biết file nằm ở đâu trên hệ thống. BleachBit sẽ tìm các thư mục chứa file cho bạn và sẽ hỏi bạn trước khi xóa chúng.
Công cụ này sắp xếp các file theo loại vào từng nhóm, bạn có thể chọn hoặc bỏ chọn vào từng danh mục. Bạn sẽ thấy rất nhiều danh mục được chia theo các ứng dụng đã được cài đặt trong máy của bạn.
Để cài đặt BleachBit trên Ubuntu, dùng lệnh sau:
sudo apt-get install bleachbit
Để cài đặt BleachBit trên Manjaro, gõ:
sudo pacman -Syu bleachbit
Để cài đặt BleachBit trên Fedora, gõ lệnh sau:
sudo dnf install bleachbit
Click đúp vào file vừa rồi trong thư mục “Download”. Sau đó ấn “Install”.
Nếu bạn sử dụng lệnh sudo để chạy BleachBit, nó có thể truy cập vào hệ thống tạm thời và nhật ký file, cũng như các file thuộc tài khoản gốc.
Nếu mở BleachBit không dùng lệnh sudo, nó chỉ mở những file của bạn và tài khoản bạn đã đăng nhập. BleachBit hiển thị nhiều danh mục file hơn khi đăng nhập bằng một tài khoản người dùng bình thường. Vì nó sẽ bao gồm những file riêng biệt của người từ những ứng dụng mà họ đã cài đặt, ví dụ như Firefox và Thunderbird.
Mở BleachBit bằng sudo, dùng lệnh sau:
sudo bleachbit
Nếu không dùng sudo, dùng lệnh sau để chạy BleachBit:
bleachbit
Khi được mở lần đầu tiên, bạn sẽ thấy hộp thoại “Preferences” bật ra, ở đây công cụ này sẽ được cài đặt. Bạn có thể truy cập vào phần cài đặt này bất cứ lúc nào từ menu trên màn hình chính.
Bạn sẽ thấy những lựa chọn sau đây:
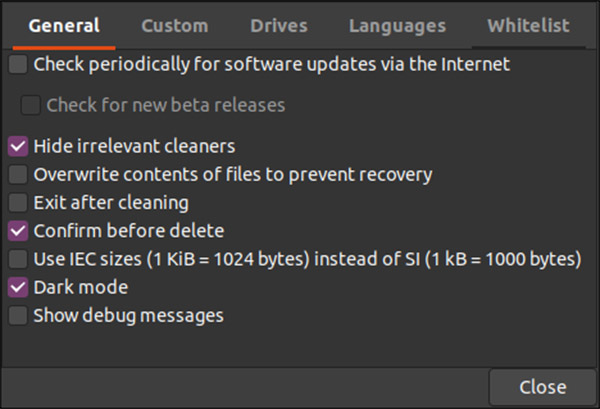
Cửa sổ chính của BleachBit sẽ có hai phần: danh sách các danh mục file bên trái và các lựa chọn sẽ nằm bên phải. Bạn có tích hoặc bỏ tích mọi lựa chọn, hoặc bấm vào tên danh mục để chọn tất cả các nội dung trong đó.
Nếu một hành động mất nhiều thời gian để hoàn thành hoặc có ảnh hưởng đến những mật khẩu đã lưu từ trước, bạn sẽ nhận được thông báo.
Khi chọn một danh mục, BleachBit hiển thị phần mô tả lựa chọn ở phía bên phải. Bạn có thể cuộn xuống và chọn những file bạn muốn xóa.
Công cụ này sẽ quét hệ thống file nhờ cấu hình bạn đã cài đặt. Sau đó, một báo cáo bao gồm số lượng file sẽ xóa và dung lượng ổ cứng sẽ còn còn bao nhiêu sẽ được gửi đến cho người dùng.
Nếu đồng ý với thông tin và muốn tiếp tục quy trình, ấn “Clean”. Nếu trước đó bạn đã chọn “Confirm Before Delete”, BleachBit sẽ tiếp tục hỏi để xác nhận quy trình.
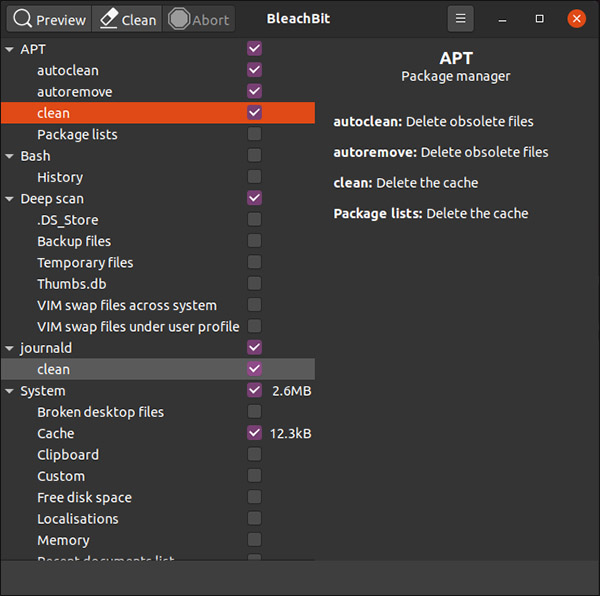
Bấm “Delete” để xóa các file hoặc ấn “Cancel” để quay lại màn hình BleachBit chính.
Nguồn tin: Quantrimang.com
Ý kiến bạn đọc
Những tin mới hơn
Những tin cũ hơn
 TOP 13 phần mềm điều khiển máy tính từ xa miễn phí, tốt nhất
TOP 13 phần mềm điều khiển máy tính từ xa miễn phí, tốt nhất
 Cách bật tự động đổi mật khẩu yếu trên Chrome
Cách bật tự động đổi mật khẩu yếu trên Chrome
 Hướng dẫn dọn dẹp thư mục AppData trên Windows
Hướng dẫn dọn dẹp thư mục AppData trên Windows
 Hướng dẫn chụp ảnh màn hình Windows 11
Hướng dẫn chụp ảnh màn hình Windows 11
 Kiểm tra thông tin phiên bản trong SQL Server
Kiểm tra thông tin phiên bản trong SQL Server
 Những stt về mưa hay nhất, câu nói hay về mưa
Những stt về mưa hay nhất, câu nói hay về mưa
 Cách ngăn Windows mở lại các ứng dụng ngẫu nhiên bạn không yêu cầu
Cách ngăn Windows mở lại các ứng dụng ngẫu nhiên bạn không yêu cầu
 Khi gia đình không còn là mái ấm
Khi gia đình không còn là mái ấm
 Chào ngày mới thứ 6, lời chúc thứ 6 vui vẻ
Chào ngày mới thứ 6, lời chúc thứ 6 vui vẻ
 Hàm COUNTIFS, cách dùng hàm đếm ô theo nhiều điều kiện trong Excel
Hàm COUNTIFS, cách dùng hàm đếm ô theo nhiều điều kiện trong Excel
 5 ứng dụng từng rất cần thiết cho đến khi Windows khiến chúng trở nên vô nghĩa
5 ứng dụng từng rất cần thiết cho đến khi Windows khiến chúng trở nên vô nghĩa
 Cách dùng Terabox lưu trữ với 1TB miễn phí
Cách dùng Terabox lưu trữ với 1TB miễn phí
 Sóng trong bão
Sóng trong bão
 Cách mở Control Panel trên Windows 11
Cách mở Control Panel trên Windows 11
 Tạo Button trong CSS
Tạo Button trong CSS
 Giải thích ý nghĩa màu sắc của cổng USB
Giải thích ý nghĩa màu sắc của cổng USB
 Cách tùy chỉnh Taskbar trong Windows
Cách tùy chỉnh Taskbar trong Windows
 Cách luôn mở ứng dụng với quyền admin trên Windows 11
Cách luôn mở ứng dụng với quyền admin trên Windows 11
 Cách tắt tìm kiếm nổi bật trong Windows 11
Cách tắt tìm kiếm nổi bật trong Windows 11
 Firefox sắp nhận được tính năng thông minh khiến người dùng Chrome cũng phải ghen tị
Firefox sắp nhận được tính năng thông minh khiến người dùng Chrome cũng phải ghen tị
