Thông tin liên hệ
- 036.686.3943
- admin@nguoicodonvn2008.info

Việc kiểm soát dung lượng ổ đĩa trên máy tính Windows là việc cần thiết để hạn chế trường hợp báo lỗi full disk 100%, từ đó bạn có thể lên những việc làm cần thiết để giải phóng bộ nhớ máy tính Windows. Có nhiều cách để chúng ta kiểm tra dung lượng ổ đĩa, tìm kiếm những tập tin nào có dung lượng lớn nhất, như sử dụng ngay File Explorer trên máy tính thông qua những câu lệnh tìm kiếm file, hoặc nhờ vào những ứng dụng bên thứ ba như Filelight chẳng hạn. Filelight hiển thị đầy đủ thông tin dung lượng của từng ổ đĩa, các thư mục trong ổ đĩa và dung lượng tập tin nào lớn nhất trong ổ đĩa. Bài viết dưới đây sẽ hướng dẫn bạn tìm file có dung lượng lớn trong Widows.
Bước 1:
Người dùng tải ứng dụng Filelight cho Windows 10 theo link dưới đây rồi tiến hành cài đặt như bình thường.
Bước 2:
Sau đó khởi động ứng dụng và bạn sẽ nhìn thấy giao diện tổng hợp dung lượng bộ nhớ của các ổ đĩa hiện có trên Windows. Nhấn vào 1 ổ đĩa để tiến hành kiểm tra kỹ lưỡng hơn.
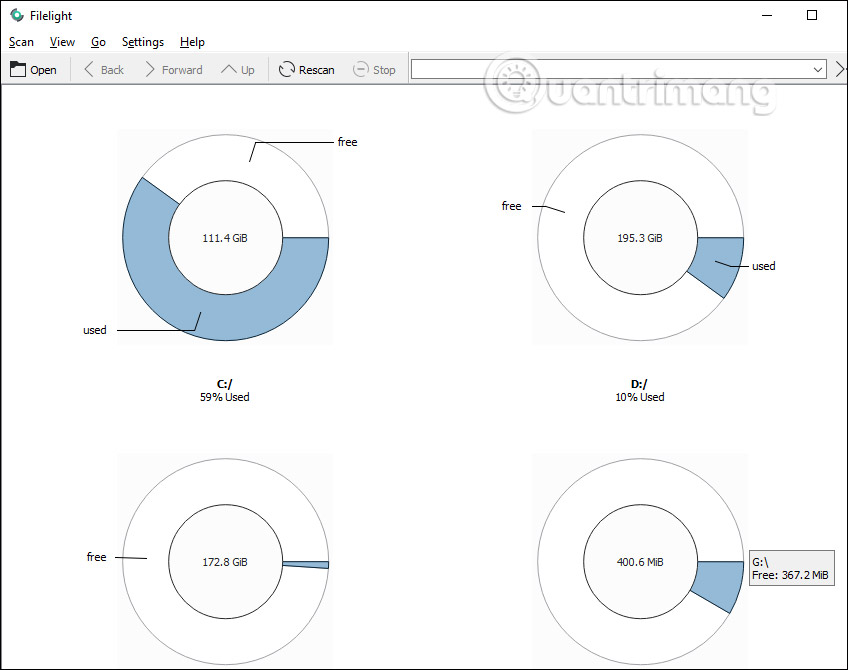
Bước 2:
Tiến hành quá trình quét ổ đĩa. Việc quét nhanh hoặc chậm sẽ phụ thuộc vào tổng dung lượng lưu trữ của ổ đĩa, dung lượng sử dụng và tốc độ đọc của ổ cứng… Kết quả hiển thị vòng tròn với nhiều phần màu sắc khác nhau, biểu thị cho từng thư mục khác nhau trong ổ đĩa đó.
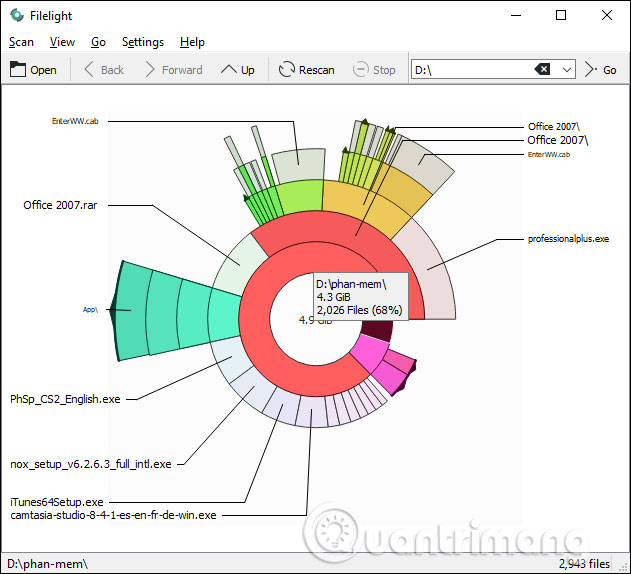
Khi di chuyển vào các vòng sẽ hiển thị tên thư mục và tổng kích thước dung lượng. Nếu di chuyển vào vòng tròn lớn nhất ngoài cùng thì bạn sẽ biết được đâu là thư mục có dung lượng lớn chiếm trong toàn bộ ổ đĩa đó.
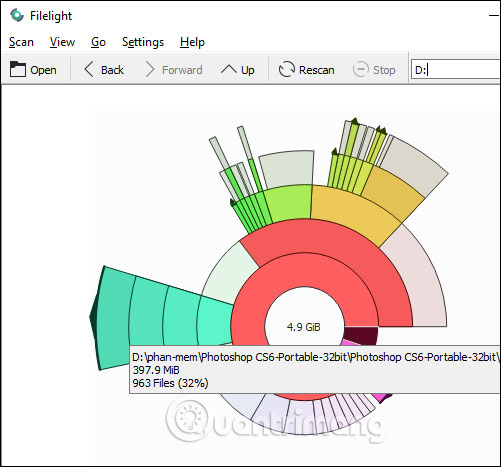
Bước 3:
Nhấn tiếp nhấn vào 1 thư mục để kiểm tra dung lượng các tập tin. Màu xám biểu thị cho các tập tin trong thư mục. Khi nhấn vào từng ô màu xám cũng hiện dung lượng của các tập tin. Ô màu xám nào càng to thì dung lượng file càng lớn.
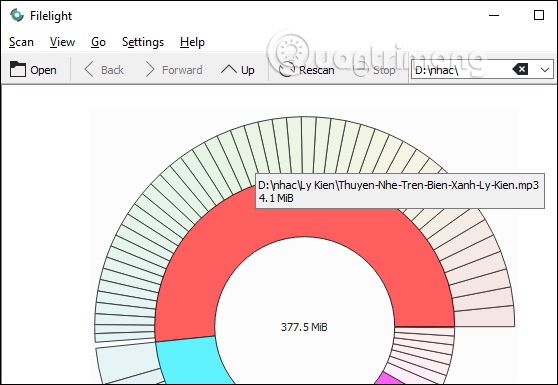
Bước 4:
Khi nhấn chuột phải vào 1 thư mục sẽ hiển thị menu với các tùy chọn như dưới đây. Open File Manager Here để mở nhanh thư mục đó.
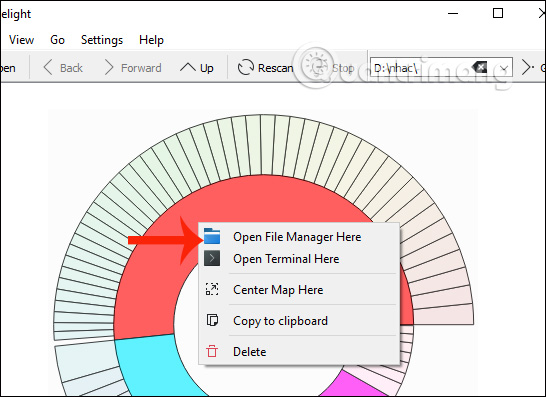
Chức năng tìm kiếm của File Explorer trong Windows 10 tốt hơn bao giờ hết. Nó có nhiều bộ lọc tiên tiến để nhanh chóng tìm ra các tập tin mà bạn cần. Điều tốt nhất là bạn không cần phải nhớ hoặc phải tìm kiếm trên web các bộ lọc này vì hiện tại File Explorer hiển thị tất cả các bộ lọc nâng cao ngay trong tab Search.
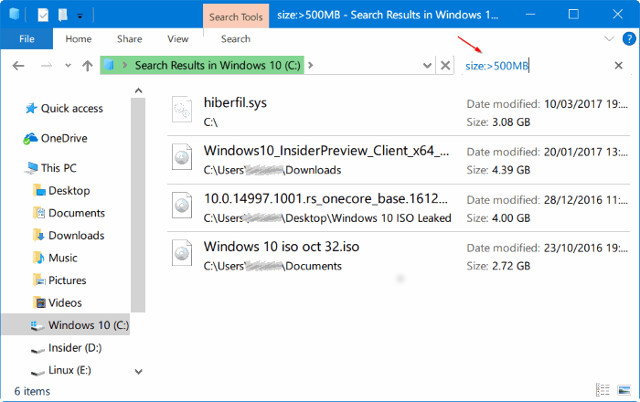
Thực tế, bạn có thể tìm các tệp có kích thước bất kỳ bằng cách sử dụng tìm kiếm tích hợp sẵn. Ví dụ: bạn có thể tìm tất cả các tệp có kích thước lớn hơn 1GB hoặc 2GB. Dưới đây là cách tìm kiếm các tệp có dung lượng lớn bằng cách sử dụng tìm kiếm File Explorer trong Windows 10.
Bước 1: Mở File Explorer. Điều hướng đến ổ đĩa hoặc thư mục nơi bạn muốn tìm kiếm các tệp lớn.
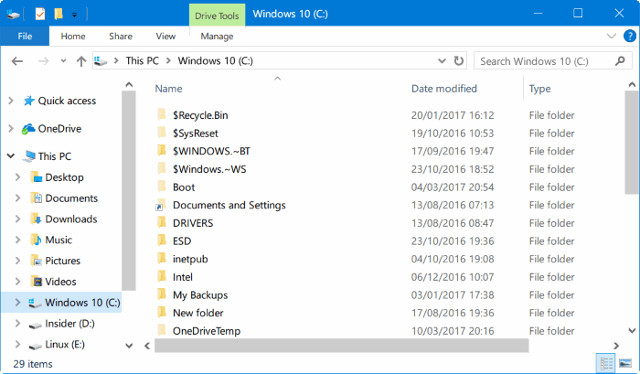
Bước 2: Nhấp vào trường tìm kiếm để xem tab Search.
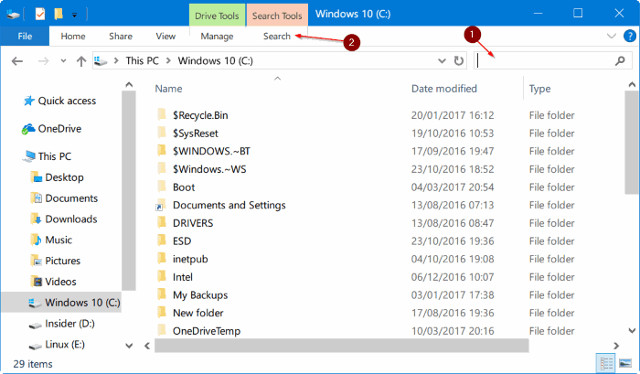
Bước 3: Nhấp vào tab Search để xem tất cả cài đặt và tùy chọn liên quan.
Bước 4: Ở đây, nhấp vào Size và sau đó chọn một trong các bộ lọc. Nó cung cấp bảy bộ lọc: Empty (0 KB), Tiny (0-10 B), Small (10-100 KB), Medium (100 KB – 1 MB), Large (1-16 MB), Huge (16- 128 MB), Gigantic (>128 MB).
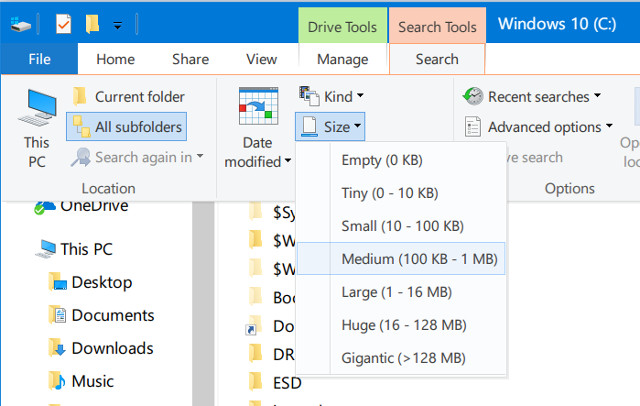
Nếu bạn chọn bộ lọc Gigantic (> 128 MB), File Explorer sẽ tự động tìm kiếm tất cả các tệp có dung lượng lớn hơn 128MB.
Bây giờ, nếu bạn muốn tìm kiếm tất cả các tệp có kích thước lớn hơn 500 MB. Rất đơn giản chỉ cần nhập size:>500MB để xem tất cả tệp có kích thước lớn hơn 500MB. Tương tự, sử dụng size:>1GB để tìm tất cả các tệp lớn hơn 1GB.
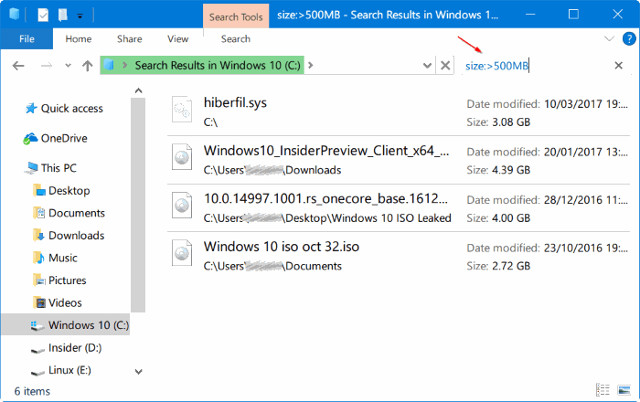
Cuối cùng, để tìm ra tất cả các tệp có dung lượng lớn hơn 1GB nhưng nhỏ hơn 5GB (bạn có thể đặt bất kỳ kích thước nào), chỉ cần nhập size:>500MB<5GB trong trường tìm kiếm.
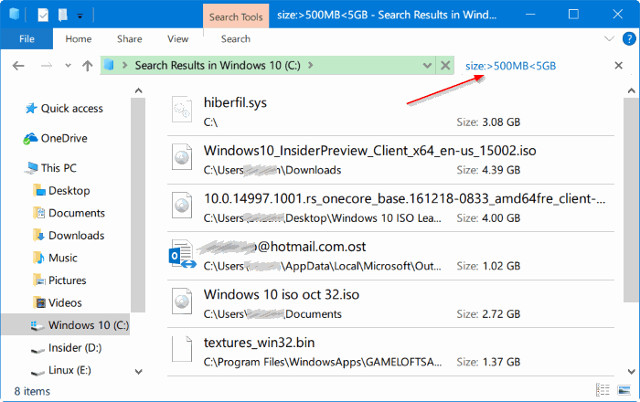
WinDirStat là một ứng dụng nhỏ và đơn giản cho phép bạn tìm các file lớn trong Windows và hình dung chúng để so sánh tốt hơn. Trên thực tế, WinDirStat là một trong những ứng dụng mà mọi người dùng Windows nên cài đặt.
Bước 1:
Đầu tiên, tải xuống WinDirStat từ trang web chính thức và cài đặt nó. Sau khi cài đặt, hãy mở ứng dụng bằng cách nhấp đúp vào shortcut trên desktop hoặc bằng cách tìm kiếm nó trong menu Start.
Bước 2:
Bây giờ, hãy chọn tùy chọn “Individual Drives”, chọn ổ bạn muốn và nhấp vào nút OK. Để quét toàn bộ ổ cứng, hãy chọn tùy chọn All Local Drives.
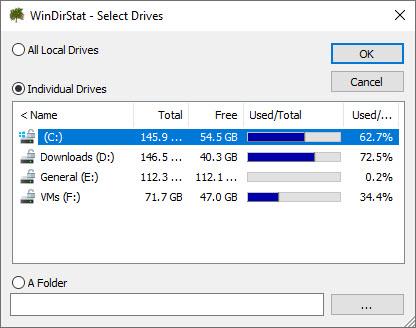
Bước 3:
Ngay sau khi bạn nhấp vào nút OK, WinDirStart sẽ bắt đầu quét. Tùy thuộc vào kích thước ổ và số lượng file, quá trình quét sẽ mất một khoảng thời gian để hoàn thành. Vì vậy, hãy ngồi đợi cho đến khi quá trình quét hoàn tất.
Bước 4:
Khi quá trình quét hoàn tất, WinDirStat sẽ hiển thị phần trăm dung lượng ổ đĩa được sử dụng cho mỗi thư mục root và hỗ trợ hiển thị bằng hình ảnh trực quan.
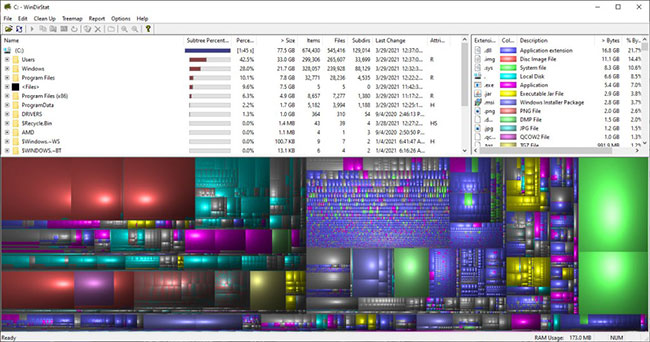
Bước 5:
Đơn giản chỉ cần mở rộng cây thư mục hoặc nhấp vào hình ảnh trực quan để chuyển đến file lớn nhất.
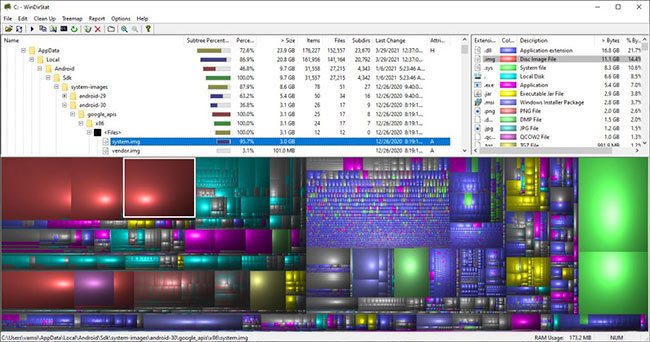
Bước 6:
Để xem file trong File Explorer, hãy nhấp chuột phải vào file và chọn tùy chọn “Explorer Here”. Bạn cũng có thể xóa một file bằng cách chọn nó và nhấn phím Delete trên bàn phím.
Chúc các bạn thực hiện thành công!
Nguồn tin: Quantrimang.com
Ý kiến bạn đọc
Những tin mới hơn
Những tin cũ hơn
 Cách đưa ứng dụng ra màn hình máy tính Win 11
Cách đưa ứng dụng ra màn hình máy tính Win 11
 Cách cố định ảnh chèn trong Excel
Cách cố định ảnh chèn trong Excel
 Datetime trong Python
Datetime trong Python
 Hướng dẫn bật Hardware Accelerated GPU Scheduling Windows 11
Hướng dẫn bật Hardware Accelerated GPU Scheduling Windows 11
 Hướng dẫn ẩn mục Network trong File Explorer Windows 11
Hướng dẫn ẩn mục Network trong File Explorer Windows 11
 Chào ngày mới thứ 6, lời chúc thứ 6 vui vẻ
Chào ngày mới thứ 6, lời chúc thứ 6 vui vẻ
 Cách phục chế ảnh cũ bằng AI Gemini
Cách phục chế ảnh cũ bằng AI Gemini
 99+ Cap về bản thân, stt về bản thân hay, đáng suy ngẫm
99+ Cap về bản thân, stt về bản thân hay, đáng suy ngẫm
 3 công thức khiến bảng tính Excel của bạn liên tục chậm
3 công thức khiến bảng tính Excel của bạn liên tục chậm
 Quan điểm sống YOLO và lời cảnh tỉnh về sức khỏe tài chính
Quan điểm sống YOLO và lời cảnh tỉnh về sức khỏe tài chính
 Tự nhiên lại thấy nhớ
Tự nhiên lại thấy nhớ
 9 GNOME extension hữu ích ít được biết đến
9 GNOME extension hữu ích ít được biết đến
 Tạo và sử dụng các macro tự động trong Word 2010
Tạo và sử dụng các macro tự động trong Word 2010
 Cách thiết lập PSWindowsUpdate và UpdGUI để thoát khỏi sự phiền toái khi cập nhật Windows
Cách thiết lập PSWindowsUpdate và UpdGUI để thoát khỏi sự phiền toái khi cập nhật Windows
 Các hàm Python tích hợp sẵn
Các hàm Python tích hợp sẵn
 Tìm hiểu về Double Commander: Trình duyệt file nguồn mở miễn phí đánh bại Windows File Explorer
Tìm hiểu về Double Commander: Trình duyệt file nguồn mở miễn phí đánh bại Windows File Explorer
 Cách tạo khung viền trang bìa trong Word
Cách tạo khung viền trang bìa trong Word
 8 tính năng Windows mà bạn ước gì mình biết đến sớm hơn
8 tính năng Windows mà bạn ước gì mình biết đến sớm hơn
 6 ứng dụng ghi chú mã nguồn mở tốt nhất
6 ứng dụng ghi chú mã nguồn mở tốt nhất
