Thông tin liên hệ
- 036.686.3943
- admin@nguoicodonvn2008.info

Khi tạo bảng trong Word sẽ có rất nhiều trường hợp yêu cầu bạn tạo đường kẻ chéo trong 1 ô để phân chia thành 2 phần. Từng phần trong ô có đường gạch chéo sẽ nhập những nội dung khác nhau, trên và dưới để hiển thị nội dung khác nhau. Việc này sẽ giúp tiết kiệm không gian của bảng mà không cần phải tạo riêng một ô, mà vẫn phân tách nội dung và các cột rõ ràng để người dùng theo dõi. Có một số cách để tạo gạch chéo trong ô của bảng Word và sau khi tạo xong, người dùng hoàn toàn có thể viết chữ vào từng phần của ô với các căn chỉnh chữ chính xác. Bài viết dưới đây sẽ hướng dẫn bạn đọc cách tạo đoạn kẻ chéo trong ô Word.
Trước hết chúng ta cần kẻ bảng Word rồi click vào ô cần tạo đường kẻ chéo để phân thành 2 nội dung khác nhau.
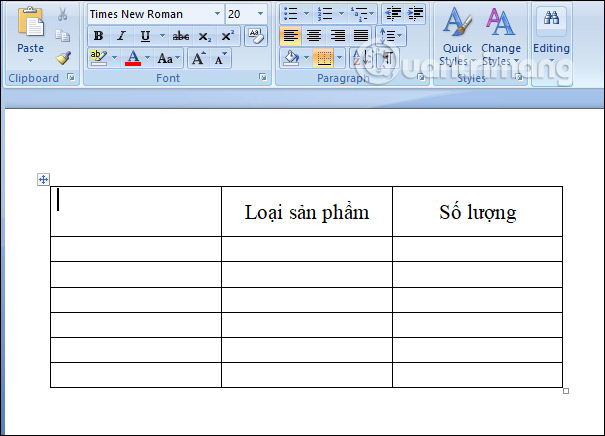
Cách 1: Dùng Boder trong Word tạo kẻ chéo
Tại ô muốn kẻ đường chéo chúng ta click chuột rồi chọn tab Home và click tiếp vào công cụ Border. Trong danh sách hiển thị bạn nhấn vào Diagonal Down Border để tạo đường gạch chéo cho ô.
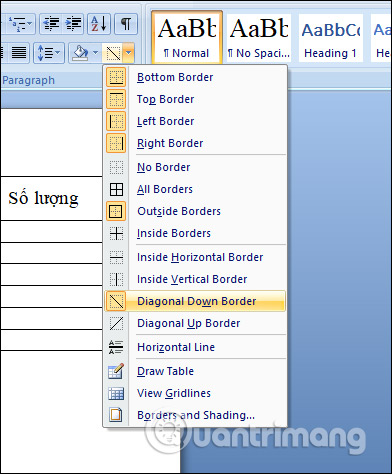
Kết quả chúng ta đã có đường kẻ chéo trong ô như hình dưới đây.
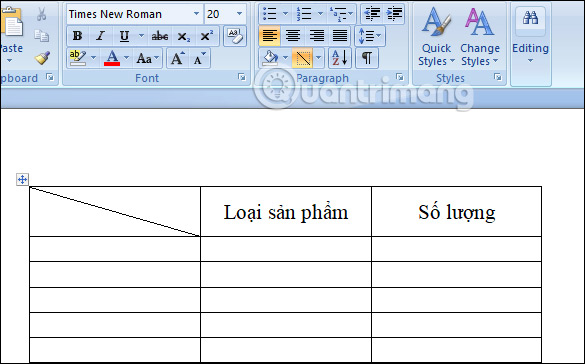
Cách 2: Tạo đường kẻ chéo ô bằng Draw Table
Chúng ta nhấn vào mục Table rồi hiển thị danh sách bến dưới, bạn nhấn vào Draw Table.
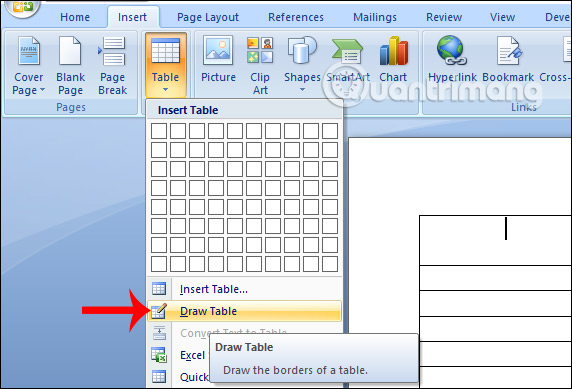
Khi đó sẽ hiển thị bút kẻ để chúng ta kẻ đường kéo trong ô. Bạn chỉ cần click chuột tại 1 điều đầu của gạch chéo rồi nối xuống góc ô đối diện là xong. Bỏ click chuột sẽ có đường kẻ chéo trong ô.
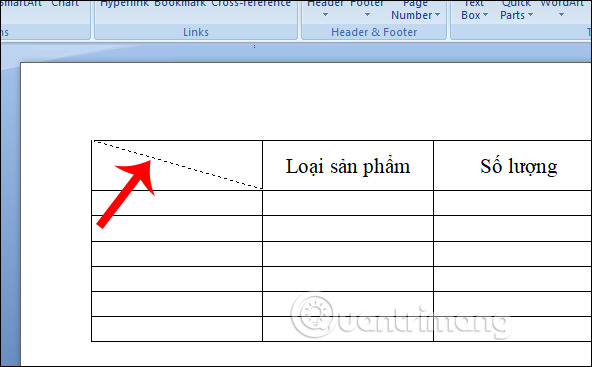
Cách 3: Dùng Mini Toolbar kẻ đường chéo
Mini Toolbar trong Word chính là bảng định dạng nhanh khi chúng ta bôi đen từ hay đoạn văn bản. Từ bảng Mini Toolbar này người dùng có thể thay đổi lại định dạng của chữ với nhiều tùy chọn khác nhau.
Chúng ta cũng chọn vào ô muốn kẻ đường chéo rồi click chuột phải, chọn vào biểu tượng Border và cũng nhấn vào Diagonal Down Border để tạo đường kẻ chéo cho ô. Lưu ý cách này chỉ áp dụng bản bản Word 2010 trở lên do Mini Toolbar bản Word 2007 không có tùy chọn Border.
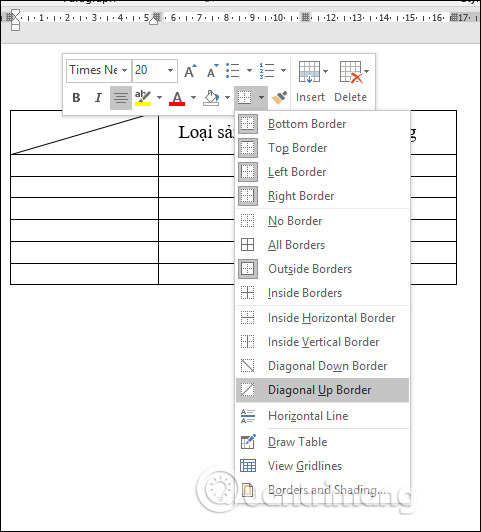
Khi nhập chữ vào ô trắng trong Word thì thao tác căn chỉnh chữ trong ô Word rất đơn giản. Với trường hợp ô đã có kẻ chéo thì cách chỉnh cũng không quá phức tạp.
Bước 1:
Đầu tiên bạn nhập nội dung cho 1 phần của ô kẻ chéo rồi bôi đen và nhấn vào tab Home, chọn tiếp vào biểu tượng Align Right để căn lề phải cho chữ.
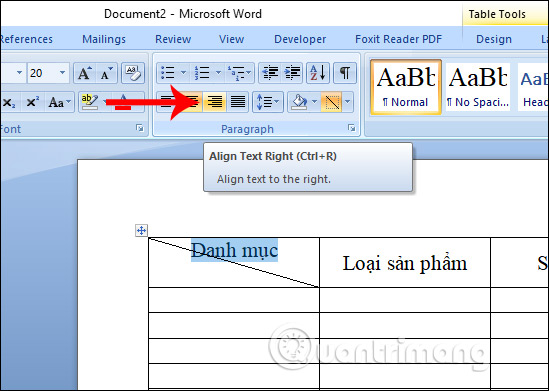
Kết quả được chữ căn chỉnh chính giữa như hình dưới đây.
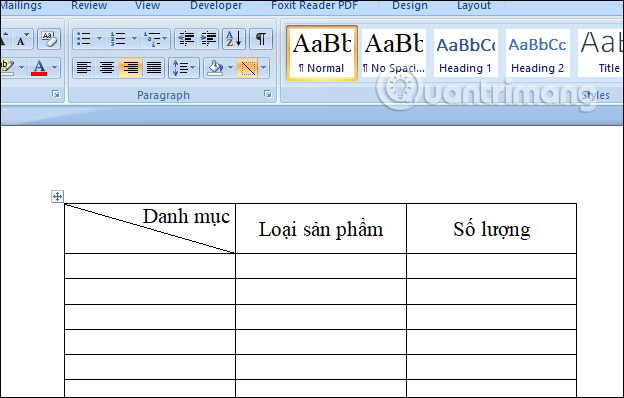
Bước 2:
Nhấn Enter để xuống dòng rồi nhập tiếp nội dung khác cho ô. Sau đó bôi đen chữ và nhấn vào biểu tượng Align Left để căn lề trái cho chữ. Như vậy chữ ở 2 phần trong ô sẽ hiển thị như hình dưới đây.
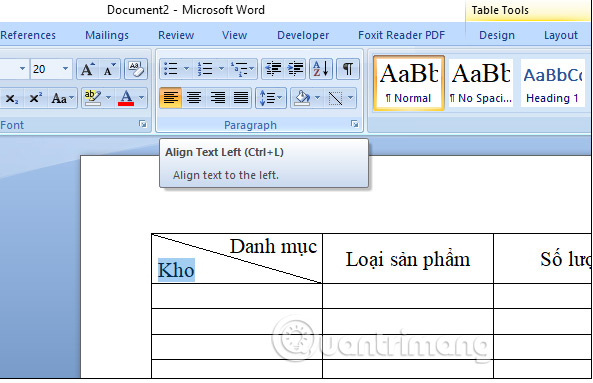
Lưu ý với bạn đọc, ở một số trường hợp ngoại lệ chúng ta kéo đường kéo từ phải sang trái, chính là Diagonal Up Border thì phải thực hiện ngược lại các bước bên trên. Có nghĩa là bạn sẽ chỉnh Align Left để căn lề trái trước rồi mới chỉnh Align Right sau.
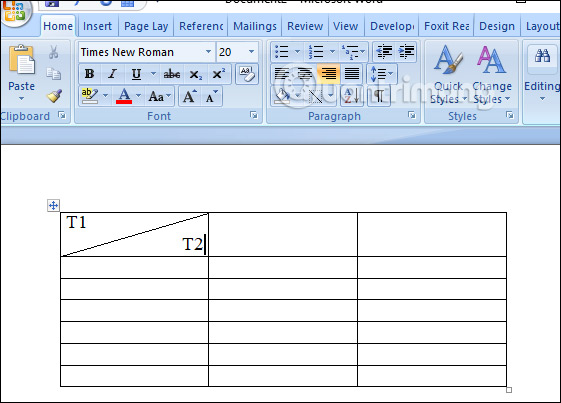
Các thao tác tạo đường kẻ chéo trong ô Word rất đơn giản và dễ thực hiện. Chún ta có thể thực hiện theo nhiều cách khác nhau và việc căn căn chỉnh khi nhập vào ô kẻ chéo cũng chỉ cần dùng các biểu tượng căn chỉnh chữ là được.
Chúc các bạn thực hiện thành công!
Nguồn tin: Quantrimang.com
Ý kiến bạn đọc
Những tin mới hơn
Những tin cũ hơn
 7 ứng dụng miễn phí khiến mọi người thích sử dụng Windows trở lại
7 ứng dụng miễn phí khiến mọi người thích sử dụng Windows trở lại
 7 ứng dụng miễn phí khiến mọi người thích sử dụng Windows trở lại
7 ứng dụng miễn phí khiến mọi người thích sử dụng Windows trở lại
 4 tiện ích mở rộng mã nguồn mở nên cài trên mọi trình duyệt
4 tiện ích mở rộng mã nguồn mở nên cài trên mọi trình duyệt
 Cách tạo chữ ký trong Outlook để email của bạn trông chuyên nghiệp hơn
Cách tạo chữ ký trong Outlook để email của bạn trông chuyên nghiệp hơn
 Các kiểu dữ liệu trong SQL Server
Các kiểu dữ liệu trong SQL Server
 Hàm COUNT trong SQL Server
Hàm COUNT trong SQL Server
 Hàm SUBTOTAL: Công thức và cách sử dụng hàm SUBTOTAL trong Excel
Hàm SUBTOTAL: Công thức và cách sử dụng hàm SUBTOTAL trong Excel
 Hướng dẫn 5 cách xóa tài khoản User trên Windows 10
Hướng dẫn 5 cách xóa tài khoản User trên Windows 10
 Vì sao Winux là bản phân phối "thân thiện với Windows" bạn nên tránh xa?
Vì sao Winux là bản phân phối "thân thiện với Windows" bạn nên tránh xa?
 Cách bật dịch video trong Microsoft Edge
Cách bật dịch video trong Microsoft Edge
 99+ bài thơ chia tay tuổi học trò hay và xúc động
99+ bài thơ chia tay tuổi học trò hay và xúc động
 Cách bật ứng dụng web trang web (PWA) trong Firefox
Cách bật ứng dụng web trang web (PWA) trong Firefox
 Cách xây dựng DNS cục bộ để ngăn chặn sự theo dõi từ ISP
Cách xây dựng DNS cục bộ để ngăn chặn sự theo dõi từ ISP
 Hãy lắng nghe trái tim
Hãy lắng nghe trái tim
 Cách đưa ứng dụng ra màn hình máy tính Win 11
Cách đưa ứng dụng ra màn hình máy tính Win 11
 Cách cố định ảnh chèn trong Excel
Cách cố định ảnh chèn trong Excel
 Datetime trong Python
Datetime trong Python
 Hướng dẫn bật Hardware Accelerated GPU Scheduling Windows 11
Hướng dẫn bật Hardware Accelerated GPU Scheduling Windows 11
 Hướng dẫn ẩn mục Network trong File Explorer Windows 11
Hướng dẫn ẩn mục Network trong File Explorer Windows 11
