Thông tin liên hệ
- 036.686.3943
- admin@nguoicodonvn2008.info

Việc sử dụng các hàm Excel hay các công thức trong Excel là điều cần thiết để tính toán số liệu dễ dàng và nhanh chóng, chính xác hơn. Tuy nhiên khi thêm hàng nội dung mới với cách thực hiện tương tự thì mặc định các công thức đó không được áp dụng cho hàng nội dung, mà người dùng phải nhập lại công thức và hàm để tính toán, tương đối mất thời gian.
Trước đây Quản trị mạng đã từng hướng dẫn bạn đọc các cách sao chép công thức trong Excel bằng thao tác Copy và Paste hay Copy và Paste Special, nhưng các bước thực hiện vẫn tương đối thủ công. Nếu vậy người dùng có thể tham khảo bài viết dưới đây để tự động sao chép công thức trong Excel để tính toán các giá trị theo mẫu đối số, công thức có sẵn.
Cách tự động copy công thức trong Excel
Chẳng hạn chúng ta có bảng dữ liệu như hình dưới đây. Trong bảng sử dụng hàm PRODUCT để tính thành tiền cho từng sản phẩm.
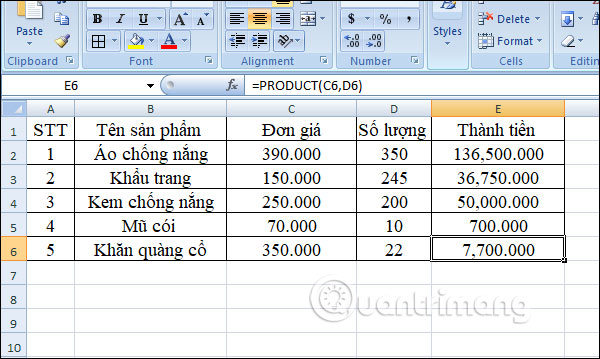
Bước 1:
Người dùng bôi đen toàn bộ vùng dữ liệu rồi tại phần Format as Table chúng ta click vào biểu tượng tam giác ngược. Hiển thị danh sách các mẫu bảng để bạn chọn sử dụng.
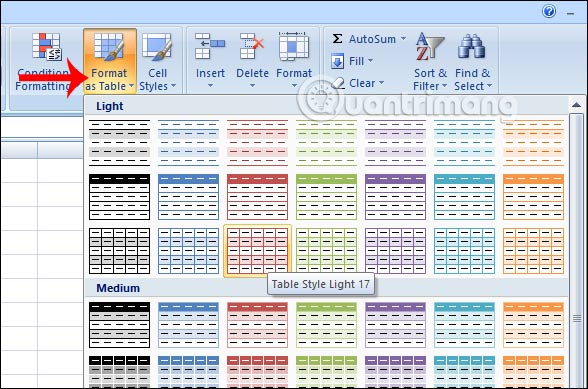
Bước 2:
Lựa chọn đúng số hàng và số cột rồi nhấn OK để tạo kiểu bảng dữ liệu.
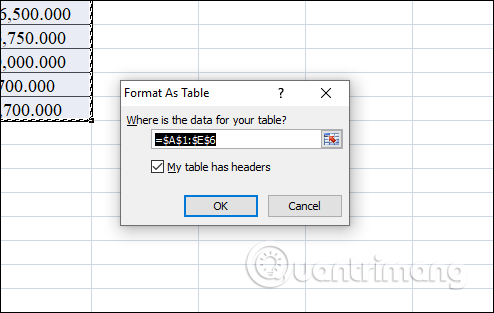
Kết quả bảng dữ liệu đã hiển thị với giao diện mới. Tiếp tục bôi đen vùng tiêu đề bảng, chọn mục Tabel Tools rồi nhấn vào mục Design ở góc bên trên cùng.
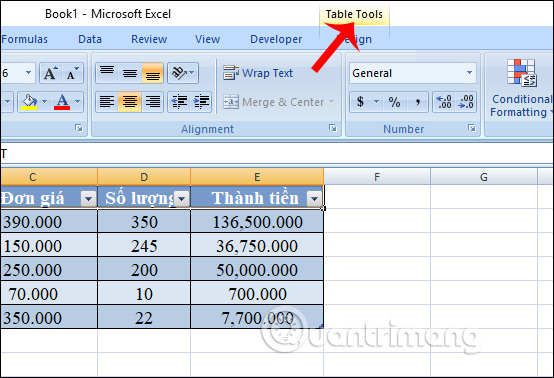
Bước 3:
Trong mục Table Styles nhấn vào biểu tượng tam giác rồi chọn các Style có màu trắng xen kẽ. Ngoài ra ở trong phần này chúng ta cũng có một số mục tùy chỉnh khác như:
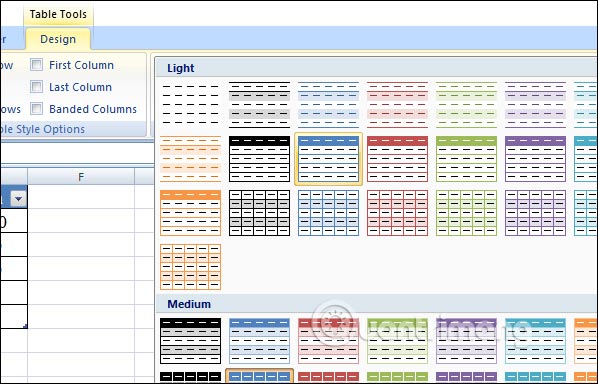
Bước 4:
Tiếp đến chúng ta tích chọn vào cột bất kỳ cần tính tổng rồi click chuột phải chọn Table và chọn Totals Rowđể tính tổng cột số liệu.
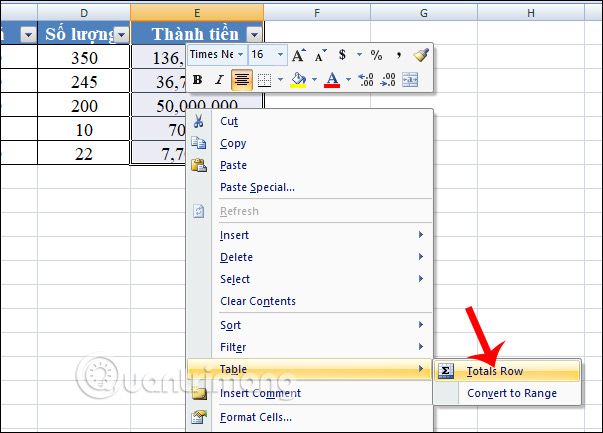
Hiển thị tổng cho cột mà bạn đã chọn.
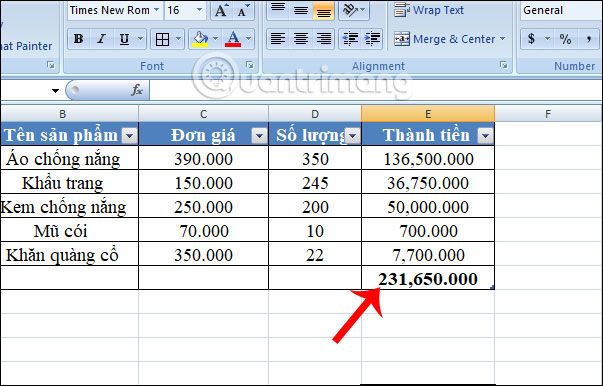
Bước 5:
Tiếp đó chúng ta click chuột phải vào hàng bất kỳ muốn chèn thêm giá trị rồi chọn Insert, nhấn tiếp vào Table Rows Above để thêm hàng cho bảng tính.
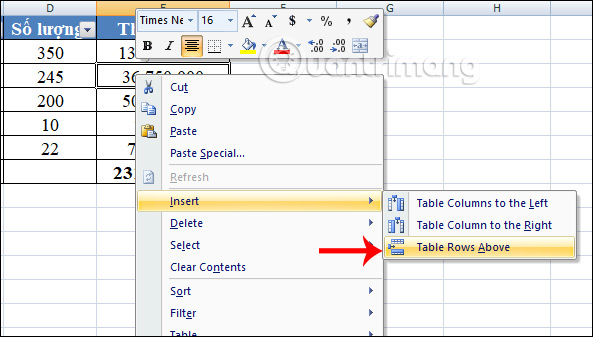
Khi đó 1 hàng mới được thêm vào bảng dữ liệu và cột thành tiền sẽ báo số 0 do chưa có dữ liệu.
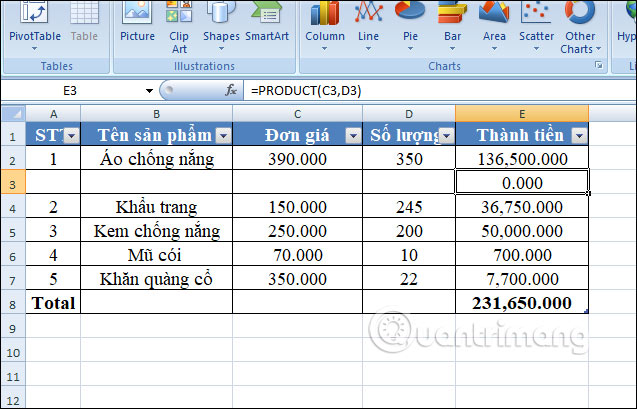
Bây giờ người dùng chỉ cần nhập giá trị cho các đối số là xong. Ngay lập tức ô chứa hàm PRODUCT tự động được thực hiện, phép tính tổng cũng được tiến hành như hình dưới đây.
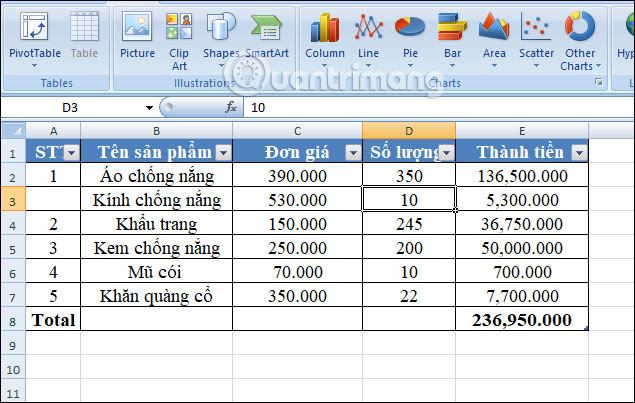
Như vậy dù bảng có thêm nhiều hàng dữ liệu Excel mới thì hàm và công thức tính vẫn được áp dụng cho các đối số mới. Nhưng người dùng phải thêm hàng dữ liệu mới trước ô tính tổng thì dữ liệu mới được áp dụng công thức.
Chúc các bạn thực hiện thành công!
Nguồn tin: Quantrimang.com
Ý kiến bạn đọc
Những tin mới hơn
Những tin cũ hơn
 TOP 13 phần mềm điều khiển máy tính từ xa miễn phí, tốt nhất
TOP 13 phần mềm điều khiển máy tính từ xa miễn phí, tốt nhất
 Cách bật tự động đổi mật khẩu yếu trên Chrome
Cách bật tự động đổi mật khẩu yếu trên Chrome
 Hướng dẫn dọn dẹp thư mục AppData trên Windows
Hướng dẫn dọn dẹp thư mục AppData trên Windows
 Hướng dẫn chụp ảnh màn hình Windows 11
Hướng dẫn chụp ảnh màn hình Windows 11
 Kiểm tra thông tin phiên bản trong SQL Server
Kiểm tra thông tin phiên bản trong SQL Server
 Những stt về mưa hay nhất, câu nói hay về mưa
Những stt về mưa hay nhất, câu nói hay về mưa
 Cách ngăn Windows mở lại các ứng dụng ngẫu nhiên bạn không yêu cầu
Cách ngăn Windows mở lại các ứng dụng ngẫu nhiên bạn không yêu cầu
 Khi gia đình không còn là mái ấm
Khi gia đình không còn là mái ấm
 Chào ngày mới thứ 6, lời chúc thứ 6 vui vẻ
Chào ngày mới thứ 6, lời chúc thứ 6 vui vẻ
 Hàm COUNTIFS, cách dùng hàm đếm ô theo nhiều điều kiện trong Excel
Hàm COUNTIFS, cách dùng hàm đếm ô theo nhiều điều kiện trong Excel
 5 ứng dụng từng rất cần thiết cho đến khi Windows khiến chúng trở nên vô nghĩa
5 ứng dụng từng rất cần thiết cho đến khi Windows khiến chúng trở nên vô nghĩa
 Cách dùng Terabox lưu trữ với 1TB miễn phí
Cách dùng Terabox lưu trữ với 1TB miễn phí
 Sóng trong bão
Sóng trong bão
 Cách mở Control Panel trên Windows 11
Cách mở Control Panel trên Windows 11
 Tạo Button trong CSS
Tạo Button trong CSS
 Giải thích ý nghĩa màu sắc của cổng USB
Giải thích ý nghĩa màu sắc của cổng USB
 Cách tùy chỉnh Taskbar trong Windows
Cách tùy chỉnh Taskbar trong Windows
 Cách luôn mở ứng dụng với quyền admin trên Windows 11
Cách luôn mở ứng dụng với quyền admin trên Windows 11
 Cách tắt tìm kiếm nổi bật trong Windows 11
Cách tắt tìm kiếm nổi bật trong Windows 11
 Firefox sắp nhận được tính năng thông minh khiến người dùng Chrome cũng phải ghen tị
Firefox sắp nhận được tính năng thông minh khiến người dùng Chrome cũng phải ghen tị
