Thông tin liên hệ
- 036.686.3943
- admin@nguoicodonvn2008.info

Bạn có thể sử dụng Character Map để xem các ký tự có sẵn cho một phông chữ được chọn. Character Map hiển thị các bộ ký tự sau:
Bạn có thể sao chép từng ký tự hoặc một nhóm ký tự vào clipboard, sau đó dán chúng vào bất kỳ chương trình tương thích nào. Hoặc, tùy thuộc vào chương trình bạn đang sử dụng (chẳng hạn như WordPad), bạn thậm chí có thể sao chép các ký tự bằng cách kéo chúng trực tiếp từ Character Map vào một tài liệu mở.
Bạn có thể sử dụng Character Map để tìm kiếm các ký tự, bằng cách xem Unicode character map được liên kết với mỗi phông chữ. Chọn ký tự trong phông chữ bạn chọn để hiển thị định danh Unicode. Nếu bạn biết tùy chọn Unicode tương đương của ký tự mà bạn muốn chèn, bạn cũng có thể chèn trực tiếp một ký tự đặc biệt vào tài liệu mà không cần sử dụng Character Map.
Hướng dẫn này sẽ chỉ cho bạn cách mở và sử dụng Character Map để sao chép từng ký tự hoặc một nhóm ký tự vào clipboard trong Windows 7, Windows 8 và Windows 10.
Đây là cách thực hiện:
1. Mở Run (Win+R), nhập charmap vào Run và nhấn OK để mở Character Map.
2. Trong menu drop-down Font, chọn phông chữ bạn muốn xem các ký tự có sẵn.

3. Nếu bạn thích, hãy chọn Advanced view để chọn bộ ký tự (Character set), nhóm theo (Group by) hoặc tìm kiếm (Search for) ký tự. Nếu không, bạn có thể bỏ qua bước này và chuyển trực tiếp đến bước 7 bên dưới.
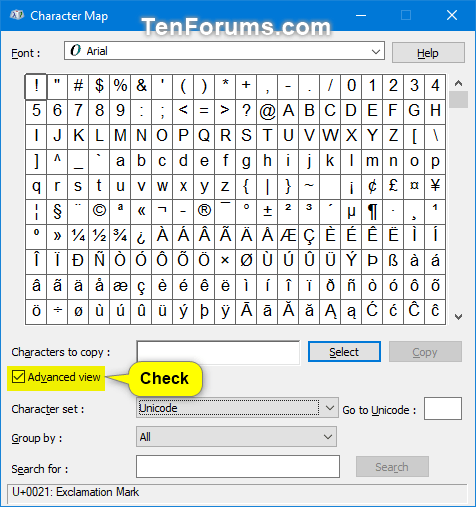
4. Chọn để chỉ xem bộ ký tự Unicode, DOS hoặc Windows

5. Chọn cách nhóm các ký tự: Trong menu drop-down Group by, chọn cách bạn muốn các ký tự được nhóm.
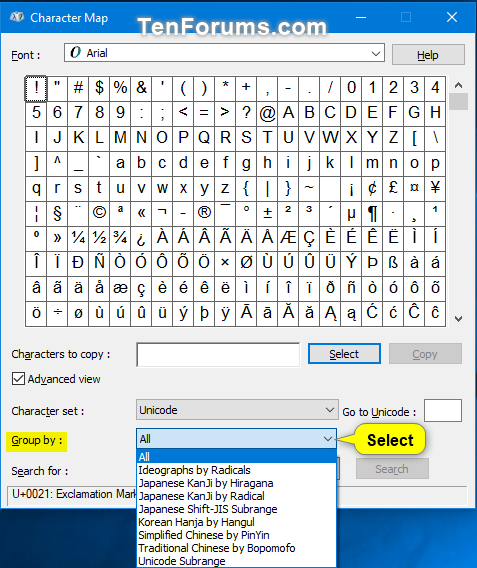
6. Tìm kiếm một ký tự: Trong hộp Search for, nhập tên của một ký tự bạn muốn tìm và nhấn vào nút Search.
Lưu ý: Sau khi thực hiện tìm kiếm, bạn có thể nhấp vào nút Reset để reset tìm kiếm.


7. Sao chép một ký tự
A) Chọn một ký tự đặc biệt mà bạn muốn chèn.
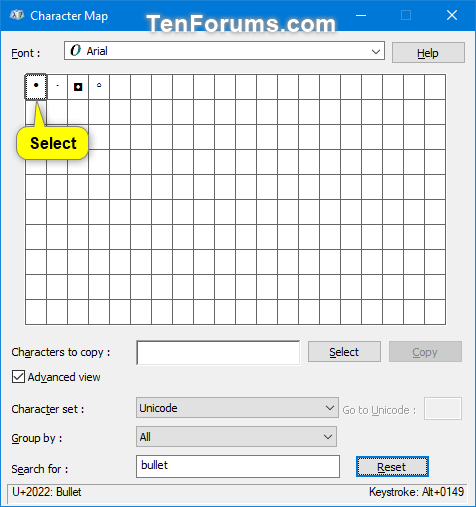
B) Nhấp vào nút Select.
Lưu ý: Nếu bạn muốn chèn một nhóm các ký tự, hãy lặp lại các bước 7A và 7B để chọn thêm các ký tự.
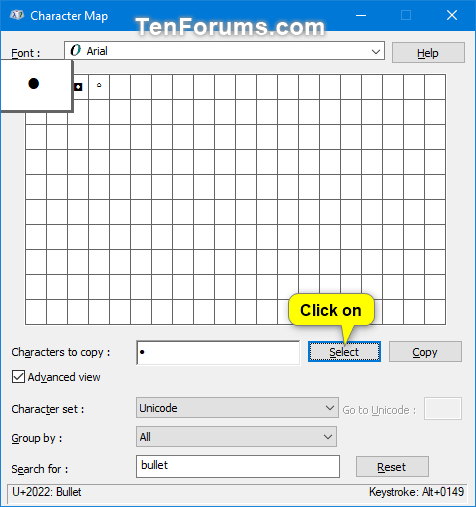
C) Khi chọn xong các ký tự để chèn, bấm vào nút Copy để sao chép các ký tự đã chọn vào clipboard. Nếu chỉ chọn một ký tự, bạn sẽ thấy tổ hợp phím bạn có thể nhấn để chèn ký tự đó vào tài liệu.

8. Chèn ký tự đặc biệt vào tài liệu
A) Trong tài liệu, định vị điểm chèn (con trỏ) nơi bạn muốn (các) ký tự đặc biệt xuất hiện.
B) Dán (Ctrl+V) các ký tự được chọn từ clipboard.
Nguồn tin: Quantrimang.com
Ý kiến bạn đọc
Những tin mới hơn
Những tin cũ hơn
 TOP 13 phần mềm điều khiển máy tính từ xa miễn phí, tốt nhất
TOP 13 phần mềm điều khiển máy tính từ xa miễn phí, tốt nhất
 Cách bật tự động đổi mật khẩu yếu trên Chrome
Cách bật tự động đổi mật khẩu yếu trên Chrome
 Hướng dẫn dọn dẹp thư mục AppData trên Windows
Hướng dẫn dọn dẹp thư mục AppData trên Windows
 Hướng dẫn chụp ảnh màn hình Windows 11
Hướng dẫn chụp ảnh màn hình Windows 11
 Kiểm tra thông tin phiên bản trong SQL Server
Kiểm tra thông tin phiên bản trong SQL Server
 Những stt về mưa hay nhất, câu nói hay về mưa
Những stt về mưa hay nhất, câu nói hay về mưa
 Cách ngăn Windows mở lại các ứng dụng ngẫu nhiên bạn không yêu cầu
Cách ngăn Windows mở lại các ứng dụng ngẫu nhiên bạn không yêu cầu
 Khi gia đình không còn là mái ấm
Khi gia đình không còn là mái ấm
 Chào ngày mới thứ 6, lời chúc thứ 6 vui vẻ
Chào ngày mới thứ 6, lời chúc thứ 6 vui vẻ
 Hàm COUNTIFS, cách dùng hàm đếm ô theo nhiều điều kiện trong Excel
Hàm COUNTIFS, cách dùng hàm đếm ô theo nhiều điều kiện trong Excel
 5 ứng dụng từng rất cần thiết cho đến khi Windows khiến chúng trở nên vô nghĩa
5 ứng dụng từng rất cần thiết cho đến khi Windows khiến chúng trở nên vô nghĩa
 Cách dùng Terabox lưu trữ với 1TB miễn phí
Cách dùng Terabox lưu trữ với 1TB miễn phí
 Sóng trong bão
Sóng trong bão
 Cách mở Control Panel trên Windows 11
Cách mở Control Panel trên Windows 11
 Tạo Button trong CSS
Tạo Button trong CSS
 Giải thích ý nghĩa màu sắc của cổng USB
Giải thích ý nghĩa màu sắc của cổng USB
 Cách tùy chỉnh Taskbar trong Windows
Cách tùy chỉnh Taskbar trong Windows
 Cách luôn mở ứng dụng với quyền admin trên Windows 11
Cách luôn mở ứng dụng với quyền admin trên Windows 11
 Cách tắt tìm kiếm nổi bật trong Windows 11
Cách tắt tìm kiếm nổi bật trong Windows 11
 Firefox sắp nhận được tính năng thông minh khiến người dùng Chrome cũng phải ghen tị
Firefox sắp nhận được tính năng thông minh khiến người dùng Chrome cũng phải ghen tị
