Thông tin liên hệ
- 036.686.3943
- admin@nguoicodonvn2008.info

t: Cách xóa clipboard trên Windows 10.
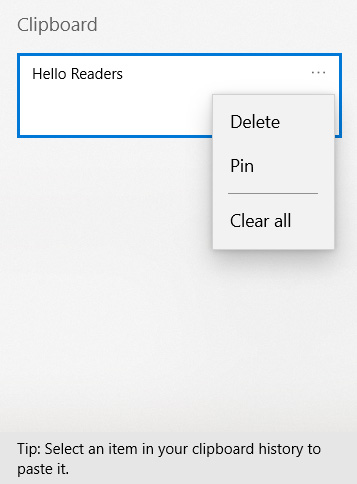
Giả sử bạn không muốn bật các tính năng mới. Có lẽ, vì lý do riêng tư, bạn không muốn ghi chép đầy đủ mọi thứ bạn đã sao chép. Bạn vẫn có thể thấy những gì hiện được sao chép vào clipboard? Và làm thế nào bạn có thể xóa mục đó để làm cho clipboard trống?
Trong Windows XP và Windows Vista, nhập lệnh clipbrd.exe trong hộp thoại Run sẽ hiển thị clipboard và nội dung của nó. Microsoft đã gỡ bỏ tính năng này trong Windows 7.
Tuy nhiên, nếu bạn có thể truy cập vào XP hoặc Vista, phương pháp clipbrd.exe vẫn hoạt động; chỉ cần di chuyển file EXE sang Windows 10. Thật dễ dàng để làm việc này. Trên XP hoặc Vista, hãy chuyển đến thư mục %windir%ystem32, highlight file EXE, nhấn CTRL + Cvà di chuyển nó đến cùng một đường dẫn trong cài đặt Windows 10.
Nếu không có bản sao của XP hoặc Vista, bạn có thể tải file xuống trực tiếp từ Windows Club.:
quantrimang.com/photos/file/2020/08/28/Clipboard-Viewer.zip
Nếu file đã tải xuống không hoạt động, hãy thử chạy nó ở chế độ Compatibility với Windows XP Service Pack 2. Để thực hiện thay đổi, nhấp chuột phải vào file EXE, đi tới Properties > Compatibility, đánh dấu hộp kiểm bên cạnh Run this program in compatibility mode forvà thực hiện lựa chọn.
Để nhanh chóng xóa sạch clipboard của bạn khỏi những con mắt tò mò, có 3 cách làm nhanh bạn có thể sử dụng.
Ngoài ra còn có một số thủ thuật nâng cao hơn mà bạn có thể thử.
1. Tạo một shortcut chuyên dụng
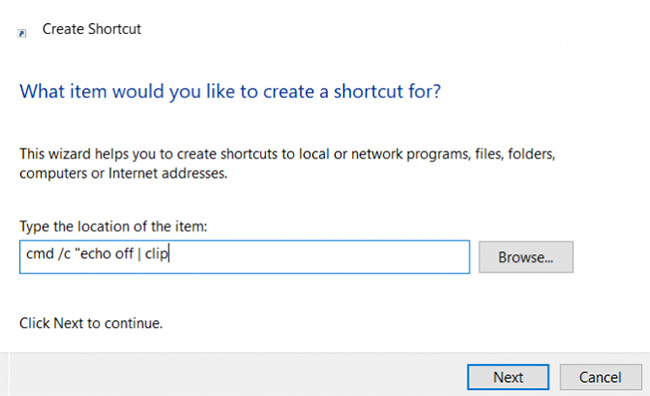
Đầu tiên, bạn có thể tạo một shortcut trên desktop, khi được nhấp vào, nó sẽ xóa sạch clipboard của bạn.
Làm theo các bước sau để thiết lập shortcut chuyên dụng:
B1: Nhấp chuột phải vào màn hình và chọn New > Shortcut.
B2: Trong hộp shortcut, nhập:
cmd /c "echo off | clip
B3: Nhấp vào Next và đặt tên cho nó, chẳng hạn như "Clear Clipboard".
B4: Nhấp vào Finish.
Nếu bạn nhấp chuột phải vào shortcut mới và chọn Properties, bạn cũng có thể đặt biểu tượng và phím tắt cho shortcut. Tuy nhiên, điều này không cần thiết lắm.
2. Sử dụng thủ thuật registry
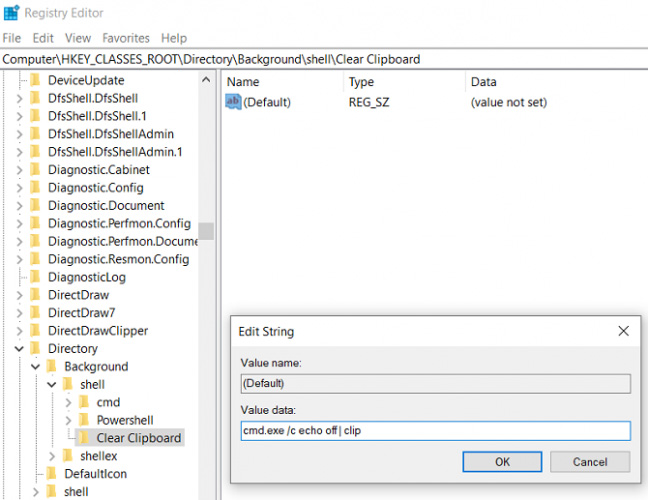
Tùy chọn thứ hai liên quan đến việc chỉnh sửa Windows registry. Hãy nhớ rằng, việc thay đổi các giá trị sai trong registry có thể khiến hệ thống của bạn bị đóng băng. Bạn nên sao lưu cài đặt registry trước khi tiếp tục.
Nếu cảm thấy tự tin, bạn có thể thêm tùy chọn vào menu ngữ cảnh nhấp chuột phải trên desktop để xóa clipboard. Sử dụng các bước bên dưới để xem cách thực hiện:
B1: Nhấn Win + R để mở công cụ Run.
B2: Nhập regedit và nhấn Enter.
B3: Điều hướng đến:
HKEY_CLASSES_ROOT\Directory\Background\
B4: Trong bảng điều khiển bên trái, nhấp chuột phải vào Shell và chọn New > Key.
B5: Đặt tên cho mục menu mới, chẳng hạn như Clear Clipboard.
B6: Nhấp chuột phải vào mục Clear Clipboard mới, đi tới New > Key và đặt tên là Command.
B7: Trong bảng điều khiển bên phải, nhấp đúp vào Default và chọn Modify.
B8: Trong hộp Value Data, gõ:
cmd.exe /c echo off | clip
B9: Bấm OK.
B10: Nhấn F5 để refresh registry và tắt.
Bây giờ, bạn sẽ thấy mục nhập Clear Clipboard trong menu ngữ cảnh desktop. Một lần nữa, bạn có thể phải khởi động lại hệ thống để nó hoạt động lần đầu tiên.
Ngoài ra, bạn đọc có thể tham khảo qua một số trình quản lý clipboard để giúp mọi thứ thuận tiện hơn.
Nguồn tin: Quantrimang.com
Ý kiến bạn đọc
Những tin mới hơn
Những tin cũ hơn
 Những thiết lập Wi-Fi ẩn giúp Internet khách sạn nhanh hơn nhiều
Những thiết lập Wi-Fi ẩn giúp Internet khách sạn nhanh hơn nhiều
 Hàm DATEPART trong SQL Server
Hàm DATEPART trong SQL Server
 Cách xóa bỏ logo trong file PDF rất đơn giản
Cách xóa bỏ logo trong file PDF rất đơn giản
 Cách sửa USB bị hỏng trong Linux
Cách sửa USB bị hỏng trong Linux
 Nguyên nhân pin Chromebook cạn nhanh (và cách khắc phục)
Nguyên nhân pin Chromebook cạn nhanh (và cách khắc phục)
 Cách tạo ảnh GIF từ video quay màn hình trên Snipping Tool
Cách tạo ảnh GIF từ video quay màn hình trên Snipping Tool
 Những bài học thực tế về cuộc sống giúp bạn sống tốt và ý nghĩa hơn
Những bài học thực tế về cuộc sống giúp bạn sống tốt và ý nghĩa hơn
 Cách thiết lập code server dựa trên web trong Linux
Cách thiết lập code server dựa trên web trong Linux
 Cách chặn người khác thay đổi trỏ chuột trong Windows 11
Cách chặn người khác thay đổi trỏ chuột trong Windows 11
 Cách khởi động lại Windows 11 ngay lập tức
Cách khởi động lại Windows 11 ngay lập tức
 Những lá thư chưa gửi
Những lá thư chưa gửi
 Cách chỉnh độ rộng tự động trên Excel
Cách chỉnh độ rộng tự động trên Excel
 Kiểu dữ liệu trong Python: chuỗi, số, list, tuple, set và dictionary
Kiểu dữ liệu trong Python: chuỗi, số, list, tuple, set và dictionary
 Cách giãn dòng trong Word 2016, 2019, 2010, 2007, 2013
Cách giãn dòng trong Word 2016, 2019, 2010, 2007, 2013
 Cách hiển thị My Computer, This PC trên Desktop của Windows 10
Cách hiển thị My Computer, This PC trên Desktop của Windows 10
 8 tính năng Microsoft Office giúp bạn cắt giảm hàng giờ làm việc
8 tính năng Microsoft Office giúp bạn cắt giảm hàng giờ làm việc
 Cách xem mật khẩu Wifi đã lưu trên Windows
Cách xem mật khẩu Wifi đã lưu trên Windows
 Cách kết nối Google Drive với Grok Studio
Cách kết nối Google Drive với Grok Studio
 Việc chuyển sang Google Public DNS trên router và PC giúp cải thiện tốc độ Internet như thế nào?
Việc chuyển sang Google Public DNS trên router và PC giúp cải thiện tốc độ Internet như thế nào?
 Những bản mod thiết yếu giúp Windows 11 trở nên hữu ích hơn
Những bản mod thiết yếu giúp Windows 11 trở nên hữu ích hơn
