Thông tin liên hệ
- 036.686.3943
- admin@nguoicodonvn2008.info

Microsoft Teams cung cấp cho người dùng khả năng ghi lại các cuộc họp. Tính năng ghi lại cuộc họp có thể hữu ích cho các buổi đào tạo hoặc hội thảo trên web mà bạn muốn sử dụng lại trong tương lai. Khi cuộc họp được ghi trong Microsoft Teams, nó sẽ tự động được upload lên Microsoft Stream, ứng dụng trình phát video mặc định trong Microsoft 365.
Rất dễ dàng chia sẻ video đã upload lên Microsoft Stream với các thành viên trong tổ chức của bạn, nhưng hiện không có cách nào để chia sẻ video trong Microsoft Stream với người dùng bên ngoài. Vậy bạn nên làm gì nếu cần chia sẻ cuộc họp Teams đã ghi với một người nào đó bên ngoài tổ chức? Bài viết hôm nay sẽ hướng dẫn bạn cách thực hiện việc này.
1. Bắt đầu phiên họp Teams của bạn như bình thường. Tốt nhất là sử dụng ứng dụng Teams đầy đủ thay vì phiên bản Teams dựa trên trình duyệt.
2. Khi tất cả mọi người đều có mặt trong phiên họp và bạn đã sẵn sàng bắt đầu, hãy cảnh báo mọi người tham dự rằng bạn sẽ bắt đầu ghi âm.
3. Để bắt đầu ghi, hãy chuyển đến các tính năng điều khiển cuộc họp và chọn nút More options (dấu 3 chấm), sau đó chọn Start recording. Một biểu ngữ sẽ xuất hiện trên tất cả các màn hình, thông báo cho mọi người trong cuộc họp rằng quá trình ghi đã bắt đầu.
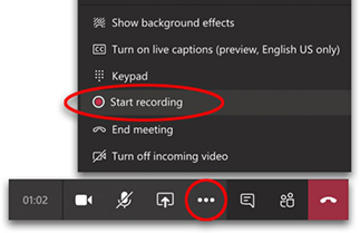
4. Để dừng ghi, hãy chuyển đến chỗ các nút điều khiển và chọn More options > Stop recording.
5. Phiên đã ghi sẽ được tự động xử lý và lưu vào Microsoft Stream. Liên kết tới bản ghi cũng sẽ tự động xuất hiện trong cửa sổ trò chuyện và trong Microsoft Stream cho bất kỳ người dùng nào được mời tham gia cuộc họp, cho dù họ có tham dự hay không.
Cách dễ nhất để chia sẻ bản ghi cuộc họp Microsoft Teams với người dùng bên ngoài là gì? Bài viết khuyên bạn nên tải xuống bản ghi từ Microsoft Stream, upload nó lên OneDrive hoặc SharePoint, rồi chia sẻ từ đó. Cả OneDrive và SharePoint đều cho phép chia sẻ liên kết với người dùng bên ngoài, biến chúng thành những nơi hoàn hảo để lưu trữ video.
Các bước cụ thể được thực hiện như sau:
Sau khi cuộc họp Microsoft Teams được ghi lại, bạn sẽ tự động nhận được email từ Microsoft Stream thông báo cho bạn rằng video hiện có trong thư viện Stream của bạn.
Điều hướng đến Microsoft Stream qua MicrosoftStream.com hoặc từ Office.com.
Nhấp vào tab My Content và chọn Videos từ danh sách drop-down để tìm bản ghi cuộc họp.
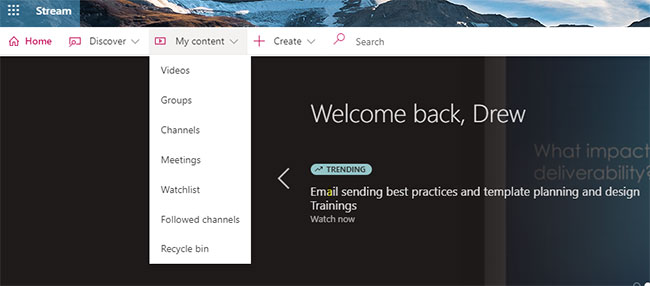
Bạn sẽ thấy bản ghi cuộc họp ở đầu danh sách video. Nhấp vào tên của video để điều hướng đến trang chủ video nơi bạn có thể tải xuống.
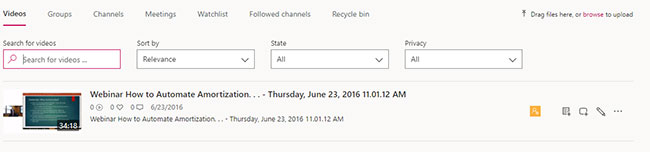
Trên trang chủ video, hãy chọn dấu ba chấm bên cạnh nút Like và chọn Download từ danh sách drop-down. Thao tác này sẽ bắt đầu tải xuống toàn bộ video, có thể mất vài phút tùy thuộc vào tốc độ Internet của bạn.
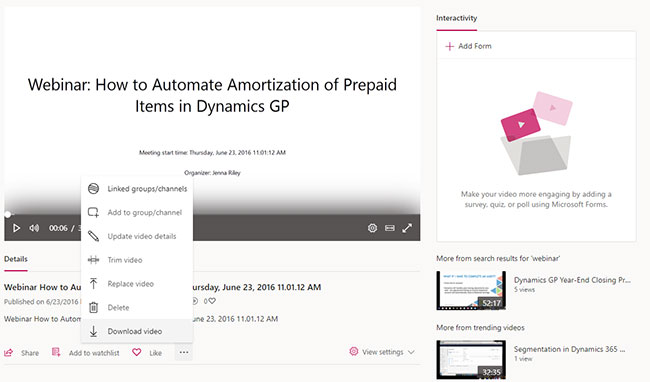
Sau khi video được tải xuống, hãy điều hướng đến thư viện OneDrive hoặc SharePoint mà bạn muốn lưu trữ video. Bài viết này sẽ sử dụng OneDrive làm vị trí lưu trữ mẫu.
Upload bản ghi cuộc họp lên bất kỳ thư mục hoặc thư viện nào phù hợp của tổ chức. Bài viết đang sử dụng một thư mục mới cho Training Videos, nơi có thể lưu trữ các bản ghi phiên đào tạo trong tương lai. Nhấp vào nút Upload trên thanh trên cùng và chọn Files từ danh sách drop-down. Bạn sẽ tìm thấy bản ghi cuộc họp trong phần tải xuống của mình nếu upload lên thành công.
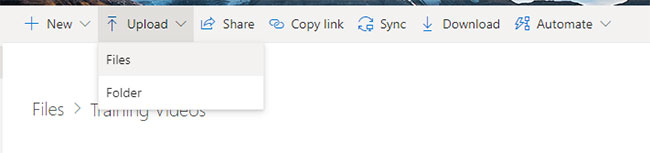
Sau khi video được upload lên, hãy nhấp vào nút Share bên cạnh tên video.
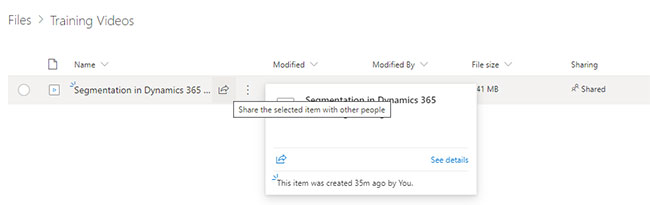
Link settings cung cấp cho bạn 4 tùy chọn để chia sẻ video.
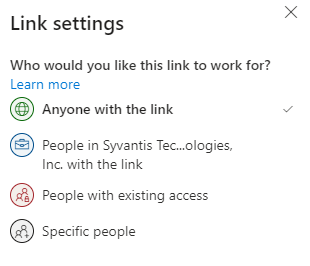
Cài đặt được sử dụng sẽ tùy thuộc vào mức độ bảo mật bạn cần cho việc ghi lại cuộc họp. Đối với các bản ghi đào tạo đơn giản, bạn có thể cho phép bất kỳ ai có liên kết truy cập vào video để người dùng bên ngoài có thể chia sẻ liên kết với người khác.
Nếu bản ghi cuộc họp chứa dữ liệu nhạy cảm, bạn có thể muốn giới hạn quyền truy cập cho những người cụ thể.
Bạn cũng có thể đặt ngày hết hạn hoặc mật khẩu để truy cập video. Hầu hết các tổ chức có chính sách để các liên kết tự động hết hạn sau 60 ngày. Kiểm tra với quản trị viên Microsoft 365 của bạn để xem những chính sách nào được áp dụng cho tổ chức.
Sau khi bạn chọn cài đặt liên kết của mình, hãy nhấp vào Apply. Một liên kết có thể chia sẻ sẽ tự động được tạo. Bạn có tùy chọn nhập địa chỉ email để gửi liên kết đến hoặc sao chép liên kết và chia sẻ theo cách thủ công.
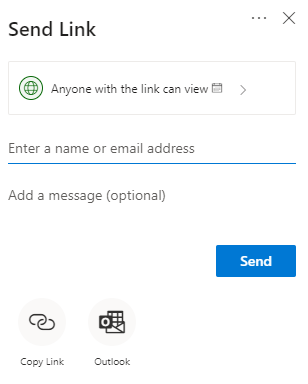
Microsoft tiếp tục bổ sung các tính năng cho Microsoft Teams và Microsoft 365 với mục đích giúp việc chia sẻ nội dung dễ dàng hơn ở cả bên trong và bên ngoài tổ chức. Bài viết sẽ bổ sung thông tin khi có cách làm mới đơn giản hơn!
Chúc bạn thực hiện thành công!
Nguồn tin: Quantrimang.com
Ý kiến bạn đọc
Những tin mới hơn
Những tin cũ hơn
 Cách đưa ứng dụng ra màn hình máy tính Win 11
Cách đưa ứng dụng ra màn hình máy tính Win 11
 Cách cố định ảnh chèn trong Excel
Cách cố định ảnh chèn trong Excel
 Datetime trong Python
Datetime trong Python
 Hướng dẫn bật Hardware Accelerated GPU Scheduling Windows 11
Hướng dẫn bật Hardware Accelerated GPU Scheduling Windows 11
 Hướng dẫn ẩn mục Network trong File Explorer Windows 11
Hướng dẫn ẩn mục Network trong File Explorer Windows 11
 Chào ngày mới thứ 6, lời chúc thứ 6 vui vẻ
Chào ngày mới thứ 6, lời chúc thứ 6 vui vẻ
 Cách phục chế ảnh cũ bằng AI Gemini
Cách phục chế ảnh cũ bằng AI Gemini
 99+ Cap về bản thân, stt về bản thân hay, đáng suy ngẫm
99+ Cap về bản thân, stt về bản thân hay, đáng suy ngẫm
 3 công thức khiến bảng tính Excel của bạn liên tục chậm
3 công thức khiến bảng tính Excel của bạn liên tục chậm
 Quan điểm sống YOLO và lời cảnh tỉnh về sức khỏe tài chính
Quan điểm sống YOLO và lời cảnh tỉnh về sức khỏe tài chính
 Tự nhiên lại thấy nhớ
Tự nhiên lại thấy nhớ
 9 GNOME extension hữu ích ít được biết đến
9 GNOME extension hữu ích ít được biết đến
 Tạo và sử dụng các macro tự động trong Word 2010
Tạo và sử dụng các macro tự động trong Word 2010
 Cách thiết lập PSWindowsUpdate và UpdGUI để thoát khỏi sự phiền toái khi cập nhật Windows
Cách thiết lập PSWindowsUpdate và UpdGUI để thoát khỏi sự phiền toái khi cập nhật Windows
 Các hàm Python tích hợp sẵn
Các hàm Python tích hợp sẵn
 Tìm hiểu về Double Commander: Trình duyệt file nguồn mở miễn phí đánh bại Windows File Explorer
Tìm hiểu về Double Commander: Trình duyệt file nguồn mở miễn phí đánh bại Windows File Explorer
 Cách tạo khung viền trang bìa trong Word
Cách tạo khung viền trang bìa trong Word
 8 tính năng Windows mà bạn ước gì mình biết đến sớm hơn
8 tính năng Windows mà bạn ước gì mình biết đến sớm hơn
 6 ứng dụng ghi chú mã nguồn mở tốt nhất
6 ứng dụng ghi chú mã nguồn mở tốt nhất
