Thông tin liên hệ
- 036.686.3943
- admin@nguoicodonvn2008.info

Trong nhiều trường hợp bạn sẽ phải chuyển đổi định dạng video MKV thành MP4 thì mới có thể xem được video. Lí do là bởi vì định dạng video MKV không tương thích với tất cả các thiết bị kỹ thuật số hoặc các trình phát nhạc, video. Định dạng video MKV (Matroska Multimedia Container) hỗ trợ video chất lượng cao và sắc nét, nhưng tuy nhiên các thiết bị của Apple (chẳng hạn như iPad Air, iPad Mini 4, iPad Pro, iPhone 6S, iPhone 6S Plus, iPod Touch 6, AppleTV) không hỗ trợ định dạng video này.
Ngoài ra iTunes chỉ hỗ trợ định dạng video MP4 và Quick Time và trên các chương trình chỉnh sửa video Sony Vegas cũng không hỗ trợ định dạng MKV.
Trong bài viết dưới đây Quản trị mạng sẽ hướng dẫn bạn cách chuyển đổi định dạng video MKV thành MP4 bằng cách sử dụng VLC Media Player.
Lưu ý:
Cách này áp dụng trên cả Windows và Mac.
1. Nếu máy tính, Mac của bạn chưa có VLC Media Player, bạn có thể tải VLC Media Player về máy và cài đặt.
2. Sau khi tải và cài đặt xong VLC Media Player, tiến hành mở ứng dụng lên, từ menu chính chọn Media => Convert / Save.
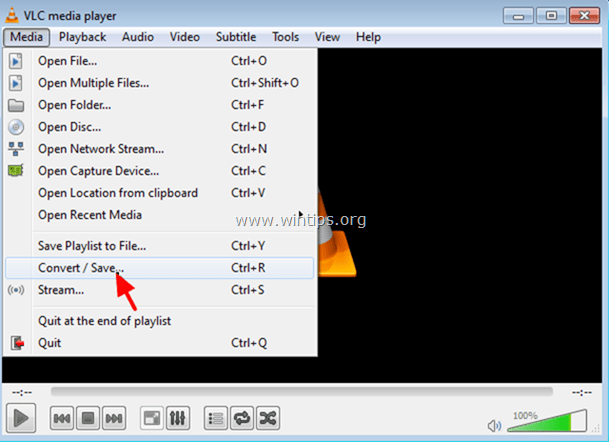
3. Tại tab File, bạn click chọn nút Add.

4. Chọn video định dạng .mkv mà bạn muốn chuyển đổi thành định dạng .mp4 rồi click chọn Open.
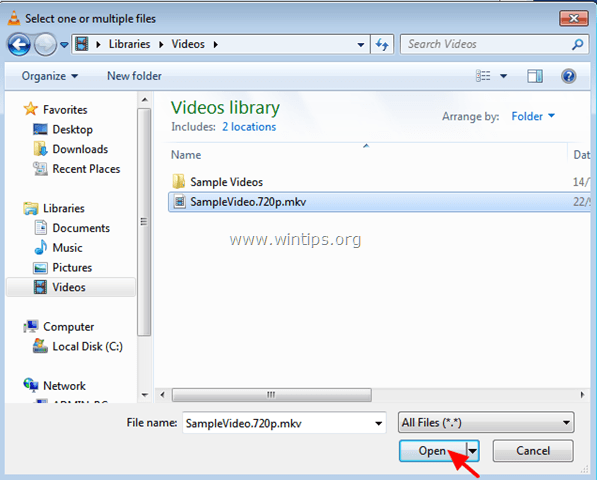
5. Click chọn nút Convert/Save.
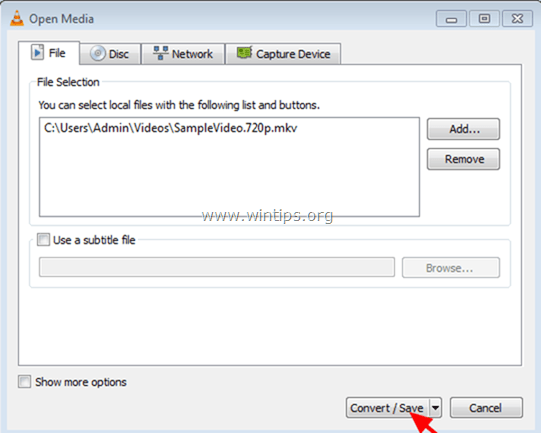
6. Tại mục Profile, chọn Video –H.264 +MP3 (MP4) rồi click chọn biểu tượng Settings nằm kế bên.
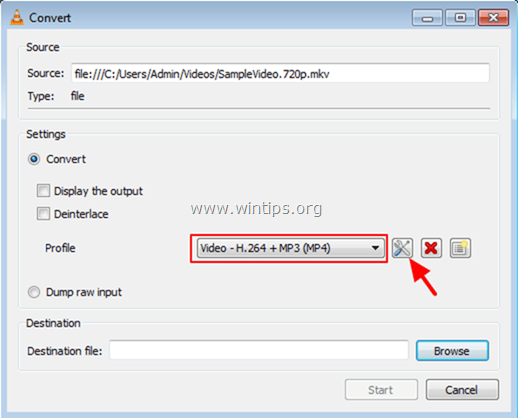
7a. Tại tab Encapsulation, chọn MP4/MOV.
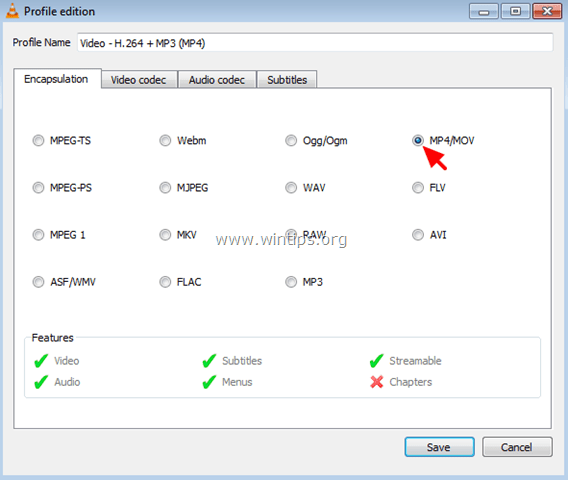
7b. Tại tab Video codec, đánh tích chọn cả mục Video và Keep original video track.
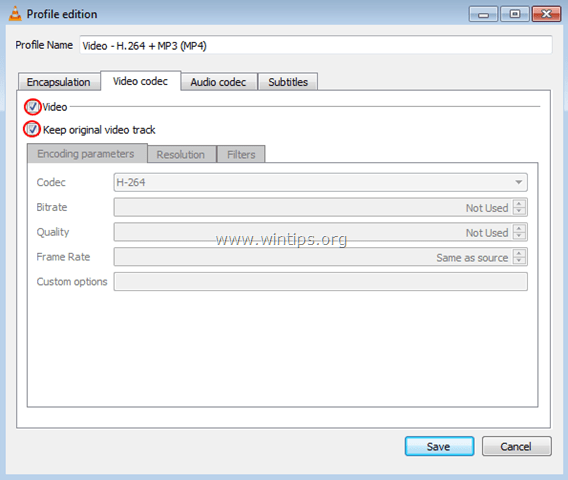
7c. Tại tab Audio codec, đánh tích chọn cả mục Audio và Keep original audio track rồi click chọn nút Save.
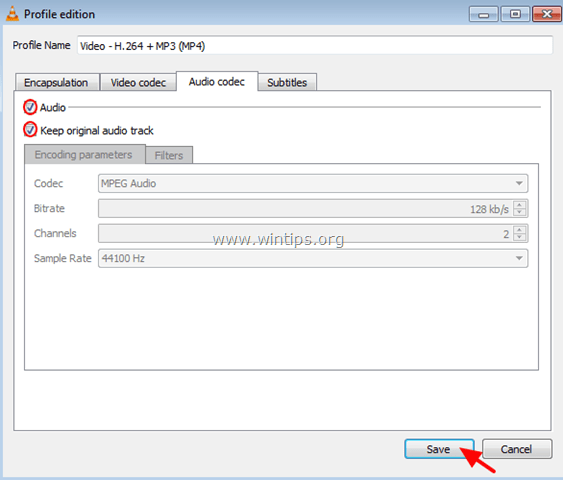
8. Click chọn nút Browse.
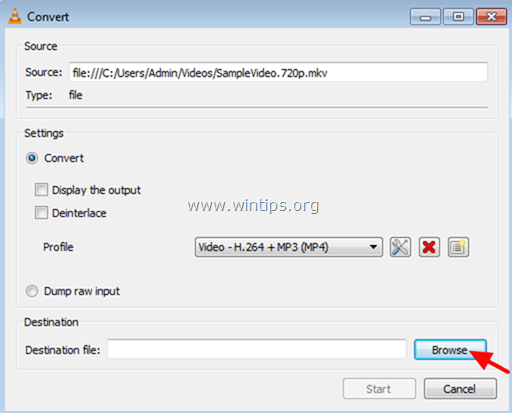
9. Chỉ định một đường dẫn cụ thể để lưu và đặt tên cho file mà bạn chuyển đổi từ định dạng video MKV thành định dạng video MP4. Sau khi hoàn tất click chọn nút Save.
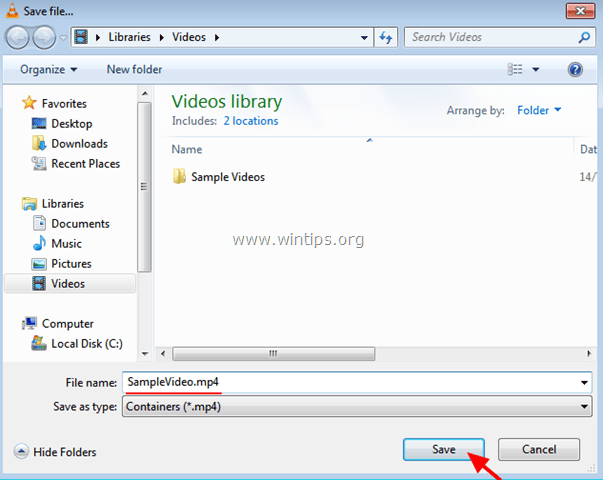
10. Cuối cùng click chọn nút Start.
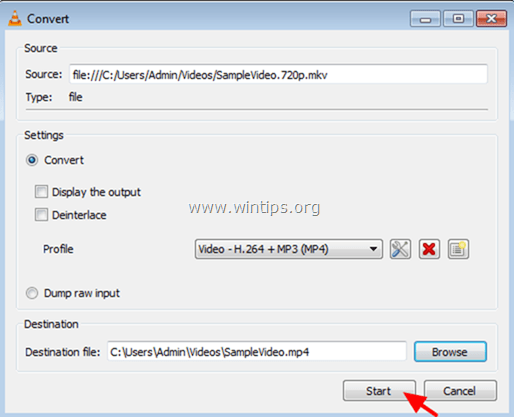
11. Chờ cho đến khi quá trình chuyển đổi định dạng video MKV thành định dạng MP4 kết thúc.
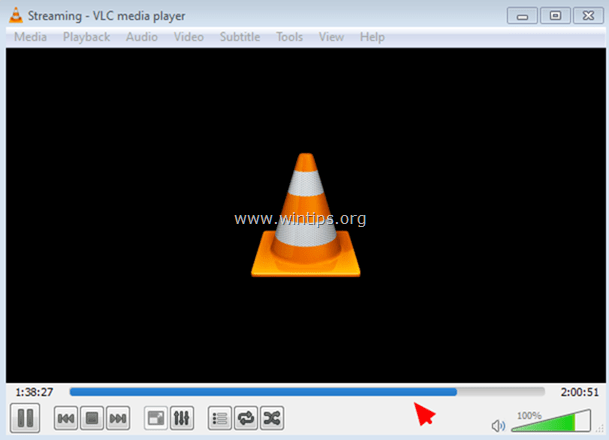
12. Điều hướng đến vị trí mà bạn lưu file để tìm file video định dạng MP4.
Lưu ý:
Nếu gặp sự cố về độ trễ âm thanh trong quá trình phát video đã được chuyển đổi thành định dạng MP4, khi đó từ menu chính bạn điều hướng Tools => Track Synchronization và chỉnh sửa các thiết lập đồng bộ Audio.
Ngoài ra bạn cũng có thể sử dụng công cụ MkvToMp4để chuyển đổi định dạng video MKV thành định dạng MP4.
Nguồn tin: Quantrimang.com
Ý kiến bạn đọc
Những tin mới hơn
Những tin cũ hơn
 Cách chỉnh độ rộng tự động trên Excel
Cách chỉnh độ rộng tự động trên Excel
 Kiểu dữ liệu trong Python: chuỗi, số, list, tuple, set và dictionary
Kiểu dữ liệu trong Python: chuỗi, số, list, tuple, set và dictionary
 Cách giãn dòng trong Word 2016, 2019, 2010, 2007, 2013
Cách giãn dòng trong Word 2016, 2019, 2010, 2007, 2013
 Cách hiển thị My Computer, This PC trên Desktop của Windows 10
Cách hiển thị My Computer, This PC trên Desktop của Windows 10
 8 tính năng Microsoft Office giúp bạn cắt giảm hàng giờ làm việc
8 tính năng Microsoft Office giúp bạn cắt giảm hàng giờ làm việc
 Cách xem mật khẩu Wifi đã lưu trên Windows
Cách xem mật khẩu Wifi đã lưu trên Windows
 Cách kết nối Google Drive với Grok Studio
Cách kết nối Google Drive với Grok Studio
 Việc chuyển sang Google Public DNS trên router và PC giúp cải thiện tốc độ Internet như thế nào?
Việc chuyển sang Google Public DNS trên router và PC giúp cải thiện tốc độ Internet như thế nào?
 Những bản mod thiết yếu giúp Windows 11 trở nên hữu ích hơn
Những bản mod thiết yếu giúp Windows 11 trở nên hữu ích hơn
 Cách đồng bộ Microsoft Forms với Excel
Cách đồng bộ Microsoft Forms với Excel
 Hướng dẫn tạo theme AI cho Outlook
Hướng dẫn tạo theme AI cho Outlook
 Hàm DATEPART trong SQL Server
Hàm DATEPART trong SQL Server
 Hướng dẫn xem lại nhà cũ trên Google Maps
Hướng dẫn xem lại nhà cũ trên Google Maps
 Tôi từng thương em
Tôi từng thương em
 Cách chèn, viết biểu tượng mũi tên (↑↓←↕↔→↘↗↙↖) trong Word
Cách chèn, viết biểu tượng mũi tên (↑↓←↕↔→↘↗↙↖) trong Word
 Cấu hình Resident Evil Requiem PC
Cấu hình Resident Evil Requiem PC
 Cách tận dụng tab Performance trong Task Manager
Cách tận dụng tab Performance trong Task Manager
 Rời bỏ mối quan hệ bạn bè độc hại
Rời bỏ mối quan hệ bạn bè độc hại
 Hướng dẫn sử dụng Photoshop cho người mới
Hướng dẫn sử dụng Photoshop cho người mới
 Cách sửa lỗi AutoCAD bị giật, lag
Cách sửa lỗi AutoCAD bị giật, lag
