Thông tin liên hệ
- 036.686.3943
- admin@nguoicodonvn2008.info

Jitsi Meet (https://jitsi.org/) là một ứng dụng hội nghị video mã nguồn mở miễn phí có sẵn để sử dụng trực tuyến hoặc với phần mềm desktop.
Giống như Google Meet và Zoom, bạn có thể dễ dàng tạo một cuộc họp Jitsi trong trình duyệt sau vài giây mà không cần cài đặt thêm phần mềm hoặc tiện ích mở rộng.
Jitsi Meet không yêu cầu tài khoản để sử dụng bất kỳ tính năng nào như:
Bạn truy cập Jitsimeet.org, nhấn vào nút Start A Call.
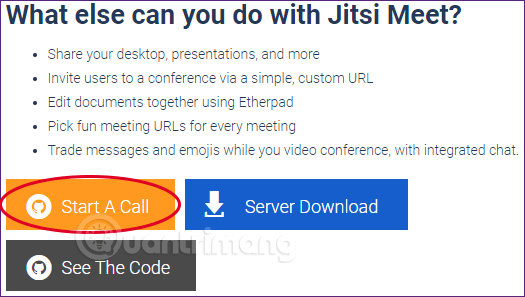 Đặt tên cho cuộc gọi rồi nhấn Go, đây cũng sẽ trở thành đường link để bạn gửi cho đồng nghiệp, học trò để họ có thể tham dự cuộc gọi.
Đặt tên cho cuộc gọi rồi nhấn Go, đây cũng sẽ trở thành đường link để bạn gửi cho đồng nghiệp, học trò để họ có thể tham dự cuộc gọi.
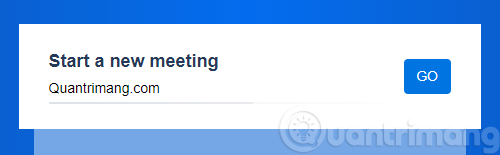
Copy đường link trên thanh địa chỉ gửi qua email, ứng dụng chat cho người cần tham dự cuộc họp.
![]()
Nhấn vào Install Chrome Extension để cài thêm add-on của ứng dụng nếu bạn muốn lên lịch cuộc gọi hoặc chia sẻ tài liệu từ Microsoft Office 365.
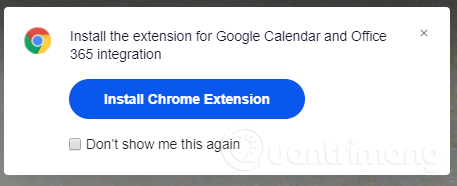
Giao diện cuộc gọi Jitsi Meet trên trình duyệt với đầy đủ chức năng:
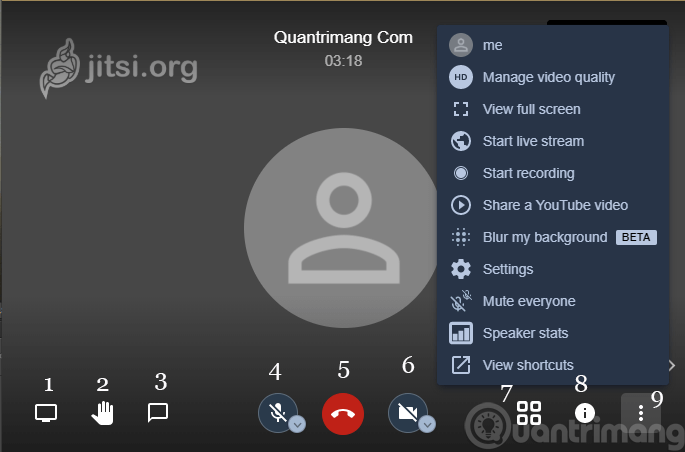
1: Chia sẻ màn hình
2: Giơ tay phát biểu
3: Chat, trò chuyện
4: Bật/tắt mic
5: Thoát khỏi cuộc gọi
6: Bật/tắt camera
7: Chuyển chế độ xem mọi người
8: Chia sẻ liên kết cho người khác
9: Nhiều tùy chọn: Tắt mic của mọi người, ghi âm cuộc gọi, làm mờ hình nền...
1. Truy cập trang Jitsi Download.:
https://desktop.jitsi.org/Main/Download
2. Nhấp vào Microsoft Windows Installers (32-bit version). Nếu có Windows 64 bit, bạn có thể nhấp vào 64-bit version thay thế.
3. Bắt đầu quá trình bằng cách nhấp vào Run.
4. Khi trình cài đặt khởi động, phải mất một chút thời gian để kiểm tra dung lượng trống và sau đó hiển thị màn hình chào mừng. Nhấn Next để tiếp tục.
5. Tích vào I accept the terms in the License Agreement và chọn Next.
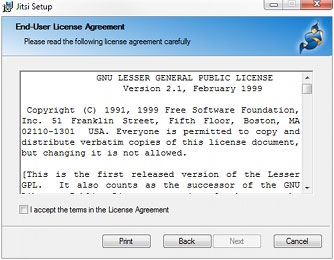
6. Nhấn Next để tiếp tục.
7. Create Shortcuts: Để các mục được chọn để tạo shortcut đến Jitsi trong menu Start và trên desktop. Bạn cũng có thể chọn để Jitsi tự động bắt đầu khi bạn đăng nhập.
Associate Protocols: Tích vào SIP và XMPP để cho phép Jitsi nhận cuộc gọi và phiên trò chuyện khi bạn nhấp vào các liên kết web đặc biệt. Bất kỳ liên kết nào bắt đầu bằng sip: hoặc xmpp: sẽ mở trong Jitsi. Nhấn Next để tiếp tục.

8. Nhấp vào Install. Windows có thể hiển thị cảnh báo cho bạn biết rằng phần mềm đang được cài đặt. Nhấn vào Yes để tiếp tục.
9. Quá trình cài đặt sẽ mất vài phút. Sau khi hoàn thành việc cài đặt, nhấp vào Finish.
10. Jitsi sẽ tự động khởi chạy. Nhưng để mở nó trong tương lai, hãy nhấp đúp vào Jitsi shortcut trên desktop.
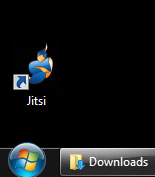
1. Lần đầu tiên chạy Jitsi, bạn có thể nhận được cảnh báo từ tường lửa. Nếu bạn nhấp vào Cancel, Jitsi vẫn có thể giao tiếp qua các máy chủ công khai như Google Chat, Facebook và Yahoo Messenger. Tuy nhiên, nhấp vào Allow access sẽ kích hoạt một tính năng nâng cao được gọi là Registrarless SIP Accounts (Các tài khoản SIP không đăng ký).
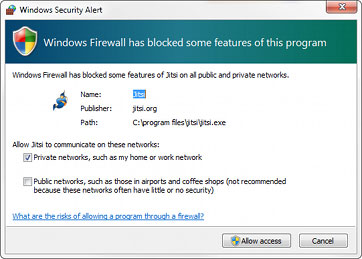
2. Jitsi cho phép bạn đăng nhập vào một số tài khoản chat cùng một lúc. Điền tên người dùng và mật khẩu cho các tài khoản bạn đã có. Nếu bạn không có bất kỳ tài khoản nào với các nhà cung cấp được liệt kê, hãy tạo một tài khoản mới bằng cách nhấp vào một trong các liên kết Not registered yet. Sau khi điền tên người dùng và mật khẩu cho các tài khoản bạn muốn sử dụng, hãy nhấp vào Sign in.
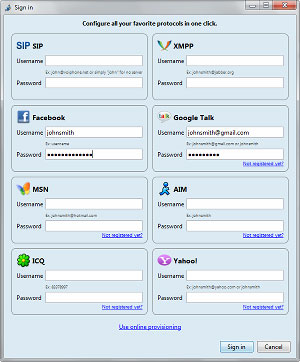
3. Đợi một lát để Jitsi kết nối. Khi trạng thái thay đổi thành Online, bạn đã sẵn sàng trò chuyện!
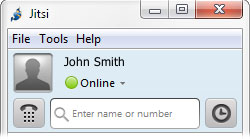
1. Kết nối máy chủ qua SSH với quyền root
2. Cài đặt key kho lưu trữ Jitsi (Jitsi repo) bằng lệnh:
wget -qO - https://download.jitsi.org/jitsi-key.gpg.key | sudo apt-key add -
3. Tạo một file nguồn cho Jitsi repo mới - sources.list.d - bằng lệnh:
sudo sh -c "echo 'deb https://download.jitsi.org stable/' > /etc/apt/sources.list.d/jitsi-stable.list"
4. Cài đặt apt-transport-https để truy cập các gói với kết nối SSL (HTTPS):
apt-get install apt-transport-https
5. Cập nhật danh sách gói cho Ubuntu server:
sudo apt-get -y update
6. Cài đặt bộ công cụ Jitsi Meet đầy đủ:
sudo apt-get -y install jitsi-meet
7. Khi được nhắc, hãy nhập tên hostname hoặc domain dự định cho Jitsi URL.
8. Chọn sử dụng chứng chỉ SSL tự ký (Let’s Encrypt) hoặc SSL được cài đặt sẵn của riêng bạn
1. Sau khi cài đặt Jitsi Meet, hãy truy cập Jitsi URL để tạo hội nghị video
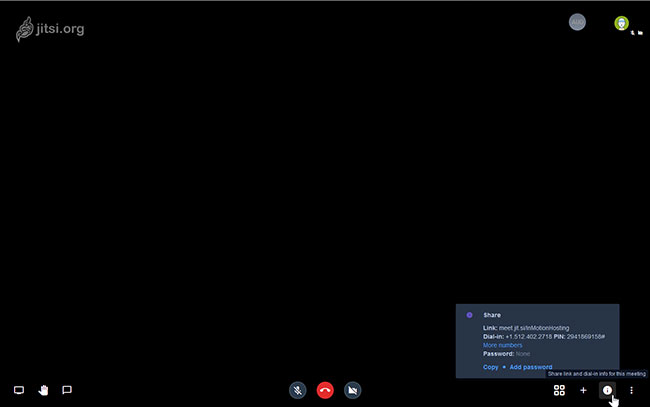
2. Ở góc trên bên phải, chọn biểu tượng Settings.
3. Tại đây, bạn có thể cấu hình cài đặt camera, micro, tên hiển thị, email Gravatar và ngôn ngữ
4. Chọn OK để lưu thay đổi
5. Thêm tên cuộc họp và chọn GO để tạo cuộc họp Jitsi.
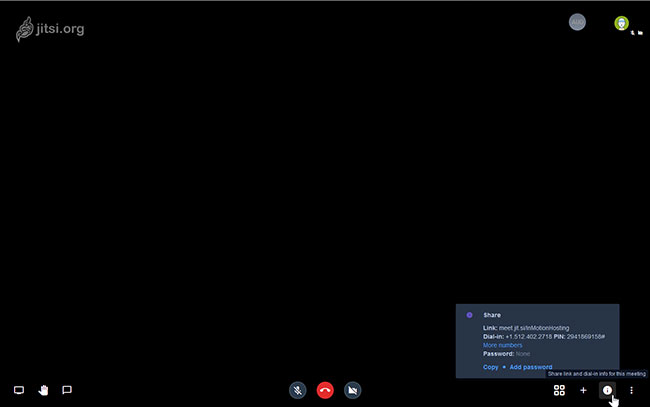
Tại đây, bạn có thể điều hướng tất cả các cài đặt trong cuộc họp:
Ngoài ra còn có ứng dụng Jitsi Meet cho thiết bị di động của Apple và Android. Jitsi là một lựa chọn tuyệt vời để nhanh chóng thiết lập một hội nghị từ xa.
Nguồn tin: Quantrimang.com
Ý kiến bạn đọc
Những tin mới hơn
Những tin cũ hơn
 Những thiết lập Wi-Fi ẩn giúp Internet khách sạn nhanh hơn nhiều
Những thiết lập Wi-Fi ẩn giúp Internet khách sạn nhanh hơn nhiều
 Hàm DATEPART trong SQL Server
Hàm DATEPART trong SQL Server
 Cách xóa bỏ logo trong file PDF rất đơn giản
Cách xóa bỏ logo trong file PDF rất đơn giản
 Cách sửa USB bị hỏng trong Linux
Cách sửa USB bị hỏng trong Linux
 Nguyên nhân pin Chromebook cạn nhanh (và cách khắc phục)
Nguyên nhân pin Chromebook cạn nhanh (và cách khắc phục)
 Cách tạo ảnh GIF từ video quay màn hình trên Snipping Tool
Cách tạo ảnh GIF từ video quay màn hình trên Snipping Tool
 Những bài học thực tế về cuộc sống giúp bạn sống tốt và ý nghĩa hơn
Những bài học thực tế về cuộc sống giúp bạn sống tốt và ý nghĩa hơn
 Cách thiết lập code server dựa trên web trong Linux
Cách thiết lập code server dựa trên web trong Linux
 Cách chặn người khác thay đổi trỏ chuột trong Windows 11
Cách chặn người khác thay đổi trỏ chuột trong Windows 11
 Cách khởi động lại Windows 11 ngay lập tức
Cách khởi động lại Windows 11 ngay lập tức
 Những lá thư chưa gửi
Những lá thư chưa gửi
 Cách chỉnh độ rộng tự động trên Excel
Cách chỉnh độ rộng tự động trên Excel
 Kiểu dữ liệu trong Python: chuỗi, số, list, tuple, set và dictionary
Kiểu dữ liệu trong Python: chuỗi, số, list, tuple, set và dictionary
 Cách giãn dòng trong Word 2016, 2019, 2010, 2007, 2013
Cách giãn dòng trong Word 2016, 2019, 2010, 2007, 2013
 Cách hiển thị My Computer, This PC trên Desktop của Windows 10
Cách hiển thị My Computer, This PC trên Desktop của Windows 10
 8 tính năng Microsoft Office giúp bạn cắt giảm hàng giờ làm việc
8 tính năng Microsoft Office giúp bạn cắt giảm hàng giờ làm việc
 Cách xem mật khẩu Wifi đã lưu trên Windows
Cách xem mật khẩu Wifi đã lưu trên Windows
 Cách kết nối Google Drive với Grok Studio
Cách kết nối Google Drive với Grok Studio
 Việc chuyển sang Google Public DNS trên router và PC giúp cải thiện tốc độ Internet như thế nào?
Việc chuyển sang Google Public DNS trên router và PC giúp cải thiện tốc độ Internet như thế nào?
 Những bản mod thiết yếu giúp Windows 11 trở nên hữu ích hơn
Những bản mod thiết yếu giúp Windows 11 trở nên hữu ích hơn
