Thông tin liên hệ
- 036.686.3943
- admin@nguoicodonvn2008.info

Sử dụng Raspberry Pi là niềm vui lớn. Với rất nhiều dự án để lựa chọn, máy tính giá $50 (khoảng hơn 1 triệu đồng) này sẽ khiến bạn bận rộn trong nhiều tháng. Nhưng thiết lập Raspberry Pi có thể tốn nhiều thời gian.
Nếu không cắm bàn phím để thiết lập WiFi, bạn sẽ phải vật lộn để tìm cấu hình hiển thị phù hợp. Hoặc một số tùy chọn thiết lập rất bình thường khác không nên tiêu tốn quá nhiều thời gian để sắp xếp.
Nhưng trong nhiều trường hợp, bạn có thể thực hiện những thay đổi này một cách dễ dàng và nhanh chóng. Dưới đây là cách điều chỉnh Raspberry Pi trong phân vùng /boot/ trước khi khởi động.

Khi thiết lập Raspberry Pi, bạn cần cài đặt một hệ điều hành. Điều này không được thực hiện tương tự trên PC hoặc máy tính xách tay. Thay vào đó, một hệ điều hành được cài đặt trên Raspberry Pi bằng cách ghi nó vào thẻ SD.
Trong quá trình này, thẻ được chia thành hai hoặc nhiều phân vùng. Một trong số các phân vùng này chứa hệ điều hành, được định dạng với hệ thống file EXT4.
Cái còn lại luôn được gọi là “boot” và liên quan đến /boot/. Phân vùng này có một loạt dữ liệu, cấu hình và các tùy chọn boot khác, được định dạng với hệ thống file FAT. Lưu ý rằng phân vùng /boot/ là bắt buộc cho mọi bản phân phối Raspberry Pi.
Ngoài thực tế là bạn có thể sử dụng /boot/ để điều chỉnh các cài đặt phần cứng Raspberry Pi, phân vùng này còn đáng chú ý theo một cách khác. Có thể truy cập phân vùng /boot/ trên bất kỳ máy tính nào có đầu đọc thẻ. Điều này trái ngược với hệ điều hành chính, hầu như chỉ có thể đọc được trên máy tính Linux.
Như vậy, bạn có thể truy cập /boot/ trong Windows, macOS, Linux hay bất cứ hệ điều hành nào khác. Điều quan trọng là bạn cũng có thể duyệt nó từ hệ điều hành được cài đặt trên Raspberry Pi.
Vì vậy, phân vùng /boot/ rất hữu ích. Nhưng bạn có thể làm gì với nó? Lắp thẻ SD của Raspberry Pi vào PC, mở /boot/, sau đó đọc tiếp phần sau để tìm hiểu.
Chạy nhiều dự án trên Raspberry Pi có thể hơi khó hiểu. Ví dụ, bạn duy trì một bảng tính để biết mỗi Pi đang làm gì. Bên cạnh đó, bạn cũng lưu ý phần cứng nào được kết nối, chẳng hạn như camera hoặc màn hình cảm ứng và Pi nằm trong case nào.
Nhưng bạn có thể chỉ có một Pi, với nhiều thẻ nhớ microSD để dễ dàng chuyển đổi giữa các dự án. Tuy nhiên, ngay cả khi đó, bạn có thể thấy khó nhớ lại những gì có trên mỗi thẻ.
Đơn giản chỉ cần tạo một file văn bản trong phân vùng /boot/ với một tên hữu ích, chẳng hạn như “security cam.txt” or “print server.txt”. Bạn có thể thêm chi tiết về dự án vào phần thân của file.
Làm điều này cho phép bạn nhanh chóng xác định thẻ SD mà không cần boot.
Mặc dù Raspberry Pi không có BIOS hệ thống, nhưng nó có file config.txt, được tìm thấy trong /boot/.
Đây là nơi chứa các tinh chỉnh cho Raspberry Pi, với những tùy chọn cho hầu hết mọi thứ bạn có thể tưởng tượng. File có một danh sách các cài đặt bằng cách sử dụng định dạng “property=value”, mỗi cài đặt một dòng. Lưu ý vấn đề thiếu không gian. Nhận xét có thể được thêm bằng ký tự # để bắt đầu một dòng.
Mỗi phần của file config.txt được đánh dấu rõ ràng, với các dòng nhận xét giải thích từng cài đặt làm nhiệm vụ gì. Mặc dù file này nên được chỉnh sửa một cách cẩn thận, nhưng có đủ thông tin để ngăn bạn thực hiện những thay đổi gây ra hậu quả nghiêm trọng.
Loại tinh chỉnh bạn thực hiện ở đây sẽ phụ thuộc vào thiết lập phần cứng. Ví dụ, bạn có thể muốn bật mô-đun camera khi boot:
start_x=1
Trong khi đó, nếu bạn đang chật vật để có được hình ảnh qua HDMI, hãy sử dụng:
hdmi_safe=1
Cài đặt này kết hợp các cài đặt HDMI khác nhau để tạo ra một bản sửa lỗi chung, toàn diện buộc HDMI phải hoạt động.
Một thao tác tinh chỉnh config.txt đáng chú ý khác là xoay màn hình, sử dụng display_rotate. Ví dụ, xoay 90 độ với lệnh:
display_rotate=1
Xoay 180 độ với lệnh:
display_rotate = 2
v.v...
Config.txt là tính năng cấu hình phần cứng quan trọng nhất trên Raspberry Pi. Mặc dù raspi-config không thể bỏ qua, nhưng config.txt có tác động lớn hơn, cho phép cấu hình trước khi khởi động.
Tham khảo wiki elinux.org để biết thêm chi tiết về file config.txt tại:
https://elinux.org/RPiconfig
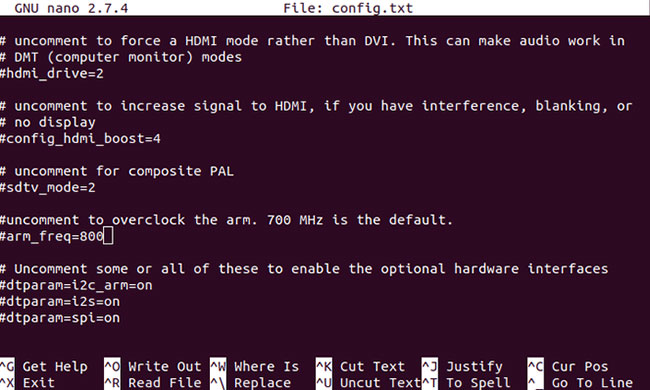
Sử dụng SSH để truy cập từ xa Raspberry Pi tiết kiệm rất nhiều thời gian. Ví dụ, bạn có thể muốn cập nhật hệ điều hành, nhưng không thể kết nối Pi với TV. Câu trả lời là truy cập từ xa Raspberry Pi và SSH là cách nhanh nhất để làm điều này.
Tuy nhiên, các phiên bản sau của hệ điều hành Raspberry Pi dựa trên Debian theo mặc định đã vô hiệu hóa SSH. Đây là một biện pháp bảo mật có thể gây bất tiện cho người dùng thường xuyên.
Tuy nhiên, có một cách giải quyết. Chỉ cần tạo một file đặc biệt trong phân vùng /boot/ để kích hoạt SSH.
Mở phân vùng /boot/ trên máy tính và tạo một file mới. Gắn nhãn nó là ssh và xóa phần mở rộng file. Chỉ đơn giản như vậy thôi! Việc giữ một file ssh flag trên PC rất có giá trị. Bằng cách này, tất cả những gì bạn cần làm là kéo và thả file vào phân vùng /boot/ mỗi khi bạn cài đặt Raspberry Pi OS.
File này hoạt động như một flag khi Pi khởi động, hướng dẫn hệ điều hành kích hoạt SSH.
Lưu ý rằng bạn sẽ được nhắc thay đổi mật khẩu người dùng mặc định “pi” khi bạn đăng nhập lần đầu.
Một bước thiết lập Raspberry Pi nữa là đưa thiết bị vào mạng không dây. Mặc dù việc cắm trực tiếp vào router có thể tiết kiệm thời gian, nhưng bạn lại không có đủ cổng hoặc Pi nằm quá xa.
Để giải quyết vấn đề này, ta cần dùng mạng không dây, có nghĩa là đăng nhập vào môi trường desktop của Pi. Việc thiết lập bằng chuột và bàn phím không mất quá nhiều thời gian. Bạn có thể thiết lập nó trong dòng lệnh, bằng cách chỉnh sửa file wpa_supplicant.conf, nhưng bạn cũng có thể chỉnh sửa file này trước khi Pi boot.
Trong phân vùng /boot/, tạo một file wpa_supplicant.conf mới. Mở nó trong trình soạn thảo văn bản của PC (ví dụ Notepad trên Windows hoặc Notepad++ nếu bạn thích). Sao chép và dán các dòng sau:
ctrl_interface=DIR=/var/run/wpa_supplicant GROUP=netdev
update_config=1
country=US
network={
ssid="SSID"
psk="PASSWORD"
key_mgmt=WPA-PSK
}
Một số chỉnh sửa được yêu cầu. Đầu tiên, thay đổi quốc gia cho phù hợp (ví dụ, GB cho Vương quốc Anh).
Theo đó, đặt các trường SSID và PASSWORD khớp với những trường trong mạng không dây. Lưu file, sau đó đóng nó và khởi động Pi. Thiết bị sẽ sớm kết nối với WiFi cục bộ. Truy cập trang quản trị của router để xem địa chỉ IP cho Pi.
Sau đó, bạn có thể truy cập Raspberry Pi từ xa qua SSH. Cũng như SSH, việc giữ một bản sao của file wpa_supplicant.conf trên PC để thiết lập nhanh rất có giá trị.

Việc phát hành Raspberry Pi 4 vào năm 2019 có 3 phiên bản với các thông số RAM khác nhau. Trong khi các model 1GB và 2GB chạy khá tốt, Raspberry Pi 4 4GB có một lỗi. Cụ thể, lỗi này liên quan đến phát hiện cổng USB trong Ubuntu.
Lỗi này ngăn các cổng được phát hiện trong phiên bản 4GB của Pi 4, nhưng có một cách giải quyết. Cho đến khi bản sửa lỗi chính thức được đưa ra, bạn có thể điều chỉnh lượng RAM có sẵn cho hệ điều hành.
Mở /boot/firmware và tìm file usercfg.txt. Khởi chạy file này trong một trình soạn thảo văn bản và thêm:
total_mem=3072
Điều này thay đổi RAM có sẵn từ 4GB thành 3GB.
Lưu và đóng file, sau đó khởi động Raspberry Pi 4. Các cổng USB bây giờ sẽ hoạt động. Một bản cập nhật trong tương lai sẽ giải quyết lỗi này.
Nếu cần nhanh chóng sao chép dữ liệu từ PC sang Raspberry Pi, bạn có thể sử dụng phân vùng /boot/. Chỉ cần sao chép dữ liệu vào một thư mục mới và nó sẽ có thể truy cập được khi bạn boot Pi. Tuy nhiên, lưu ý rằng kích thước của phân vùng /boot/ bị hạn chế.
Như vậy, cách này chỉ phù hợp với các file nhỏ, như MP3 hoặc hình ảnh, thay vì những file video. Nó không phải là một giải pháp lý tưởng, nhưng có tác dụng. Đây là nhiều cách hơn để sao chép dữ liệu giữa PC và Raspberry Pi.
Với rất nhiều tùy chọn để cấu hình Raspberry Pi trong phân vùng /boot/, bạn sẽ tiết kiệm thời gian cho dự án tiếp theo của mình. Để tóm tắt lại, bạn có thể thực hiện các thao tác sau trong phân vùng /boot/:
Nhiều trong số các tinh chỉnh này giúp tăng tốc mọi thứ, nhưng bạn cũng có thể hợp lý hóa thiết lập Raspberry Pi của mình hơn nữa.
Chúc bạn thực hiện thành công!
Nguồn tin: Quantrimang.com
Ý kiến bạn đọc
Những tin mới hơn
Những tin cũ hơn
 Cách chỉnh độ rộng tự động trên Excel
Cách chỉnh độ rộng tự động trên Excel
 Kiểu dữ liệu trong Python: chuỗi, số, list, tuple, set và dictionary
Kiểu dữ liệu trong Python: chuỗi, số, list, tuple, set và dictionary
 Cách giãn dòng trong Word 2016, 2019, 2010, 2007, 2013
Cách giãn dòng trong Word 2016, 2019, 2010, 2007, 2013
 Cách hiển thị My Computer, This PC trên Desktop của Windows 10
Cách hiển thị My Computer, This PC trên Desktop của Windows 10
 8 tính năng Microsoft Office giúp bạn cắt giảm hàng giờ làm việc
8 tính năng Microsoft Office giúp bạn cắt giảm hàng giờ làm việc
 Cách xem mật khẩu Wifi đã lưu trên Windows
Cách xem mật khẩu Wifi đã lưu trên Windows
 Cách kết nối Google Drive với Grok Studio
Cách kết nối Google Drive với Grok Studio
 Việc chuyển sang Google Public DNS trên router và PC giúp cải thiện tốc độ Internet như thế nào?
Việc chuyển sang Google Public DNS trên router và PC giúp cải thiện tốc độ Internet như thế nào?
 Những bản mod thiết yếu giúp Windows 11 trở nên hữu ích hơn
Những bản mod thiết yếu giúp Windows 11 trở nên hữu ích hơn
 Cách đồng bộ Microsoft Forms với Excel
Cách đồng bộ Microsoft Forms với Excel
 Hướng dẫn tạo theme AI cho Outlook
Hướng dẫn tạo theme AI cho Outlook
 Hàm DATEPART trong SQL Server
Hàm DATEPART trong SQL Server
 Hướng dẫn xem lại nhà cũ trên Google Maps
Hướng dẫn xem lại nhà cũ trên Google Maps
 Tôi từng thương em
Tôi từng thương em
 Cách chèn, viết biểu tượng mũi tên (↑↓←↕↔→↘↗↙↖) trong Word
Cách chèn, viết biểu tượng mũi tên (↑↓←↕↔→↘↗↙↖) trong Word
 Cấu hình Resident Evil Requiem PC
Cấu hình Resident Evil Requiem PC
 Cách tận dụng tab Performance trong Task Manager
Cách tận dụng tab Performance trong Task Manager
 Rời bỏ mối quan hệ bạn bè độc hại
Rời bỏ mối quan hệ bạn bè độc hại
 Hướng dẫn sử dụng Photoshop cho người mới
Hướng dẫn sử dụng Photoshop cho người mới
 Cách sửa lỗi AutoCAD bị giật, lag
Cách sửa lỗi AutoCAD bị giật, lag
