Thông tin liên hệ
- 036.686.3943
- admin@nguoicodonvn2008.info

Mặc dù nhiều tính năng của Windows 11 được công bố rộng rãi nhưng không phải lúc nào chúng cũng hữu ích nhất đối với người dùng nâng cao. Từ phím tắt đến menu ẩn, có rất nhiều tính năng ẩn của Windows 11 giúp việc sử dụng Windows nói chung dễ dàng và hiệu quả hơn. Nếu là một người dùng nâng cao, bạn có thể nhận ra một vài tính năng trong số này từ Windows 10.
Menu Start của Windows 11 đủ đẹp, nhưng tất cả các tính năng thú vị đều nằm trong menu Start bí mật. Mặc dù điều này đã tồn tại trong Windows 10, nhưng nhiều người dùng vẫn chưa phát hiện ra nó. Menu bao gồm một số phím tắt cực kỳ hữu ích, chẳng hạn như Run, Windows Terminal, Disk Management, Power Options, Event Viewer, Task Manager, v.v…
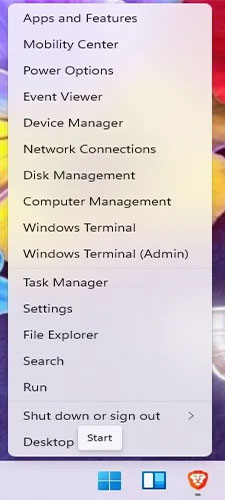
Bạn có thể truy cập menu này bằng cách nhấp chuột phải vào biểu tượng menu Start. Nó sẽ xuất hiện thay cho menu Start bình thường của bạn.
Trong số các tính năng ẩn của Windows 11, đa nhiệm là một viên ngọc quý thực sự. Một số cài đặt bị tắt theo mặc định, nhưng khả năng đa nhiệm cung cấp cho bạn nhiều cách khác nhau để truy cập nhanh các cửa sổ, chụp nhanh cửa sổ, quản lý nhiều màn hình nền và thu nhỏ mọi thứ, ngoại trừ cửa sổ đang hoạt động, khá hữu ích nếu bạn có xu hướng mở nhiều cửa sổ trong khi làm việc.
B1: Truy cập tất cả các cài đặt đa nhiệm bằng cách đi tới Start > Settings > System > Multitasking. Ngoài ra, chỉ cần tìm kiếm Multitasking bằng chức năng tìm kiếm của Windows.
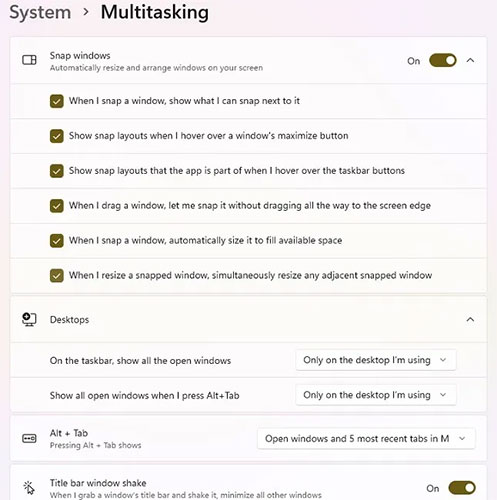
B2: Từ đây, bạn có thể tùy chỉnh cửa sổ Snap. Tính năng này cho phép bạn chọn cách cửa sổ phản ứng với bố cục chụp nhanh. Mặc dù Windows 10 có những thứ này, nhưng chúng bị hạn chế hơn nhiều. Giờ đây, bạn chỉ cần di chuột qua nút phóng to của cửa sổ để xem các bố cục chụp nhanh có sẵn. Điều này cho phép bạn sắp xếp desktop của mình theo cách hiệu quả nhất cho bạn.
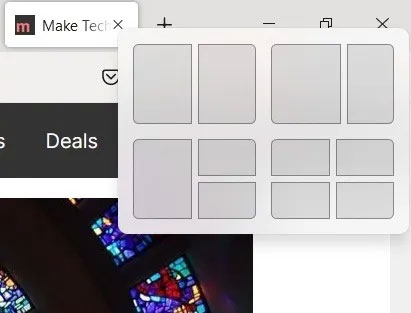
B3: Bạn cũng có thể chọn cách quản lý nhiều màn hình, chẳng hạn như những gì thanh tác vụ của bạn hiển thị và cách phím tắt Alt + Tab hoạt động. Nếu bạn sử dụng Microsoft Edge, điều này tốt hơn rất nhiều so với khi nó được phát hành lần đầu tiên, giờ đây bạn có thể sử dụng Alt + Tab để điều hướng 5 tab gần đây nhất của mình ngoài các ứng dụng đang mở. Điều này giúp chuyển từ tab sang ứng dụng nhanh hơn nhiều.
Và cuối cùng, thu nhỏ tất cả các cửa sổ chỉ bằng cách nhấp vào đầu cửa sổ bạn muốn mở và lắc nhẹ bằng chuột. Các cửa sổ đang mở khác sẽ thu nhỏ ngay lập tức.
Các phím tắt trên thanh tác vụ giúp truy cập những ứng dụng và file được sử dụng nhiều nhất của bạn nhanh hơn. Nhưng điều gì sẽ xảy ra nếu bạn chỉ cần sử dụng một phím tắt nhanh để mở các shortcut taskbar?
Tất cả những gì bạn phải làm là ghi nhớ thứ tự của các shortcut. Nhấn phím Win cộng với số tương ứng của shortcut taskbar. Ví dụ, các phím tắt trong ảnh bên dưới là:

Để mở LibreOffice Writer, hãy nhấn Win + 5. Rõ ràng, nếu bạn sắp xếp lại các shortcut của mình, số tương ứng sẽ thay đổi. Ngoài ra, các con số này không áp dụng cho menu Start hoặc những biểu tượng Widget trên thanh tác vụ.
Nếu bạn ghét các trang web phát ngẫu nhiên quảng cáo hoặc âm nhạc ồn ào, bạn sẽ thích tính năng ẩn này của Windows 11. Thay vì chỉ nhanh chóng tắt tiếng tất cả âm thanh, hãy điều chỉnh âm thanh ở cấp ứng dụng. Volume Mixer cho phép bạn thay đổi mức âm thanh cho các ứng dụng riêng lẻ mà không làm thay đổi âm lượng hệ thống tổng thể. Vì vậy, nếu bạn muốn Spotify to nhưng Chrome im lặng, không vấn đề gì.
Đi tới Start > Settings > System > Sounds. Chọn Volume Mixer.
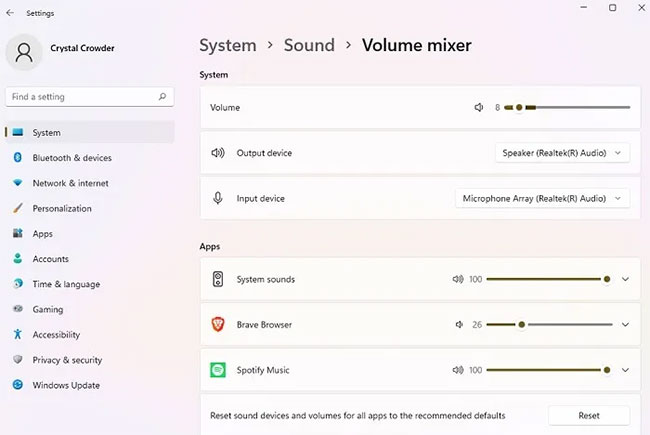
Có một lưu ý khi sử dụng Volume Mixer. Khi bạn thay đổi âm lượng của ứng dụng, ứng dụng phải mở và có âm thanh đang phát. Ví dụ, bạn phải mở video YouTube trong trình duyệt của mình để hiển thị video đó. Tuy nhiên, các tùy chọn âm thanh của bạn vẫn được giữ nguyên sau khi bạn thiết lập chúng.
Trên thực tế, điều này cũng hoạt động tốt trong Windows 10. Trong khi nhiều người dùng biết về nút Win + PrtScr hoặc Print Screen, một số người chưa bao giờ thử công cụ Snipping Tool. Điều này cho phép bạn chụp ảnh màn hình chỉ một phần mong muốn của màn hình.
Mở Snipping Tool như bất kỳ ứng dụng nào khác thông qua menu Start hoặc Search. Ngoài ra, chỉ cần nhấn Win + Shift + S để bắt đầu, sau đó chỉ cần vẽ hình dạng bạn muốn chụp.
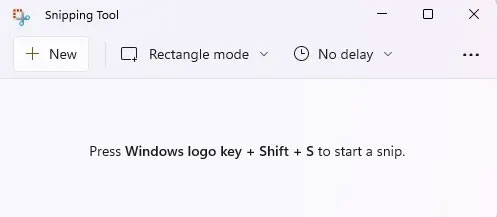
Nếu bạn đang cố chụp ảnh màn hình đăng nhập Windows, cách này sẽ không hoạt động. Tuy nhiên, có một cách giải quyết nếu bạn cần ảnh chụp màn hình để khắc phục sự cố hoặc hướng dẫn.
Đây có thể không phải là một tính năng bạn sử dụng thường xuyên, nhưng sẽ hoạt động tốt nếu bạn cần cuộn qua một cửa sổ không hoạt động. Nếu bạn có nhiều cửa sổ đang mở trên màn hình, bạn không phải lúc nào cũng cần đưa một cửa sổ lên foreground chỉ để cuộn nó.
Để sử dụng tính năng cuộn cửa sổ không hoạt động, bạn cần phải mở cả hai cửa sổ cùng một lúc. Chỉ cần di chuột qua cửa sổ không hoạt động và cuộn bằng con lăn chuột.
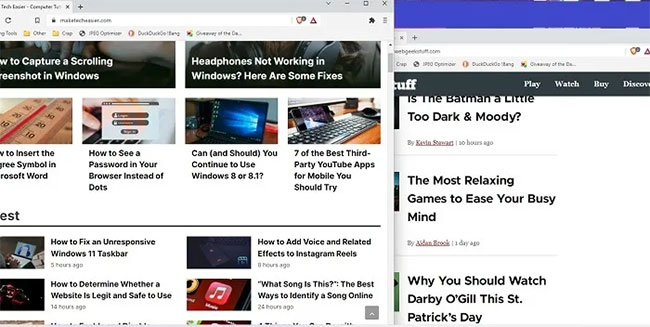
Điều này hoạt động tốt khi cần so sánh nhanh giữa các trang hoặc để tra cứu thông tin mà không cần chuyển đổi qua lại các cửa sổ đang hoạt động.
Tính năng này sẽ hoạt động mà không cần phải thay đổi bất kỳ cài đặt nào, nhưng nếu nó không hoạt động, hãy làm theo các bước sau:
B1: Đi tới Start > Settings > Bluetooth & devices > Mouse.
B2: Bật tùy chọn Scroll inactive windows when I hover over them.
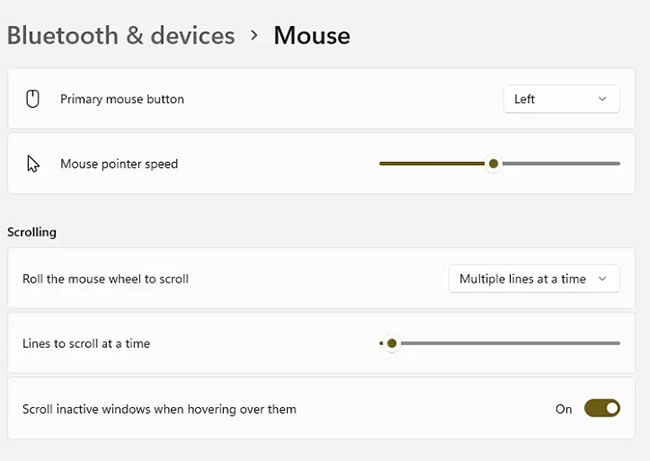
Clipboard mới và được cải tiến là một trong những tính năng ẩn tốt nhất của Windows 11. Nó không còn chỉ là một nơi để lưu trữ nhiều mục được sao chép. Mặc dù điều này vẫn hữu ích, nhưng giờ đây, nó có thêm các emoji, emoticon ASCII cổ điển, biểu tượng và GIF. Nếu bạn phải sử dụng nhiều ký hiệu, chẳng hạn như ©, ℉ hoặc é, bạn sẽ tiết kiệm rất nhiều thời gian bằng cách sử dụng clipboard thay vì cố gắng nhớ đúng code để nhập.
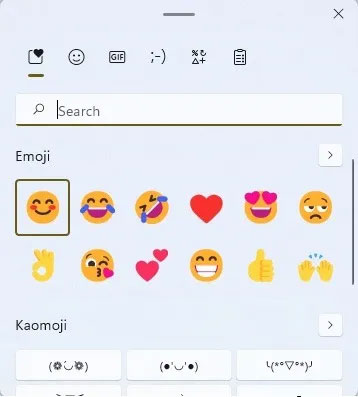
Nhấn Win + V để mở và bật tính năng clipboard. Tất cả các mục được sử dụng gần đây của bạn được lưu trong mỗi phần của clipboard và trên khu vực yêu thích của clipboard.
Nếu đang sử dụng desktop, bạn có thể không quá quan tâm đến việc các ứng dụng nền sử dụng điện năng. Tuy nhiên, chúng vẫn chiếm các tài nguyên quý giá khác, có thể làm chậm hiệu suất. Windows 11 cho phép bạn dễ dàng điều chỉnh ứng dụng nào có thể chạy trong nền, mang lại cho bạn nhiều CPU, RAM và thời lượng pin hơn. Có hai cách để quản lý các ứng dụng nền.
B1: Đầu tiên, đi tới Start > Settings > System > Power & battery. Chọn Battery Saver trong phần Battery. Theo mặc định, nó sẽ bật khi năng lượng pin của bạn chỉ còn 20%. Nếu không chạy bằng nguồn pin, bạn không thể bật tính năng này. Tuy nhiên, bạn có thể thay đổi tỷ lệ phần trăm bằng cách sử dụng Turn battery saver on automatically at.
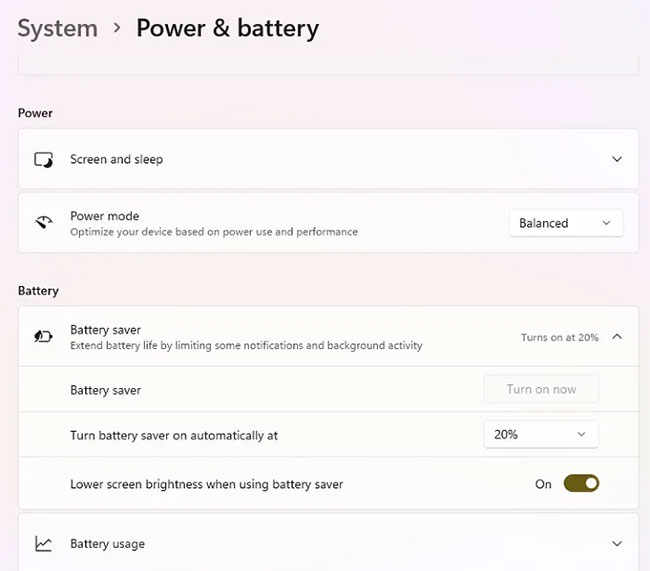
B2: Tùy chọn tiếp theo là quản lý các ứng dụng riêng lẻ. Bạn có thể thực hiện việc này từ Battery Usage - nhưng chỉ khi các ứng dụng chạy bằng pin trong vòng 7 ngày qua.
B3: Cách thay thế là đi tới Settings > Apps > Apps & features.
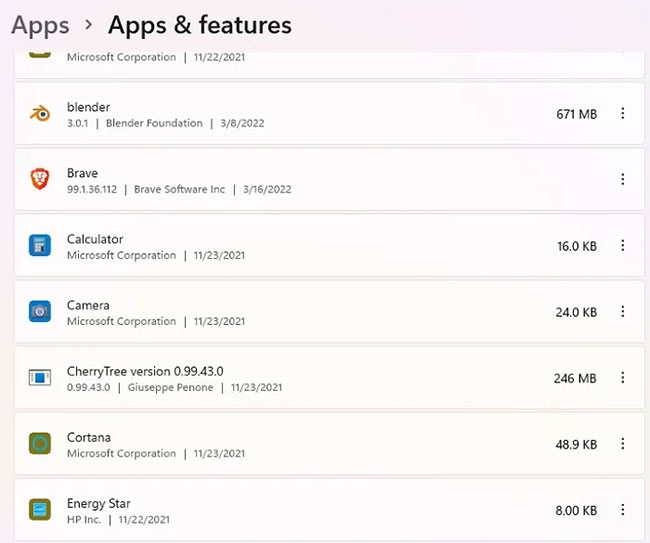
B4: Nhấp vào biểu tượng cài đặt bên cạnh ứng dụng (ba chấm) và chọn Advanced options. Điều này sẽ không khả dụng cho mọi ứng dụng, chẳng hạn như ứng dụng hệ thống.
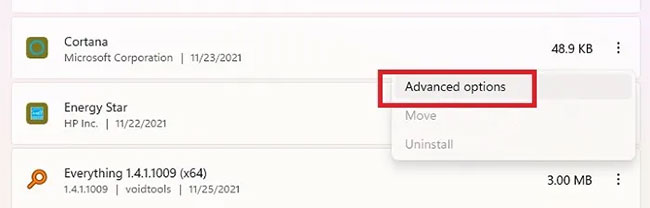
B5: Cuộn xuống Background apps permissions.
B6: Chọn Never để ngăn ứng dụng chạy trong nền hoặc Power Optimized để chỉ chạy nếu bạn có đủ pin. (Điều này dựa trên phần trăm bạn chọn trong cài đặt Battery Saver).
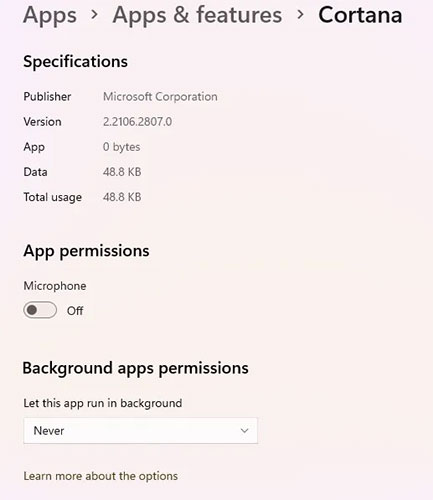
Thiết bị di động cung cấp cho bạn đề xuất về những gì cần xóa để giải phóng dung lượng lưu trữ. Bây giờ, Windows 11 cũng làm điều tương tự. Nếu bạn có xu hướng tải xuống nhiều ứng dụng, Windows sẽ đề xuất các ứng dụng để xóa dựa trên lịch sử sử dụng của bạn. Bạn có thể sử dụng Storage Sense để tự động xóa các file tạm thời, nhưng Cleanup Recommendations là nơi các đề xuất xuất phát.
B1: Đi tới Start > Settings > System > Storage. Bạn sẽ thấy bảng phân tích về mức sử dụng bộ nhớ của mình, bao gồm tài liệu, ứng dụng và tính năng, desktop và các file tạm thời.
B2: Nhấp vào Show more categories để xem bảng phân tích chi tiết hơn.
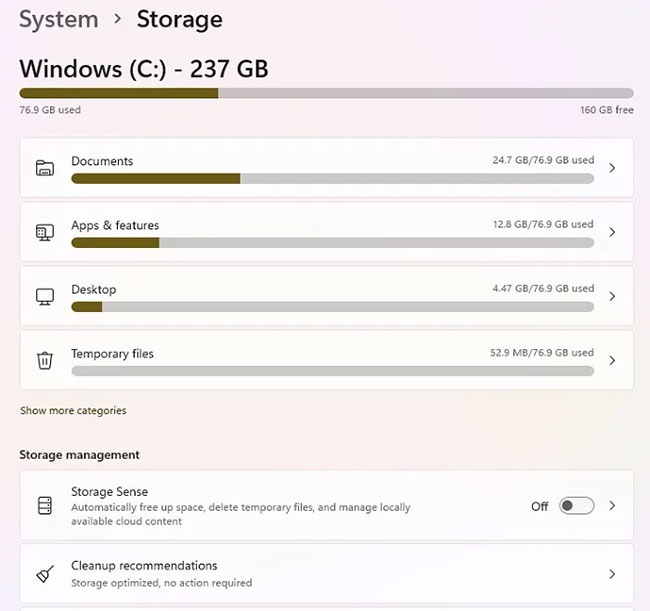
B3: Chọn Cleanup recommendations để xem các file và ứng dụng được đề xuất để xóa.
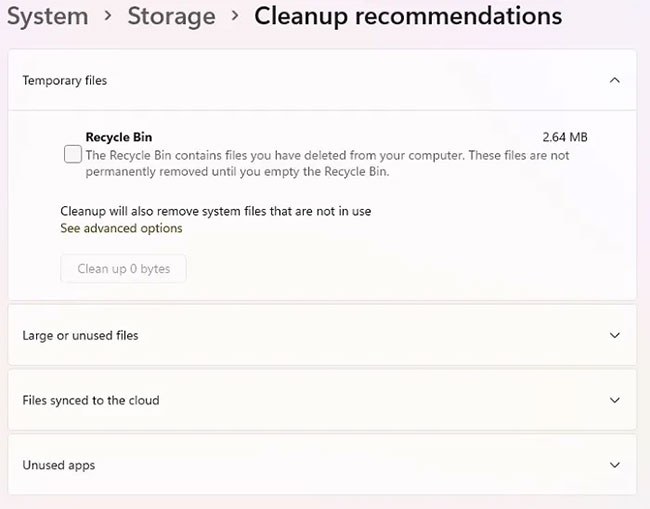
Nhấp vào bất kỳ danh mục nào để xem những thứ được đề xuất loại bỏ.
Không có gì khó chịu hơn việc cố gắng tập trung trong khi các thông báo liên tục hiển thị. Duy trì trạng thái tập trung hoàn toàn bằng cách tắt tiếng thông báo trong thời gian đã định với Focus Assist. Người dùng Windows 10 có thể nhớ tính năng này là Quiet Times.
B1: Windows 11 hiện có tính năng này như một phần của cài đặt Clock. Nhấp chuột phải vào đồng hồ trong khay thông báo và chọn Notifications settings.
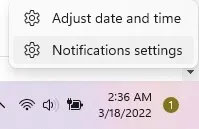
B2: Mở rộng Focus Assist để xem các tùy chọn có sẵn để tắt tiếng thông báo. Chỉ chọn thông báo từ các liên hệ hoặc ứng dụng quan trọng nhất của bạn, báo thức hoặc đặt khoảng thời gian cụ thể. Bạn cũng có thể điều chỉnh Focus Assist cho các hoạt động cụ thể, chẳng hạn như khi một ứng dụng mở toàn màn hình hoặc khi bạn đang chơi game.
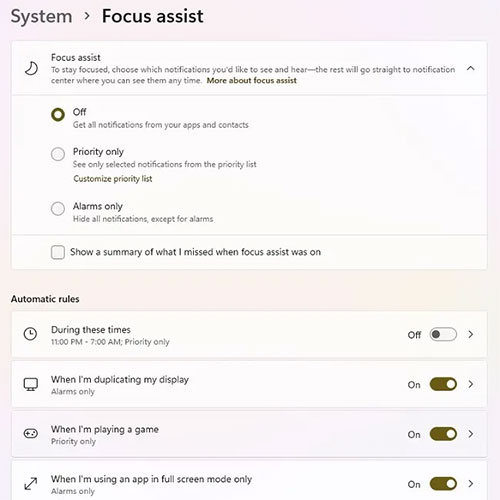
Nguồn tin: Quantrimang.com
Ý kiến bạn đọc
Những tin mới hơn
Những tin cũ hơn
 Những thiết lập Wi-Fi ẩn giúp Internet khách sạn nhanh hơn nhiều
Những thiết lập Wi-Fi ẩn giúp Internet khách sạn nhanh hơn nhiều
 Hàm DATEPART trong SQL Server
Hàm DATEPART trong SQL Server
 Cách xóa bỏ logo trong file PDF rất đơn giản
Cách xóa bỏ logo trong file PDF rất đơn giản
 Cách sửa USB bị hỏng trong Linux
Cách sửa USB bị hỏng trong Linux
 Nguyên nhân pin Chromebook cạn nhanh (và cách khắc phục)
Nguyên nhân pin Chromebook cạn nhanh (và cách khắc phục)
 Cách tạo ảnh GIF từ video quay màn hình trên Snipping Tool
Cách tạo ảnh GIF từ video quay màn hình trên Snipping Tool
 Những bài học thực tế về cuộc sống giúp bạn sống tốt và ý nghĩa hơn
Những bài học thực tế về cuộc sống giúp bạn sống tốt và ý nghĩa hơn
 Cách thiết lập code server dựa trên web trong Linux
Cách thiết lập code server dựa trên web trong Linux
 Cách chặn người khác thay đổi trỏ chuột trong Windows 11
Cách chặn người khác thay đổi trỏ chuột trong Windows 11
 Cách khởi động lại Windows 11 ngay lập tức
Cách khởi động lại Windows 11 ngay lập tức
 Những lá thư chưa gửi
Những lá thư chưa gửi
 Cách chỉnh độ rộng tự động trên Excel
Cách chỉnh độ rộng tự động trên Excel
 Kiểu dữ liệu trong Python: chuỗi, số, list, tuple, set và dictionary
Kiểu dữ liệu trong Python: chuỗi, số, list, tuple, set và dictionary
 Cách giãn dòng trong Word 2016, 2019, 2010, 2007, 2013
Cách giãn dòng trong Word 2016, 2019, 2010, 2007, 2013
 Cách hiển thị My Computer, This PC trên Desktop của Windows 10
Cách hiển thị My Computer, This PC trên Desktop của Windows 10
 8 tính năng Microsoft Office giúp bạn cắt giảm hàng giờ làm việc
8 tính năng Microsoft Office giúp bạn cắt giảm hàng giờ làm việc
 Cách xem mật khẩu Wifi đã lưu trên Windows
Cách xem mật khẩu Wifi đã lưu trên Windows
 Cách kết nối Google Drive với Grok Studio
Cách kết nối Google Drive với Grok Studio
 Việc chuyển sang Google Public DNS trên router và PC giúp cải thiện tốc độ Internet như thế nào?
Việc chuyển sang Google Public DNS trên router và PC giúp cải thiện tốc độ Internet như thế nào?
 Những bản mod thiết yếu giúp Windows 11 trở nên hữu ích hơn
Những bản mod thiết yếu giúp Windows 11 trở nên hữu ích hơn
