Thông tin liên hệ
- 036.686.3943
- admin@nguoicodonvn2008.info

PsExec là một công cụ tiện ích cho phép quản trị viên hệ thống điều khiển máy tính từ xa. Nó hoạt động dựa trên giao diện dòng lệnh nên không cần cài đặt theo cách của những phần mềm thông thường.
Trong bài viết này, Quantrimang sẽ gửi tới bạn cách tải xuống và cài đặt PsExec cũng như cách khởi động và một số lệnh cơ bản của công cụ này.
PsExec là một công cụ quản trị hệ thống đa năng của Microsoft cho phép bạn dùng để truy cập từ xa vào một máy chủ đích. Công cụ này là một phần trong Sysinternals Suites của giám đốc cấp cao Microsoft Mark Russinovich.
Mục đích chính của PsExec là giúp quản trị viên hệ thống thực hiện các nhiệm vụ bảo trì từ xa và thực hiện các lệnh trên máy chủ đích. Là giao diện dòng lệnh nên PsExec chỉ yêu cầu bạn cung cấp địa chỉ đích, chi tiết người dùng và mật khẩu để có quyền truy cập vào máy tính cần truy cập.
Khác với Telnet và Remote Desktop Protocol (RDP), PsExec không yêu cầu bạn phải cài đặt bất cứ chương trình nào. Thậm chí, PsExec còn có thể chuyển hướng đầu vào và đầu ra của các ứng dụng console.
Ví dụ: Nếu bạn truy cập từ xa một máy tính có địa chỉ IP là 192.168.79.32 và chạy lệnh ipconfig trên PsExec thì cấu trúc lệnh sẽ như sau:
PsExec \\192.168.79.32 ipconfig
Bạn sẽ thấy cấu hình TCP/IP của máy kia trên máy của mình như thể bạn đang chạy lệnh trên localhost. Điều này khiến PsExec rất khác so với các công cụ quản trị console Windows khác.
PsExec không yêu cầu cài đặt bất cứ phần mềm nào trên máy khách và không cần thiết lập nâng cao trên máy chủ điều khiển từ xa trước khi kết nối. Vậy nếu PsExec không cần bất kỳ cài đặt nào như các công cụ khác thì nó hoạt động như thế nào?
PsExec chỉ là một công cụ dòng lệnh. Tất cả những gì bạn cần làm là tải về bộ công cụ PsTools trên máy chủ cục bộ. Nó là một file ZIP có sẵn trên Sysinternals.
Sau khi tải về, bạn chỉ cần giải nén PsTool.zip bằng cách nhấp chuột phải vào file rồi chọn Extract All.
Tiếp theo, bạn mở thư mục chứa file vừa được giải nén. Bây giờ bạn hãy thay thế những gì trên thanh điều hướng phía trên thư mục bằng CMD và nhấn Enter. Thao tác này sẽ mở cửa sổ Command Prompt trong thư mục PsExec.
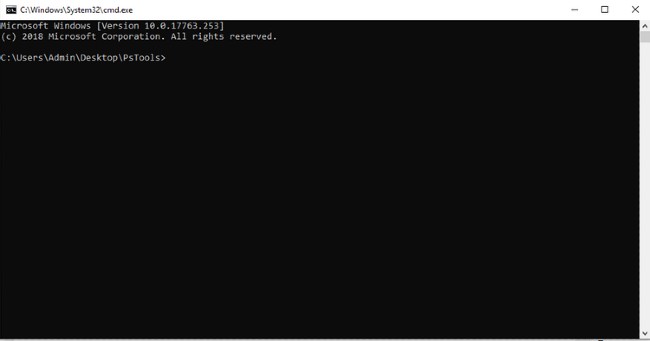
Việc tiếp theo bạn cần làm là kết nối tới máy tính cần điều khiển từ xa. Dưới đây là các bước thực hiện:
1. Kích hoạt File and Printer Sharing
Để PsExec có thể hoạt động thì bạn phải kích hoạt File and Printer Sharing trên cả máy chủ cục bộ (localhost) lẫn máy cần điều khiển (remote host). Để kích hoạt File and Printer Sharing, bạn cần truy cập Windows Settings > Network & Internet và cuộn xuống để tìm Network and Sharing Center.
Trên cửa sổ mới mở ra bạn nhìn về phía bên trái và nhấp vào Change Advanced Sharing Settings. Chọn Turn on File and Printer Sharing và nhấn Save changes để lưu thay đổi.
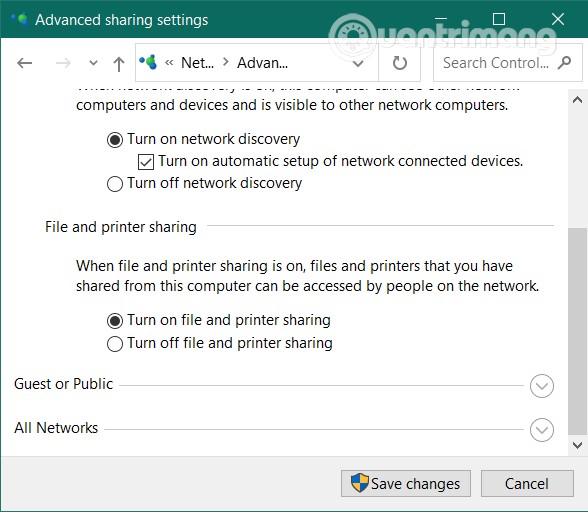
2. Kích hoạt Administrative Share ($Admin) trên máy remote host
Máy tính cần điều khiển từ xa phải được kích hoạt Administrative Share ($Admin) và cài đặt quyền truy cập vào thư mục \windows\.
Administrative Share ($Admin) cho phép quản trị viên hệ thống thiết lập nhiều máy tính trên mạng của công ty hoặc nhóm công việc bằng cách truy cập vào ổ đĩa và thư mục bên trong chúng.
Để kích hoạt Administrative Share ($Admin) trên máy tính cần điều khiển từ xa, bạn nhấnWindows + R sau đó nhập lusrmgr.msc và nhấn Enter.
Trong cửa sổ mới hiện ra, bạn mở thư mục User. Nhấp chuột phải vào Administrator và chọnProperties.
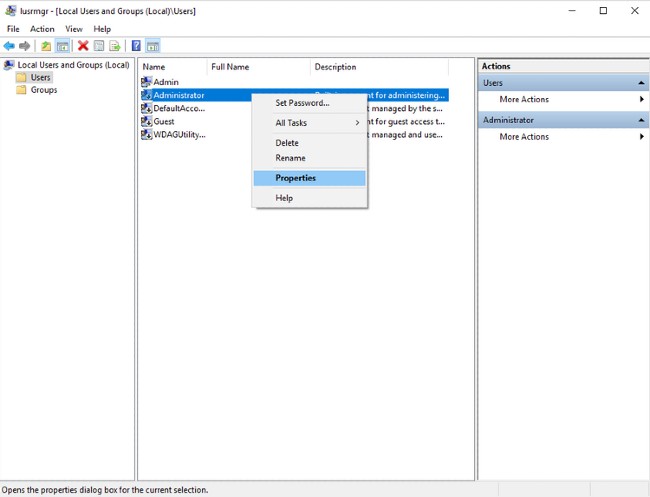
Trong cửa sổ Properties, bỏ chọn ở mục Account is disabled và nhấn OK. Nhấp chuột phải vàoAdministrator một lần nữa và nhấp vào Set Password để cài đặt mật khẩu cho tài khoản của bạn.
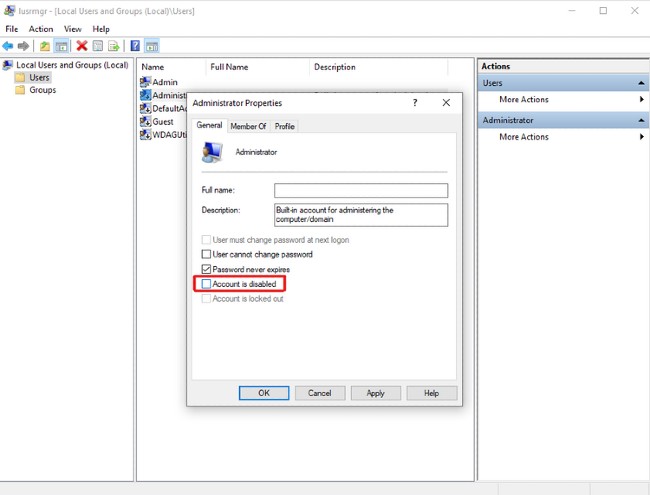
3. Ghi nhớ chính xác thông tin Administrator
Bây giờ, bạn cần ghi nhớ thông tin của máy tính cần truy cập từ xa như địa chỉ IP, tài khoản và mật khẩu admin...
Để PsExec hoạt động như ý, bạn cần nhập câu lệnh chính xác. Để làm được điều này, bạn cần hiểu cách thức hoạt động của nó từ đó gõ các câu lệnh chuẩn nhất.
Để truy cập remote host, bạn cần cung cấp các thông tin đăng nhập như địa chỉ IP, tên người dùng và mật khẩu cùng với câu lệnh cần thực hiện.
Ví dụ: Để chạy ipconfig trên remote host có địa chỉ IP 192.168.89.323 và mật khẩu 12345 bạn cần mở console PsExec CMD và nhập vào dòng lệnh sau:
C: \PsExec \\192.168.89.323 –u Administrator –p 12345
Nếu lệnh được thực hiện thành công trên remote host, kết quả sẽ được chuyển sang cửa sổ lệnh trên máy của bạn.
Với người dùng mới, việc sử dụng công cụ PsExec có thể hơi khó hiểu. Bạn sẽ phải tuân thủ cú pháp thì câu lệnh mới có thể hoạt động. Dưới đây là một số lệnh cơ bản mà mọi người dùng PsExec cần phải nắm được.
C: \PsExec \\windows cmd
Chạy lện trên trong PsExec sẽ khởi chạy một giao diện dòng lệnh khác trong cửa sổ hiện tại. Giao diện này cho phép bạn nhập các lệnh điều khiển từ xa remote host như thể bạn đang điều khiển trực tiếp.
Sau khi mở được Command Prompt trên remote host, bạn có thể dễ dàng thực hiện các lệnh khác như dir để liệt kê nội dung của thư mục, mkdir để tạo thư mục mới hoặc ipconfig để lấy cấu hình mạng từ xa.
C: \PsExec \\Desktop7743 -c “E:file\document\CCleaner.exe” CMD /S
Câu lệnh trên được sử dụng để cài đặt CCleaner trên máy tính từ xa có tên Desktop7743. Cú pháp -c được dùng để ra lệnh copy trình cài đặt CCleaner từ localhost sang remote host trong khi CMD dùng để kích hoạt CMD và /S là lệnh được dùng để kích hoạt chế độ âm thầm cài đặt cho CCleaner.
\PsExec -i \emote computer calculator
Theo cài đặt mặc định, PsExec không khởi chạy các ứng dụng GUI trên remote host. Tuy nhiên, với sự trợ giúp của cú pháp -i, bạn có thể khởi chạy ứng dụng GUI trên màn hình remote host.
Ví dụ: Nếu bạn cần mở ứng dụng máy tính trên remote host, bạn chỉ cần viết lệnh chạy file calculator.exe với -i ở đầu và PsExec sẽ bật nó lên.
Chúc các bạn thành công
Nguồn tin: Quantrimang.com
Ý kiến bạn đọc
Những tin mới hơn
Những tin cũ hơn
 Những thiết lập Wi-Fi ẩn giúp Internet khách sạn nhanh hơn nhiều
Những thiết lập Wi-Fi ẩn giúp Internet khách sạn nhanh hơn nhiều
 Hàm DATEPART trong SQL Server
Hàm DATEPART trong SQL Server
 Cách xóa bỏ logo trong file PDF rất đơn giản
Cách xóa bỏ logo trong file PDF rất đơn giản
 Cách sửa USB bị hỏng trong Linux
Cách sửa USB bị hỏng trong Linux
 Nguyên nhân pin Chromebook cạn nhanh (và cách khắc phục)
Nguyên nhân pin Chromebook cạn nhanh (và cách khắc phục)
 Cách tạo ảnh GIF từ video quay màn hình trên Snipping Tool
Cách tạo ảnh GIF từ video quay màn hình trên Snipping Tool
 Những bài học thực tế về cuộc sống giúp bạn sống tốt và ý nghĩa hơn
Những bài học thực tế về cuộc sống giúp bạn sống tốt và ý nghĩa hơn
 Cách thiết lập code server dựa trên web trong Linux
Cách thiết lập code server dựa trên web trong Linux
 Cách chặn người khác thay đổi trỏ chuột trong Windows 11
Cách chặn người khác thay đổi trỏ chuột trong Windows 11
 Cách khởi động lại Windows 11 ngay lập tức
Cách khởi động lại Windows 11 ngay lập tức
 Những lá thư chưa gửi
Những lá thư chưa gửi
 Cách chỉnh độ rộng tự động trên Excel
Cách chỉnh độ rộng tự động trên Excel
 Kiểu dữ liệu trong Python: chuỗi, số, list, tuple, set và dictionary
Kiểu dữ liệu trong Python: chuỗi, số, list, tuple, set và dictionary
 Cách giãn dòng trong Word 2016, 2019, 2010, 2007, 2013
Cách giãn dòng trong Word 2016, 2019, 2010, 2007, 2013
 Cách hiển thị My Computer, This PC trên Desktop của Windows 10
Cách hiển thị My Computer, This PC trên Desktop của Windows 10
 8 tính năng Microsoft Office giúp bạn cắt giảm hàng giờ làm việc
8 tính năng Microsoft Office giúp bạn cắt giảm hàng giờ làm việc
 Cách xem mật khẩu Wifi đã lưu trên Windows
Cách xem mật khẩu Wifi đã lưu trên Windows
 Cách kết nối Google Drive với Grok Studio
Cách kết nối Google Drive với Grok Studio
 Việc chuyển sang Google Public DNS trên router và PC giúp cải thiện tốc độ Internet như thế nào?
Việc chuyển sang Google Public DNS trên router và PC giúp cải thiện tốc độ Internet như thế nào?
 Những bản mod thiết yếu giúp Windows 11 trở nên hữu ích hơn
Những bản mod thiết yếu giúp Windows 11 trở nên hữu ích hơn
