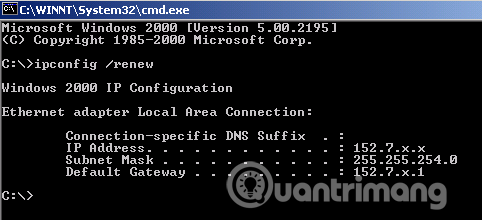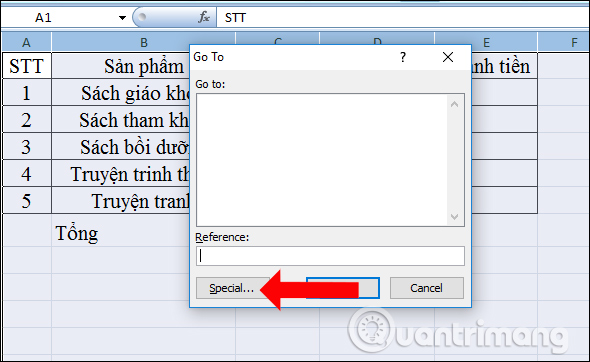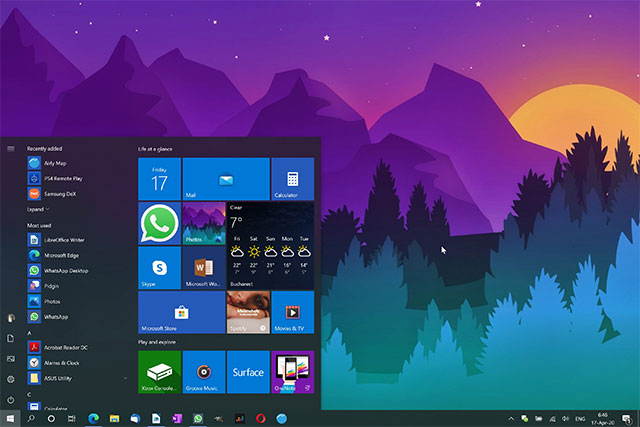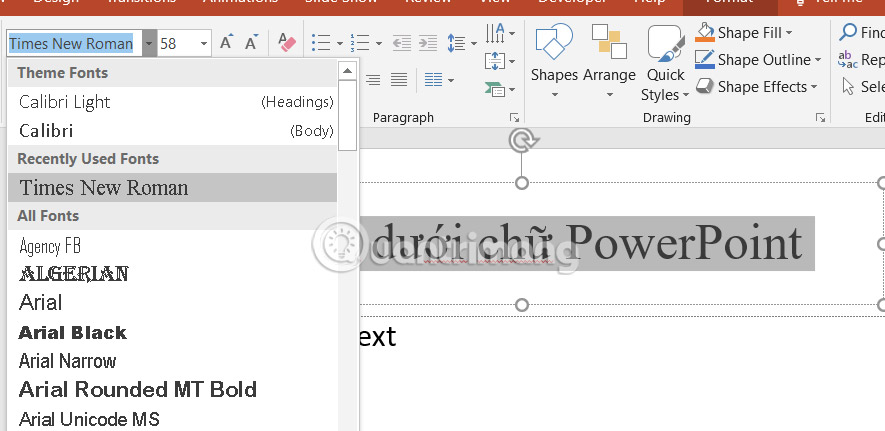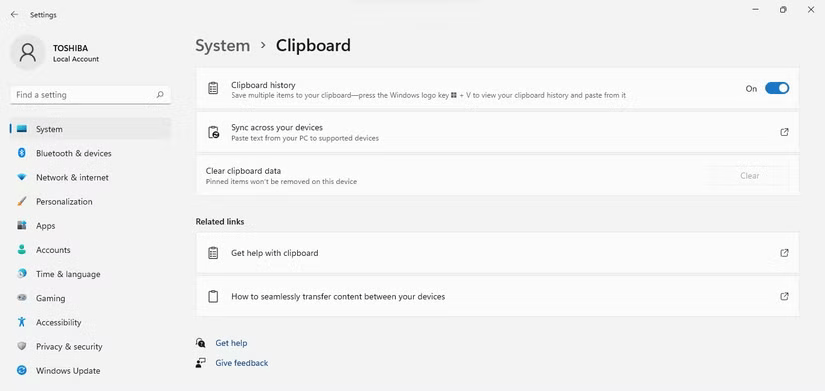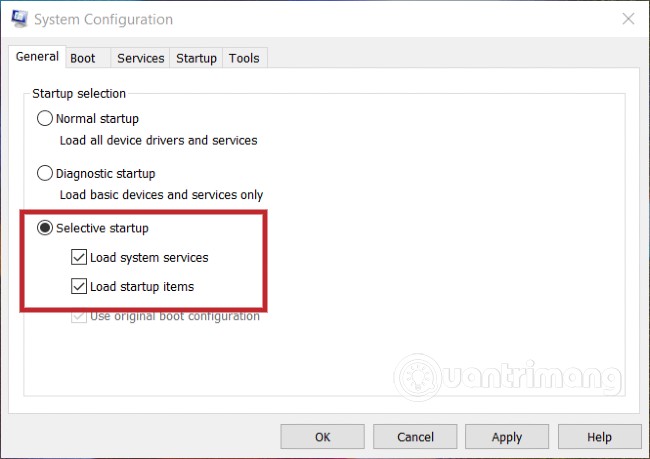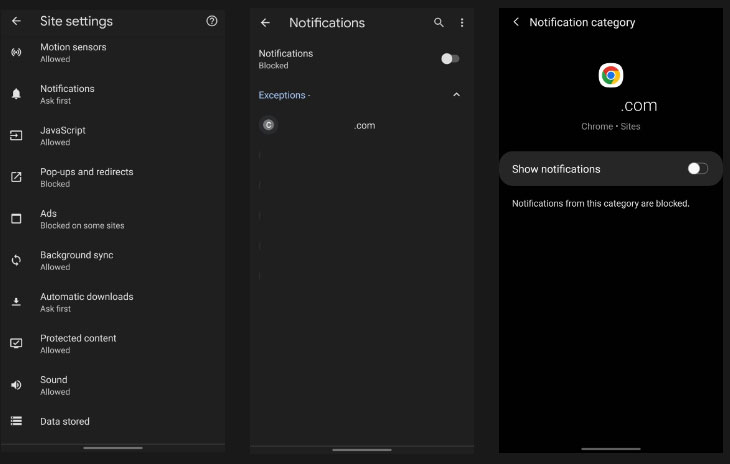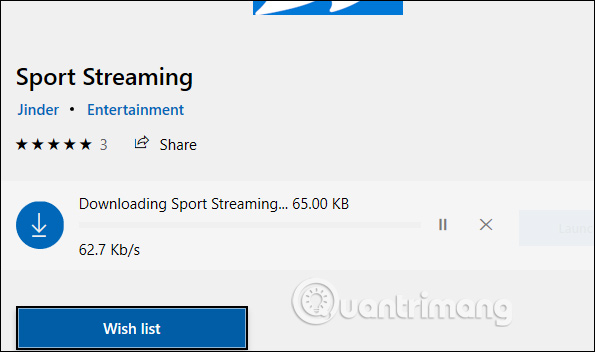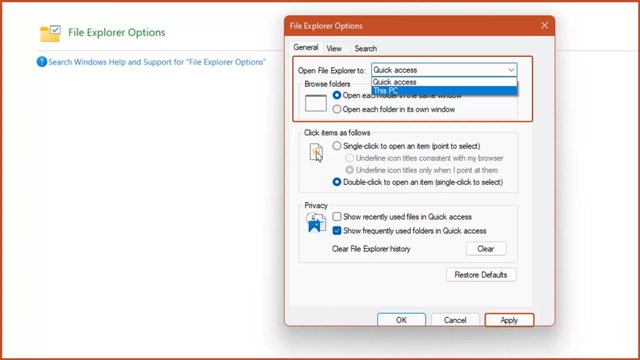Drop list trong Word cũng như kiểu danh sách drop list trong Excel. Điều này giúp người dùng dễ dàng hơn trong việc nhập dữ liệu và quản lý, chọn ngay trong dữ liệu có sẵn từ drop list trong Word. Thao tác thực hiện cũng được tiết kiệm và sự chính xác của nội dung cũng được đảm bảo khi bạn không phải nhập thủ công quá nhiều lần. Dưới đây là hướng dẫn tạo drop list trong Word.
Cách tạo danh sách chọn ngày drop list trong Word
Bước 1:
Tại văn bản Word cần tạo drop list, bạn nhấn vào tab Developer ở bên trên. Sau đó nhìn xuống bên dưới bạn nhấn vào biểu tượng Date Picker Content Control trong nhóm Controls.
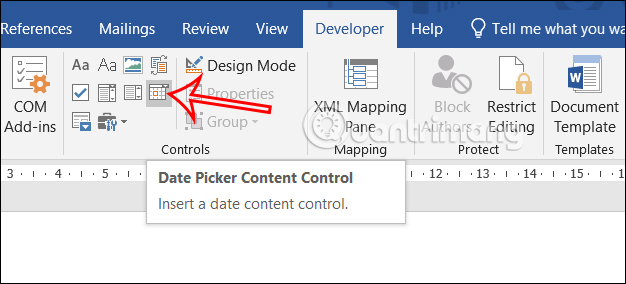
Bước 2:
Lúc này người dùng sẽ nhìn thấy giao diện để bạn lựa chọn ngày. Chỉ cần nhấn vào biểu tượng tam giác xổ xuống để chọn ngày là xong.
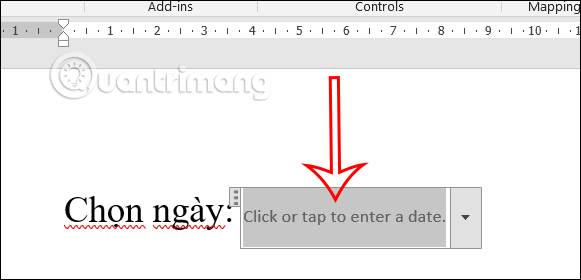
Lúc này hiển thị ngày tháng để bạn chọn theo ý mình từ lịch hiển thị như hình dưới đây.
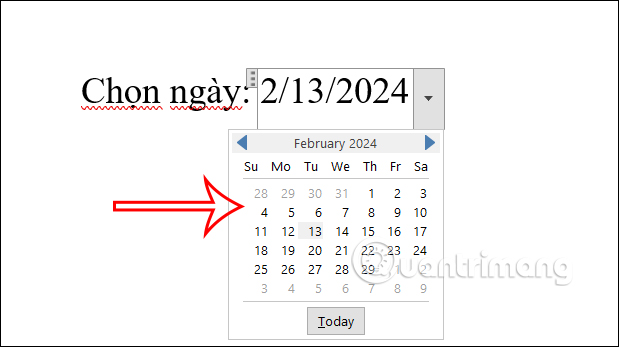
Bạn vẫn có thể định dạng lại ngày tháng hiển thị trong Word như bình thường.
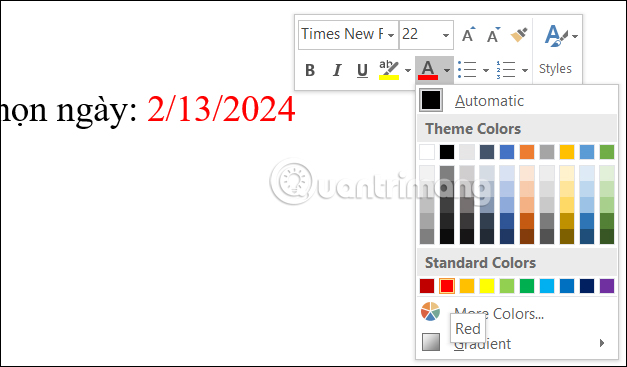
Cách tạo drop list trong Word theo đối tượng
Bước 1:
Người dùng cũng nhấn vào tab Developer rồi nhấn vào biểu tượng Drop-Down List Content Control để tạo danh sách chọn như hình.
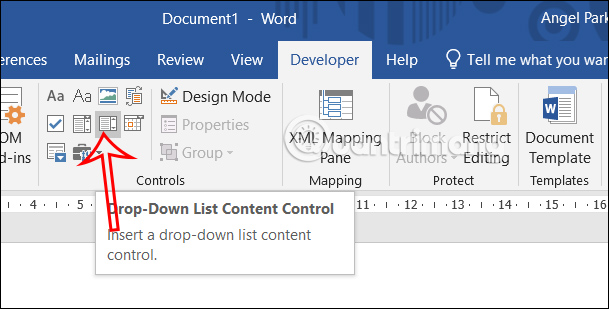
Bước 2:
Tiếp đến nhấn vào mục Properties để điền nội dung trong danh sách.
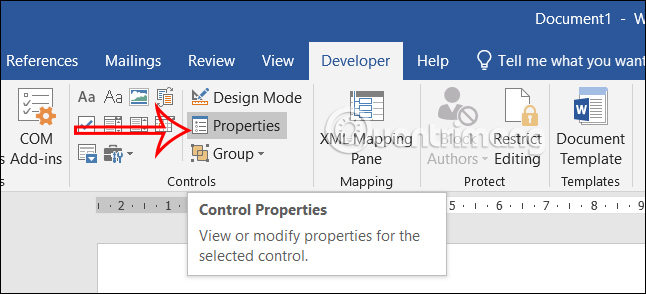
Hiển thị giao diện Content Control Properties, chúng ta click chuột vào nút Add để thêm.
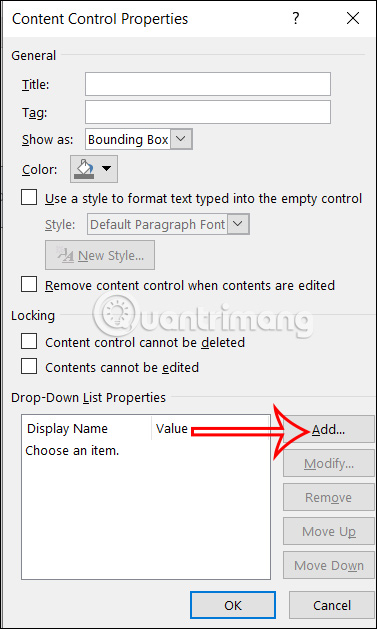
Bạn điền xong nội dung lựa chọn như hình rồi nhấn OK để lưu lại. Chúng ta tiếp tục điền nội dung trong danh sách drop list để tạo danh sách hoàn chỉnh.
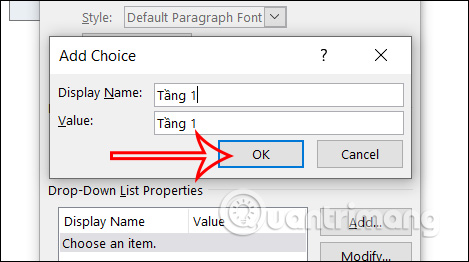
Bước 3:
Nếu muốn thay đổi lại lựa chọn trong danh sách, bạn nhấn vào lựa chọn đó rồi nhấn Modify… hoặc nhấn Remove để xóa lựa chọn đó khỏi danh sách. Move Up và Move Down để thay đổi thứ tự hiển thị của các tùy chọn. Cuối cùng nhấn OK để lưu lại danh sách drop list trong Word.
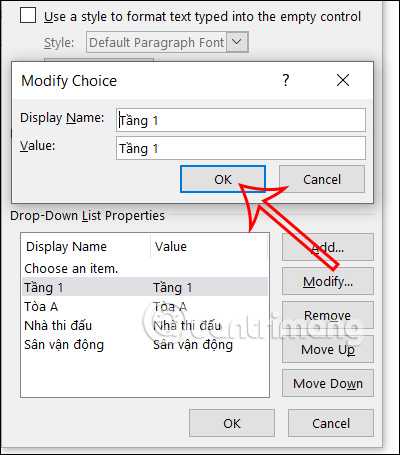
Bước 4:
Kết quả ban cũng được danh sách drop list trong Word như hình dưới đây. Khi nhấn vào biểu tượng tam giác sẽ hiển thị các lựa chọn theo nội dung.
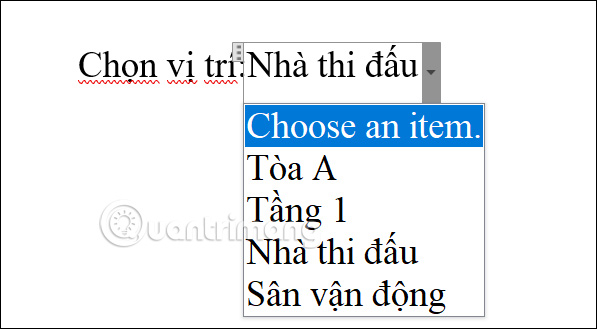
Bạn vẫn có thể định dạng lại nội dung để dễ nhận biết hoặc muốn tạo điểm chú ý với người đọc tài liệu.
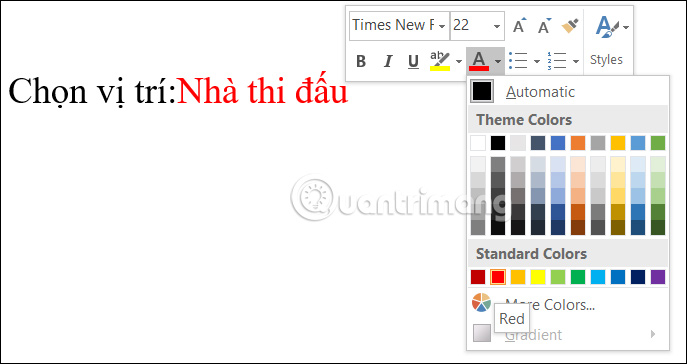


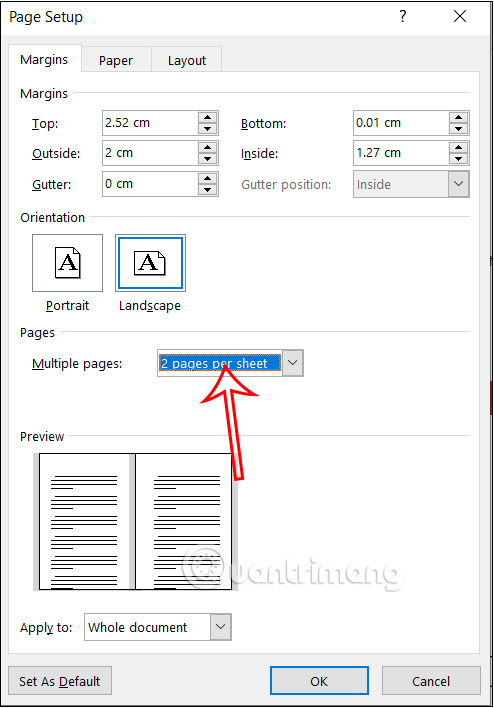 Hướng dẫn in khổ A5 trên giấy A4 trong Word
Hướng dẫn in khổ A5 trên giấy A4 trong Word Cách sửa lỗi "apt-get: command not found" trong Linux Terminal
Cách sửa lỗi "apt-get: command not found" trong Linux Terminal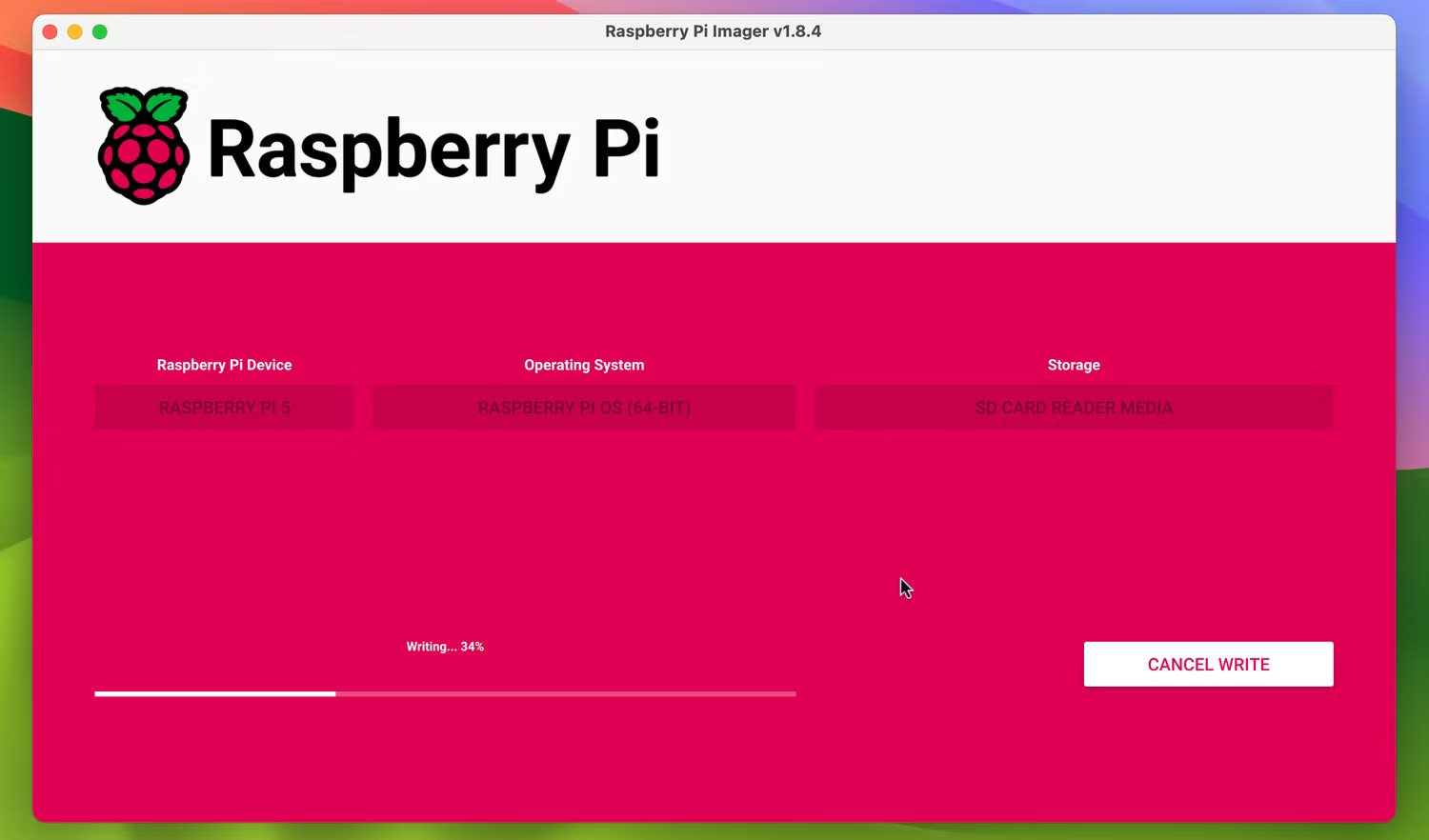 Cách sử dụng Raspberry Pi Imager để cài đặt Raspberry Pi OS
Cách sử dụng Raspberry Pi Imager để cài đặt Raspberry Pi OS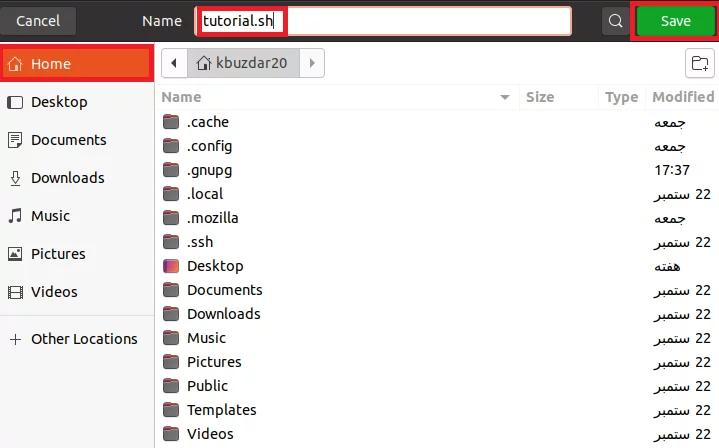 Cách tạo và chạy script shell trong Ubuntu 22.04
Cách tạo và chạy script shell trong Ubuntu 22.04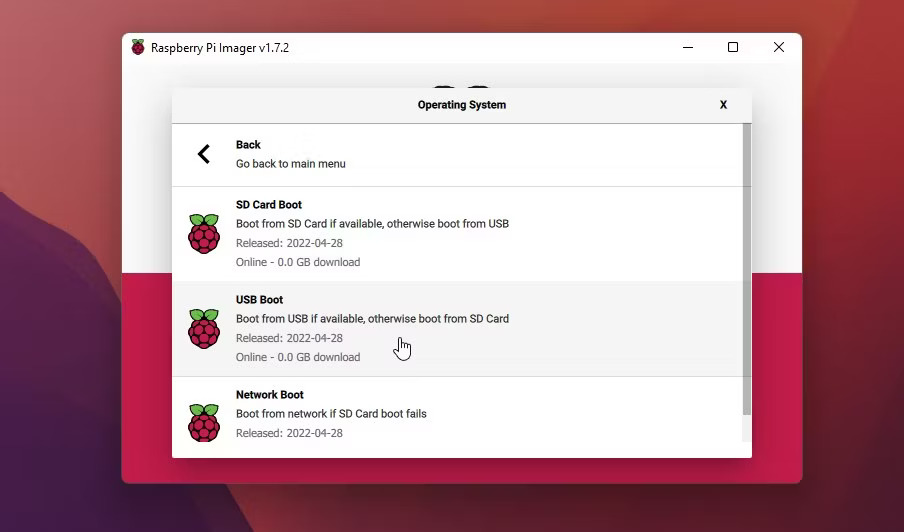 Cách boot Raspberry Pi từ ổ SSD
Cách boot Raspberry Pi từ ổ SSD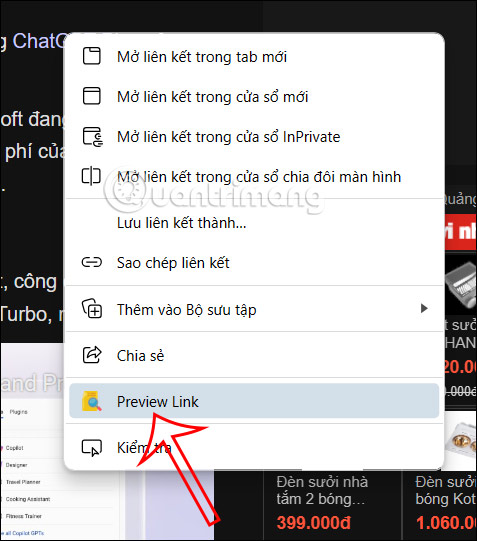 Cách xem trước nội dung link trên Microsoft Edge
Cách xem trước nội dung link trên Microsoft Edge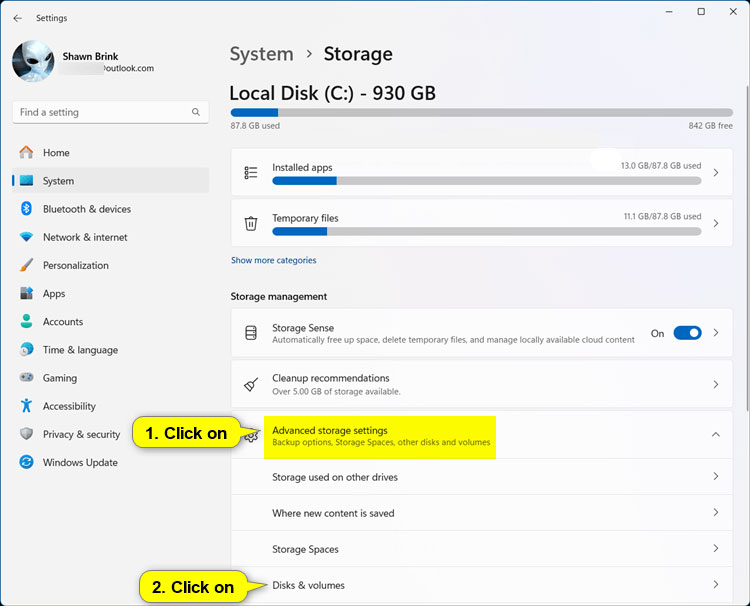 Cách tạo Dev Drive trên Windows 11
Cách tạo Dev Drive trên Windows 11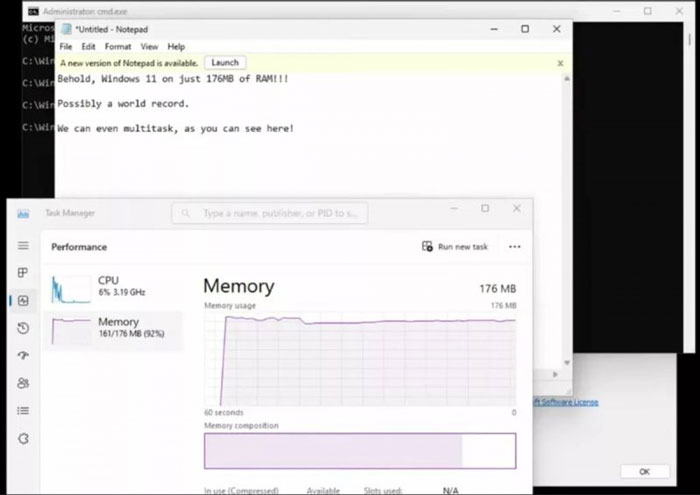 Bản Windows 11 'siêu rút gọn' có dung lượng chỉ hơn 100MB
Bản Windows 11 'siêu rút gọn' có dung lượng chỉ hơn 100MB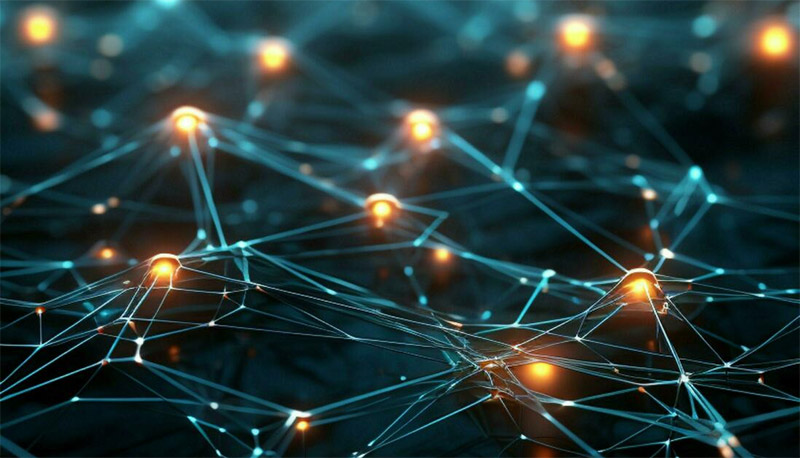 OpenDNS là gì, những ưu điểm, nhược điểm của OpenDNS
OpenDNS là gì, những ưu điểm, nhược điểm của OpenDNS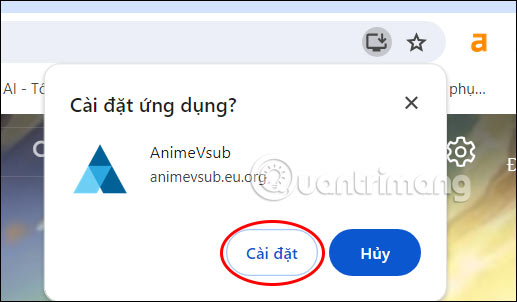 Cách cài ứng dụng AnimeVsub trên máy tính
Cách cài ứng dụng AnimeVsub trên máy tính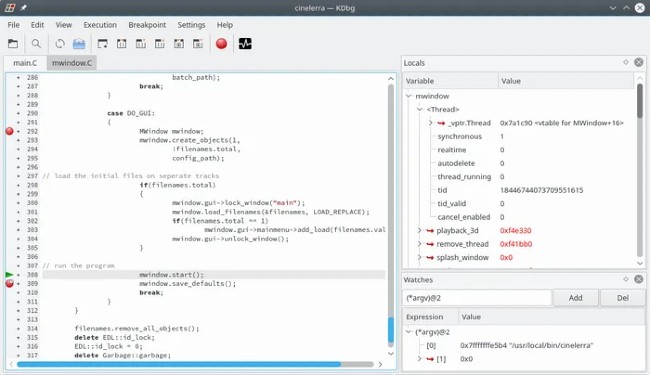 8 công cụ debugger Linux tốt nhất dành cho các kỹ sư phần mềm
8 công cụ debugger Linux tốt nhất dành cho các kỹ sư phần mềm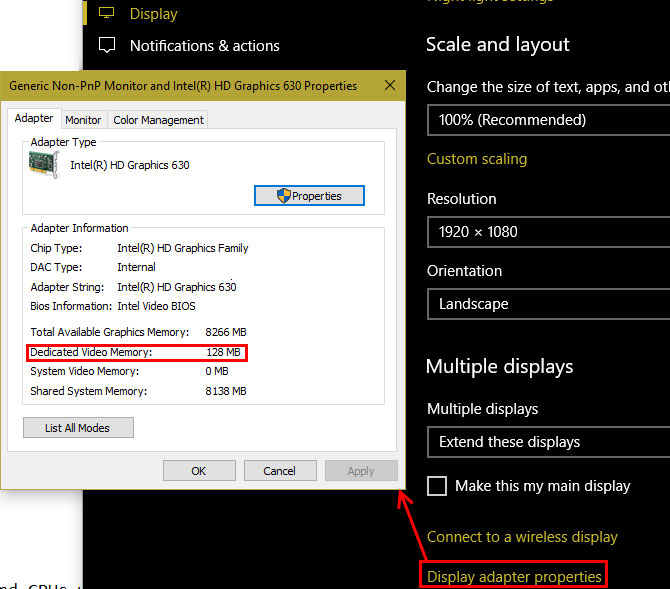 VRAM là gì?
VRAM là gì?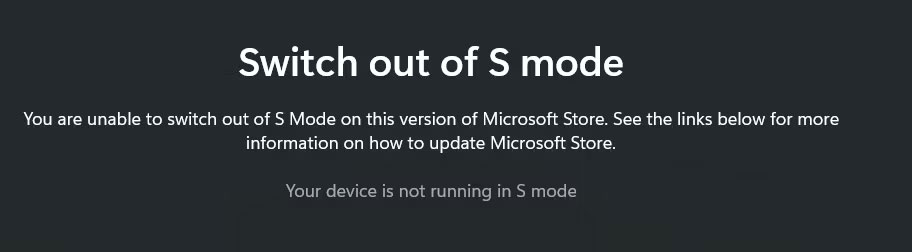 Windows 10 ở chế độ S Mode là gì?
Windows 10 ở chế độ S Mode là gì?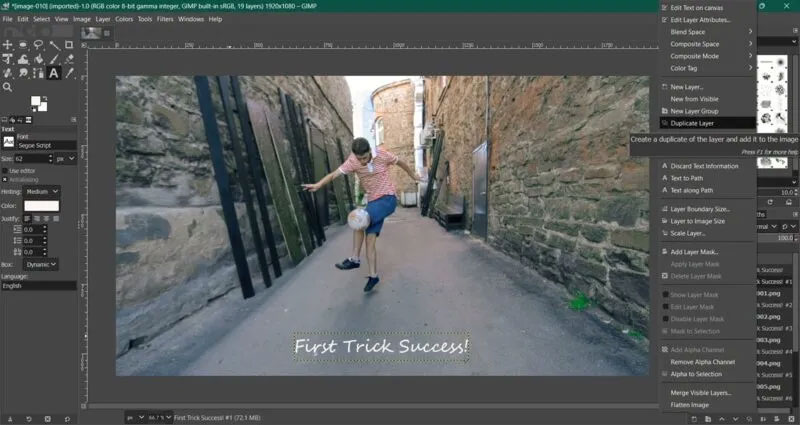 Cách tạo ảnh GIF từ video bằng VLC và GIMP
Cách tạo ảnh GIF từ video bằng VLC và GIMP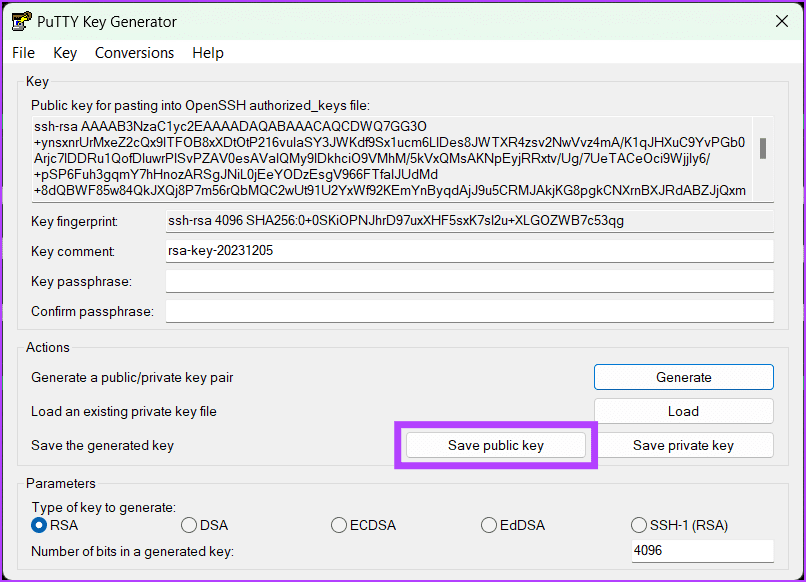 Cách tạo SSH key trên Windows
Cách tạo SSH key trên Windows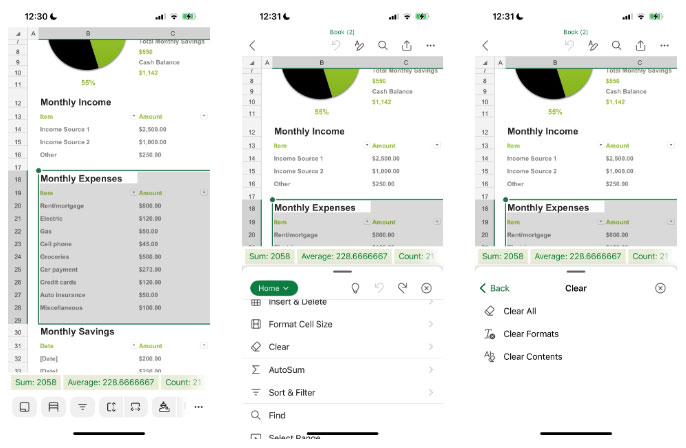 Cách xóa định dạng bảng trong Excel
Cách xóa định dạng bảng trong Excel Sức sống
Sức sống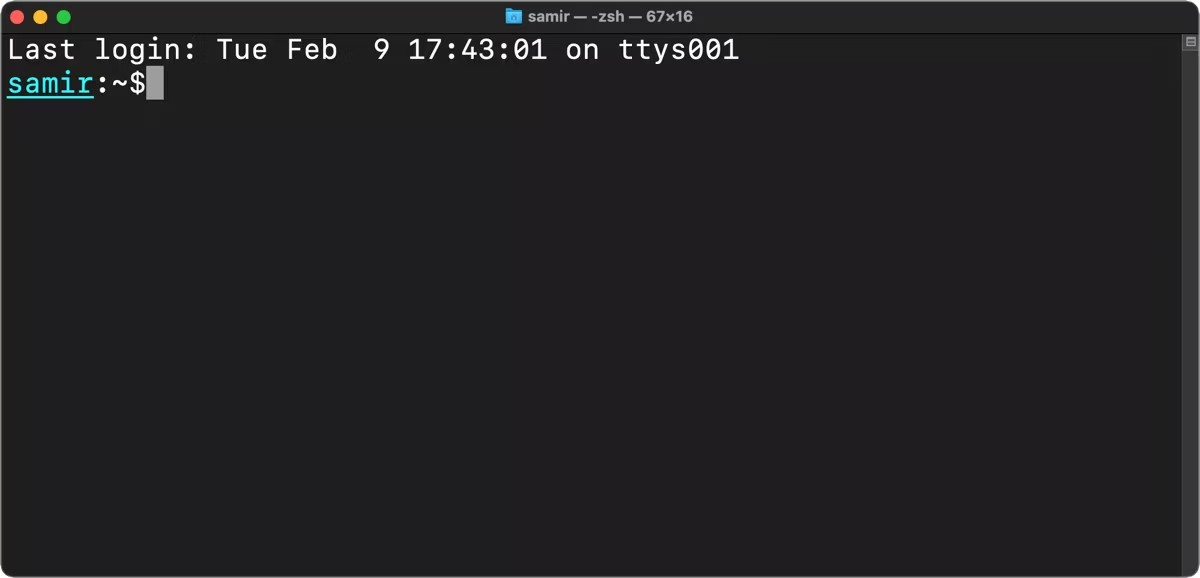 Cách tùy chỉnh zsh Prompt trong macOS Terminal
Cách tùy chỉnh zsh Prompt trong macOS Terminal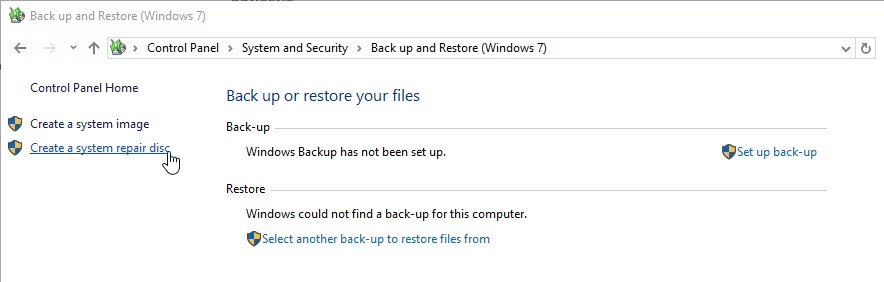 Cách vào Safe Mode Windows 10 khi khởi động
Cách vào Safe Mode Windows 10 khi khởi động 5 bo mạch chủ giá rẻ tốt nhất để chơi game
5 bo mạch chủ giá rẻ tốt nhất để chơi game