Thông tin liên hệ
- 036.686.3943
- admin@nguoicodonvn2008.info

Cron cho phép bạn chạy các lệnh, chương trình và script tự động tại những thời điểm xác định theo thời gian hoặc theo lịch trình. Nó mạnh mẽ, gọn nhẹ, nhưng khiến bạn hơi "xoắn não". Đó là lý do tại sao bạn có thể tìm thấy các front-end cố gắng đơn giản hóa việc sử dụng crontab và Zeit là một trong những lựa chọn tốt nhất.
Mục tiêu duy nhất của Zeit là làm cho việc thêm và quản lý các cron job trở nên thật dễ dàng. Với Zeit, việc chạy các lệnh và script đơn giản như thêm một mục mới vào danh sách tác vụ. Hãy xem cách Zeit cho phép bạn dễ dàng tạo cron job trong Linux dễ dàng như thế nào qua bài viết sau đây nhé!
Trên hầu hết các bản phân phối Linux, bạn sẽ phải build Zeit từ nguồn. Sau khi tải xuống và theo tài liệu chính thức, bạn có thể biến nó thành một ứng dụng có thể sử dụng được với:
mkdir build && cd build
cmake ..
make -j2
./src/zeit
Nếu đang sử dụng Ubuntu, bạn có thể thêm kho lưu trữ của nó và cài đặt Zeit bằng các lệnh sau:
sudo add-apt-repository ppa:blaze/main
sudo apt update
sudo apt install zeit
Sau một thời gian, bạn sẽ tìm thấy Zeit trong số các chương trình đã cài đặt. Xác định vị trí và chạy ứng dụng.
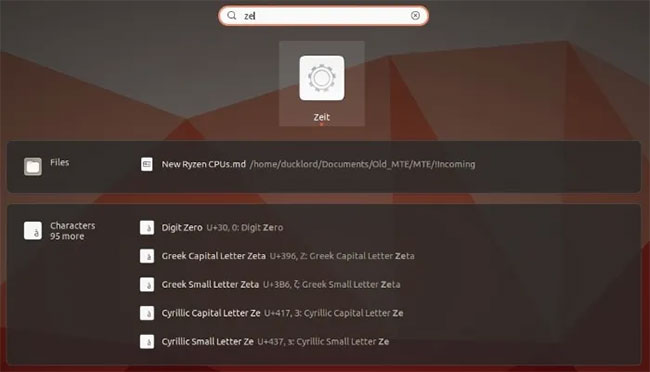
Giao diện của Zeit rất đơn giản. Để thêm một tác vụ, hãy nhấp vào nút “Add Task”.
Nhập tên cho tác vụ vào trường Description. Nhập lệnh bạn muốn lập lịch vào trường Command.
Trong phần “Time and Date”, bạn có thể chọn Basic, cho phép bạn nhanh chóng lên lịch một tác vụ để chạy theo mẫu thông thường. Để có nhiều tùy chỉnh hơn, hãy chọn tùy chọn Advanced.
Tùy chọn Advanced cho phép bạn nhập chính xác phút, giờ, ngày, ngày trong tuần và tháng mà tác vụ sẽ chạy. Tất cả các trường được điền ban đầu bằng dấu hoa thị, hoạt động như một ký tự đại diện mang nghĩa là “mọi”. Ví dụ, nếu bạn nhập “*” vào trường Day, nó có nghĩa là “mọi ngày”.
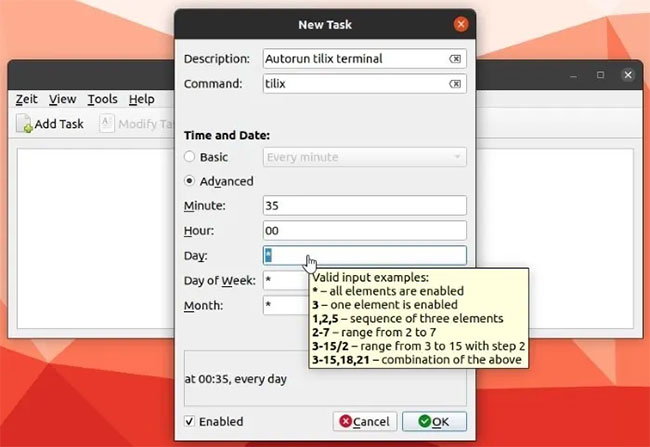
Bạn có thể nhập nhiều số, phân tách chúng bằng dấu phẩy. Ví dụ, nếu bạn nhập “20, 23” vào trường Hour và “35” trong trường Minute, tác vụ của bạn sẽ chạy lúc 20:35 và 23:35 mỗi ngày.
Nếu bạn muốn lời nhắc về cú pháp của crontab, hãy di chuột qua một trong các trường. Zeit sẽ hiển thị cho bạn một cửa sổ pop-up hữu ích với danh sách các ví dụ về cách bạn có thể thiết lập lịch trình của tác vụ.
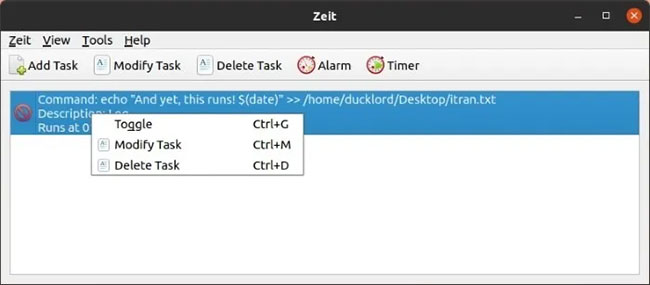
Sau khi bạn tạo xong một tác vụ, nó sẽ xuất hiện trong danh sách chính của Zeit. Nếu muốn vô hiệu hóa một tác vụ nhanh chóng, bạn có thể nhấp đúp vào nó, trong khi nhấp chuột phải cũng sẽ cho phép bạn chỉnh sửa hoặc xóa hoàn toàn tác vụ.
Zeit cho phép bạn thiết lập báo thức (Alarms) và hẹn giờ (Timers), nhưng bài viết sẽ không đi vào chi tiết cách thực hiện điều đó, vì nó thậm chí còn đơn giản hơn các tác vụ. Với tính năng báo thức và hẹn giờ, bạn không phải lo lắng về các ký tự đại diện và lịch trình phức tạp, vì ngay cả khi nó hữu ích cho một số người, thì chức năng này cũng không được cung cấp.
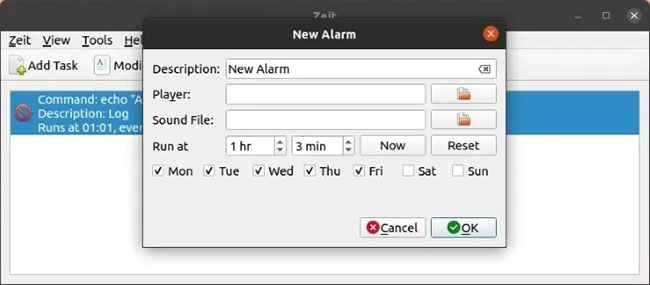
Bạn chỉ có thể đặt lịch biểu đơn giản, xác định thời gian và chọn những ngày mà tính năng báo thức hoặc hẹn giờ sẽ chạy. Hai nút phụ cho phép bạn nhập thời gian hiện tại vào trường Hour và Minutes (nút Now) hoặc xóa chúng (nút Reset). Bạn phải sử dụng hai nút có biểu tượng thư mục, bên cạnh Player và Sound File, để chọn trình phát media và file âm thanh khi thiết lập báo thức và bộ hẹn giờ. Vì Zeit/crontab sẽ không có cách nào để thông báo cho bạn nếu không có chúng. Zeit cũng sẽ không cho phép bạn thiết lập quy tắc nếu để các trường đó trống.
Với Zeit, bạn đang chỉnh sửa các quy tắc crontab của riêng mình theo mặc định, chỉ hoạt động cho tài khoản người dùng của bạn. Để xem tất cả các quy tắc (bởi những người khác và hệ thống), cũng như có thể chỉnh sửa mọi thứ, hãy bật “System Mode” từ menu View.
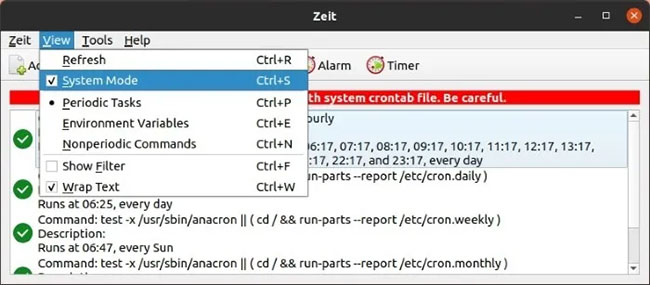
Với System Mode, bạn sẽ có thể điều chỉnh các quy tắc hiện có - ví dụ: đối với các báo cáo tự động mà Ubuntu tạo cho hệ điều hành. Hãy hết sức cẩn thận khi điều chỉnh các quy tắc như vậy và lưu ý rằng bất kỳ thay đổi nào bạn thực hiện đều có thể phá vỡ mọi thứ. Các chỉnh sửa cũng có thể bị ghi đè sau khi cập nhật phần mềm.
Nếu đang cố gắng tìm một quy tắc cụ thể, bạn có thể sử dụng tính năng tìm kiếm của Zeit, thay vì cuộn lên và xuống danh sách. Nhấn Ctrl + F trên bàn phím và trường tìm kiếm sẽ xuất hiện ở cuối cửa sổ Zeit. Nhập cụm từ tìm kiếm để tìm tác vụ bạn muốn.
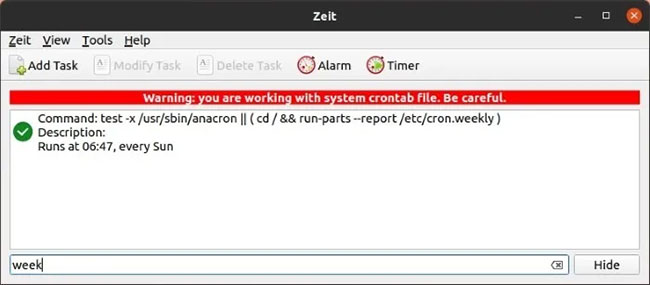
Nguồn tin: Quantrimang.com
Ý kiến bạn đọc
Những tin mới hơn
Những tin cũ hơn
 Những thiết lập Wi-Fi ẩn giúp Internet khách sạn nhanh hơn nhiều
Những thiết lập Wi-Fi ẩn giúp Internet khách sạn nhanh hơn nhiều
 Hàm DATEPART trong SQL Server
Hàm DATEPART trong SQL Server
 Cách xóa bỏ logo trong file PDF rất đơn giản
Cách xóa bỏ logo trong file PDF rất đơn giản
 Cách sửa USB bị hỏng trong Linux
Cách sửa USB bị hỏng trong Linux
 Nguyên nhân pin Chromebook cạn nhanh (và cách khắc phục)
Nguyên nhân pin Chromebook cạn nhanh (và cách khắc phục)
 Cách tạo ảnh GIF từ video quay màn hình trên Snipping Tool
Cách tạo ảnh GIF từ video quay màn hình trên Snipping Tool
 Những bài học thực tế về cuộc sống giúp bạn sống tốt và ý nghĩa hơn
Những bài học thực tế về cuộc sống giúp bạn sống tốt và ý nghĩa hơn
 Cách thiết lập code server dựa trên web trong Linux
Cách thiết lập code server dựa trên web trong Linux
 Cách chặn người khác thay đổi trỏ chuột trong Windows 11
Cách chặn người khác thay đổi trỏ chuột trong Windows 11
 Cách khởi động lại Windows 11 ngay lập tức
Cách khởi động lại Windows 11 ngay lập tức
 Những lá thư chưa gửi
Những lá thư chưa gửi
 Cách chỉnh độ rộng tự động trên Excel
Cách chỉnh độ rộng tự động trên Excel
 Kiểu dữ liệu trong Python: chuỗi, số, list, tuple, set và dictionary
Kiểu dữ liệu trong Python: chuỗi, số, list, tuple, set và dictionary
 Cách giãn dòng trong Word 2016, 2019, 2010, 2007, 2013
Cách giãn dòng trong Word 2016, 2019, 2010, 2007, 2013
 Cách hiển thị My Computer, This PC trên Desktop của Windows 10
Cách hiển thị My Computer, This PC trên Desktop của Windows 10
 8 tính năng Microsoft Office giúp bạn cắt giảm hàng giờ làm việc
8 tính năng Microsoft Office giúp bạn cắt giảm hàng giờ làm việc
 Cách xem mật khẩu Wifi đã lưu trên Windows
Cách xem mật khẩu Wifi đã lưu trên Windows
 Cách kết nối Google Drive với Grok Studio
Cách kết nối Google Drive với Grok Studio
 Việc chuyển sang Google Public DNS trên router và PC giúp cải thiện tốc độ Internet như thế nào?
Việc chuyển sang Google Public DNS trên router và PC giúp cải thiện tốc độ Internet như thế nào?
 Những bản mod thiết yếu giúp Windows 11 trở nên hữu ích hơn
Những bản mod thiết yếu giúp Windows 11 trở nên hữu ích hơn
