Thông tin liên hệ
- 036.686.3943
- admin@nguoicodonvn2008.info

Ổ đĩa flash là một thiết bị lưu trữ dữ liệu nhỏ, di động và có thể kết nối với bất cứ máy tính hoặc thiết bị nào sử dụng cổng USB. Các ổ được đặt tên theo việc sử dụng chip bộ nhớ flash NAND và NOR. Bộ nhớ flash NAND có thể lưu trữ tất cả các loại file.
Dung lượng lưu trữ khác nhau tùy thuộc vào từng thiết bị trong đó dung lượng thấp nhất là 16GB, cao nhất có thể lên đến 1TB nhưng có giá khá đắt 3,5 triệu VND. Bài viết này sẽ hướng dẫn các bạn cách sử dụng ổ đĩa flash trên Windows 10 nhé.

Bất kỳ máy tính nào chạy hệ điều hành Windows 10, máy tính xách tay hay máy tính để bàn đều có ít nhất một cổng USB. Một số máy tính có thể có tới 6 hoặc 8 cổng. Các cổng này thường được đặt ở bên trái của máy tính xách tay và ở phía sau case máy tính để bàn.
Nếu không biết cổng nào dành cho USB, bạn có thể tìm biểu tượng USB ở bên cạnh cổng. Trong trường hợp tất cả các cổng đều đang sử dụng, bạn có thể ngắt kết nối một cổng trên thiết bị và cắm vào lại sau khi không cần sử dụng ổ USB flash nữa.
Bạn có thể cắm ổ đĩa flash khi máy tính tắt hoặc đang bật, chỉ cần nhẹ nhàng đẩy ổ flash vào cổng cho đến khi nó được cắm hoàn toàn.
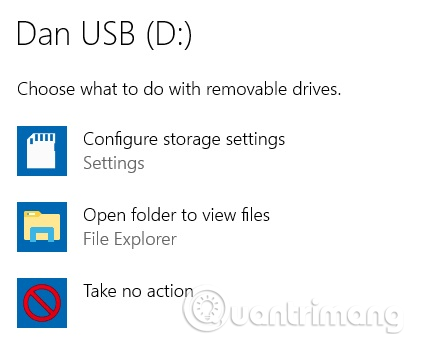
Giả sử bạn kết nối với ổ đĩa flash khi máy tính đang chạy và chưa tùy chỉnh cài đặt AutoPlay, Windows sẽ hiện thông báo ổ đĩa đã được kết nối.
Bạn có thể click vào thông báo để chọn hành động Windows sẽ thực hiện khi phát hiện ổ đĩa flash đã được kết nối lần sau. Đối với ổ flash cơ bản, bạn có thể chọn không thực hiện hành động cụ thể nào hoặc mở ổ trong File Explorer.
Nếu không chọn gì, Windows sẽ vẫn tiếp tục hiện thông báo này mỗi lần kết nối với ổ flash.
Bạn có thể thay thế lựa chọn gốc trong ứng dụng Settings Windows 10 bằng cách mở menu Start và truy cập Settings > Devices > AutoPlay. Bạn có thể tắt AutoPlay cho tất cả các thiết bị mới hoặc chọn hành động cụ thể cho từng ổ đĩa rời, thẻ nhớ và các thiết bị khác đã kết nối trước đây.
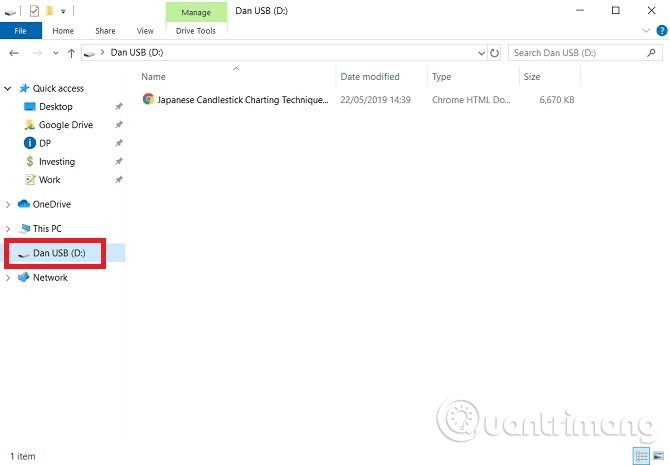
Người dùng thường sử dụng ổ flash để di chuyển file giữa các thiết bị. Bạn cũng có thể sử dụng ổ flash với các tiện ích như hộp Android TV, máy in, loa âm thanh.
Để xem các file trong ổ flash, mở File Explorer. Bạn có thể khởi chạy nó từ shortcut trên thanh Taskbar hoặc chạy tìm kiếm Cortana bằng cách mở menu Start và gõ file explorer.
Trong ứng dụng File Explorer, chọn ổ flash từ danh sách ở bên bảng bên trái.
Từ đây, bạn có thể kéo và thả file từ bộ nhớ và máy tính. Ổ flash sẽ hiển thị dưới dạng tùy chọn trong cửa sổ Save As trong các ứng dụng.
Các file bạn xóa khỏi ổ USB flash sẽ bị xóa vĩnh viễn, chúng sẽ không nằm trong Recycle Bin, do đó bạn nên cẩn thận khi thực hiện xóa trên này.
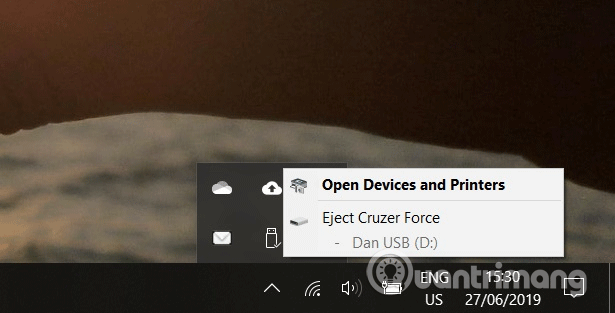
Khi đã sử dụng xong ổ đĩa flash, bạn cần ngắt kết nối nó khỏi máy tính theo đúng cách.
Nếu rút thiết bị ra khỏi cổng mà không thực hiện theo đúng trình tự, dữ liệu trong ổ có thể bị hỏng và không thể khôi phục được.
Bạn có thể chọn một vài cách khác nhau để rút ổ flash an toàn. Cách phổ biến nhất là click vào mũi tên nhỏ ở bên phải thanh Taskbar, chọn icon USB và chọn Eject [Tên thiết bị] trong menu hiện ra.
Ngoài ra, bạn cũng có thể truy cập vào ứng dụng File Explorer, click chuột phải vào ổ flash trong bảng bên trái và chọn Eject.
Bạn có thể đặt tên cho ổ flash bằng bất cứ tên nào bạn thích. Tên được lưu trữ trên chính thiết bị, do đó sẽ thống nhất trên mọi máy khác mà bạn sử dụng ổ đĩa.
Để đổi tên ổ đĩa flash, hãy kết nối nó với máy tính của bạn và mở File Explorer. Tiếp theo, click chuột phải vào biểu tượng USB và chọn Rename.
Bạn có thể xóa tất cả dữ liệu khỏi ổ đĩa flash bằng công cụ định dạng của Windows 10. Nó rất hữu ích nếu thiết bị của bạn lưu trữ thông tin nhạy cảm hoặc dự định bán thiết bị của mình.
Để định dạng ổ đĩa flash trong Windows, bạn cần kết nối ổ flash với máy tính, đi đến File Explorer và click chuột phải vào ổ USB trong bảng bên trái. Từ menu ngữ cảnh, click vào Format.
Tùy thuộc vào thiết bị của bạn, bạn sẽ có các tùy chọn định dạng khác nhau như thay đổi hệ thống file, thay đổi kích thước đơn vị phân bổ, thay đổi tên. Trong hầu hết các trường hợp, các cài đặt mặc định là đầy đủ.
Bạn cũng có thể chọn giữa định dạng nhanh và định dạng đầy đủ. Các định dạng đầy đủ mất nhiều thời gian hơn nhưng thực hiện công việc triệt để hơn để xóa dấu vết của dữ liệu cũ.
Ổ flash có an toàn không?
Trong trạng thái cơ bản, câu trả lời là không. Bất cứ ai cũng có thể xem nội dung bên trong ổ đĩa flash này của bạn nếu không được mã hóa.
Nguồn tin: Quantrimang.com
Ý kiến bạn đọc
Những tin mới hơn
Những tin cũ hơn
 Những thiết lập Wi-Fi ẩn giúp Internet khách sạn nhanh hơn nhiều
Những thiết lập Wi-Fi ẩn giúp Internet khách sạn nhanh hơn nhiều
 Hàm DATEPART trong SQL Server
Hàm DATEPART trong SQL Server
 Cách xóa bỏ logo trong file PDF rất đơn giản
Cách xóa bỏ logo trong file PDF rất đơn giản
 Cách sửa USB bị hỏng trong Linux
Cách sửa USB bị hỏng trong Linux
 Nguyên nhân pin Chromebook cạn nhanh (và cách khắc phục)
Nguyên nhân pin Chromebook cạn nhanh (và cách khắc phục)
 Cách tạo ảnh GIF từ video quay màn hình trên Snipping Tool
Cách tạo ảnh GIF từ video quay màn hình trên Snipping Tool
 Những bài học thực tế về cuộc sống giúp bạn sống tốt và ý nghĩa hơn
Những bài học thực tế về cuộc sống giúp bạn sống tốt và ý nghĩa hơn
 Cách thiết lập code server dựa trên web trong Linux
Cách thiết lập code server dựa trên web trong Linux
 Cách chặn người khác thay đổi trỏ chuột trong Windows 11
Cách chặn người khác thay đổi trỏ chuột trong Windows 11
 Cách khởi động lại Windows 11 ngay lập tức
Cách khởi động lại Windows 11 ngay lập tức
 Những lá thư chưa gửi
Những lá thư chưa gửi
 Cách chỉnh độ rộng tự động trên Excel
Cách chỉnh độ rộng tự động trên Excel
 Kiểu dữ liệu trong Python: chuỗi, số, list, tuple, set và dictionary
Kiểu dữ liệu trong Python: chuỗi, số, list, tuple, set và dictionary
 Cách giãn dòng trong Word 2016, 2019, 2010, 2007, 2013
Cách giãn dòng trong Word 2016, 2019, 2010, 2007, 2013
 Cách hiển thị My Computer, This PC trên Desktop của Windows 10
Cách hiển thị My Computer, This PC trên Desktop của Windows 10
 8 tính năng Microsoft Office giúp bạn cắt giảm hàng giờ làm việc
8 tính năng Microsoft Office giúp bạn cắt giảm hàng giờ làm việc
 Cách xem mật khẩu Wifi đã lưu trên Windows
Cách xem mật khẩu Wifi đã lưu trên Windows
 Cách kết nối Google Drive với Grok Studio
Cách kết nối Google Drive với Grok Studio
 Việc chuyển sang Google Public DNS trên router và PC giúp cải thiện tốc độ Internet như thế nào?
Việc chuyển sang Google Public DNS trên router và PC giúp cải thiện tốc độ Internet như thế nào?
 Những bản mod thiết yếu giúp Windows 11 trở nên hữu ích hơn
Những bản mod thiết yếu giúp Windows 11 trở nên hữu ích hơn
