Thông tin liên hệ
- 036.686.3943
- admin@nguoicodonvn2008.info

Microsoft đã mua ứng dụng việc cần làm Wunderlist rất được yêu thích với giá 150 triệu đô la vào tháng 6 năm 2015. Hai năm sau, vào tháng 4 năm 2017, công ty này đã tận dụng kết quả từ việc mua lại này làm nền tảng cho một ứng dụng hoàn toàn mới: Microsoft To-Do.
Ban đầu, Microsoft To-Do thiếu một số chức năng thiết yếu mà người dùng Wunderlist trước đây thường dựa vào, bao gồm cả việc cộng tác và đính kèm file.
Tuy nhiên, hiện nay tình hình đã được cải thiện đáng kể. Dưới đây là 10 mẹo để biến Microsoft To-Do thành một trình quản lý tác vụ hữu ích.
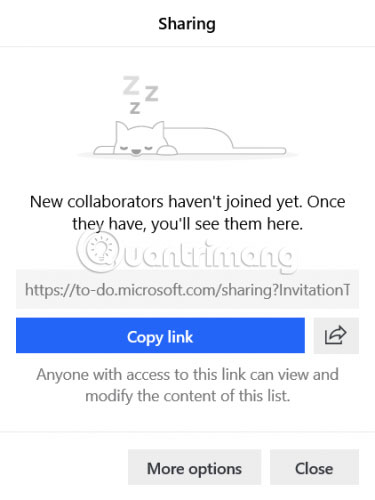
Khi lần đầu tiên so sánh Wunderlist và Microsoft To-Do sau khi ra mắt, một số người dùng nhận xét rằng ứng dụng mới này khó mà thành công, nếu không có tính năng hợp tác trong danh sách tác vụ.
Rất may, tính năng này hiện đã có sẵn. Bạn không thể chia sẻ các tác vụ riêng lẻ với những người dùng khác, nhưng bạn có thể cấp cho họ quyền truy cập vào danh sách việc cần làm mà bạn đã tạo. Nếu bạn cấp cho người khác quyền truy cập, họ sẽ có thể xem và chỉnh sửa nội dung danh sách.
Để chia sẻ danh sách tác vụ với người dùng khác từ ứng dụng desktop, nhấp chuột phải vào tên của danh sách việc cần làm và chọn Share List. Trên thiết bị di động, chạm vào biểu tượng Add User ở góc trên bên phải. Bạn sẽ nhận được một liên kết mà bạn có thể chia sẻ với những người dùng khác.
Nhấn vào More Options để giới hạn quyền truy cập và quản lý thành viên.
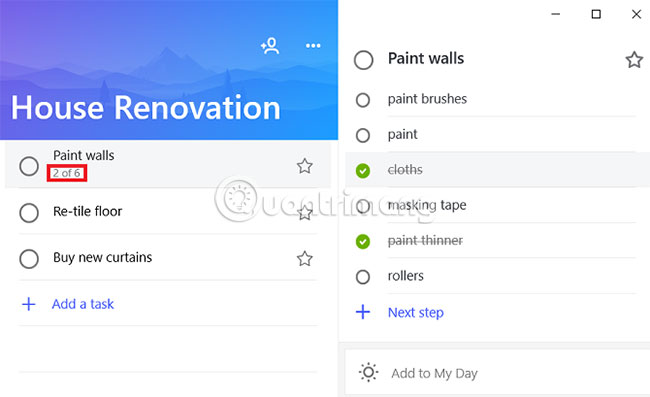
Sub-tasks là một tính năng cốt lõi khác của Wunderlist cũng bị bỏ qua khi Microsoft To-Do lần đầu ra mắt. Một lần nữa, sự vắng mặt của tính năng này đã gây thất vọng cho nhiều người dùng.
Sau một bản cập nhật gần đây, ứng dụng Microsoft To-Do hiện đã hỗ trợ cho Sub-tasks. Chức năng này chính thức được gọi là Steps,cho phép bạn thêm một loạt các mục việc cần làm trong một tác vụ cha duy nhất.
Bạn có thể sử dụng Steps theo nhiều cách. Ví dụ, Steps rất hữu ích nếu bạn muốn kiểm soát quy trình làm việc của một nhóm người trong dự án. Bên cạnh đó, tính năng này cũng đóng vai trò là công cụ giúp ghi lại những suy nghĩ nhanh của bạn về một chủ đề.
Số lượng sub-task (tác vụ phụ) còn lại được hiển thị dưới mục công việc chính trong danh sách nhiệm vụ.
Danh sách các phím tắt của Microsoft To-Do khá ngắn nhưng rất hiệu quả. Tất cả các hành động quan trọng nhất trong ứng dụng đều được hỗ trợ.
Danh sách đầy đủ các phím tắt trên Microsoft To-Do là:
Ctrl+N: Thêm một nhiệm vụ mớiCtrl+L: Tạo một danh sách mớiCtrl+T: Thêm một nhiệm vụ vào My DayCtrl+D: Hoàn thành một nhiệm vụCtrl+F: Tìm kiếmCtrl+R: Đồng bộCtrl+1: Mở thanh bên sidebarMột trong những tính năng mới hơn trên Microsoft To-Do là tích hợp với Cortana. Hiện tại, tính năng này chỉ có sẵn cho người dùng ở Mỹ, Anh, Ấn Độ hoặc Úc. Dự kiến tính năng này sẽ triển khai dần trong những tháng tới.
Việc tích hợp cho phép bạn sử dụng Microsoft To-Do từ bất kỳ máy nào có hỗ trợ Cortana, bao gồm Windows, Android, iOS và các thiết bị nhà thông minh.
Khi sử dụng Cortana với Microsoft To-Do, bạn sẽ có tùy chọn tạo danh sách việc cần làm và lời nhắc trực tiếp trên ứng dụng, thay vì trong Cortana. Cortana cũng có thể đọc các nhiệm vụ của bạn trong My Day và các danh sách khác bạn đã thực hiện.
Để sử dụng Cortana với ứng dụng, bạn cần thiết lập Microsoft To-Do thành Connected Service. Để làm như vậy, hãy truy cập Cortana > Notebook > Manage Skills > Connected services trên PC hoặc Cortana > Settings > Connected services. Chọn Outlook hoặc Office 365 (tùy thuộc vào việc bạn có sử dụng tài khoản cá nhân của doanh nghiệp hay không), sau đó nhấn nút Connect.
Nếu bạn có tài khoản Microsoft tại cơ quan hoặc trường học, Microsoft To-Do sẽ tích hợp với các email được gắn cờ trên ứng dụng Windows Outlook hoặc trên web.
Đăng nhập vào To-Do và Outlook với cùng một tài khoản và bạn sẽ thấy một cửa sổ xuất hiện, hỏi bạn có muốn bật tính năng này không.
Sau khi cài đặt và chạy, mọi email bạn gắn cờ sẽ xuất hiện trong My Day dưới dạng một nhiệm vụ. Nếu bạn muốn thêm tầm quan trọng cho một nhiệm vụ nhất định, hãy gắn cờ email ở mức độ ưu tiên cao. Một ngôi sao sẽ xuất hiện cạnh email trong ứng dụng To-Do.
Mặc dù vậy, cần lưu ý là Microsoft To-Do sẽ chỉ cho phép nhập tối đa 10 email được gắn cờ từ hai tuần trước.
Tính năng này chưa khả dụng trên các thiết bị Android hoặc iOS.
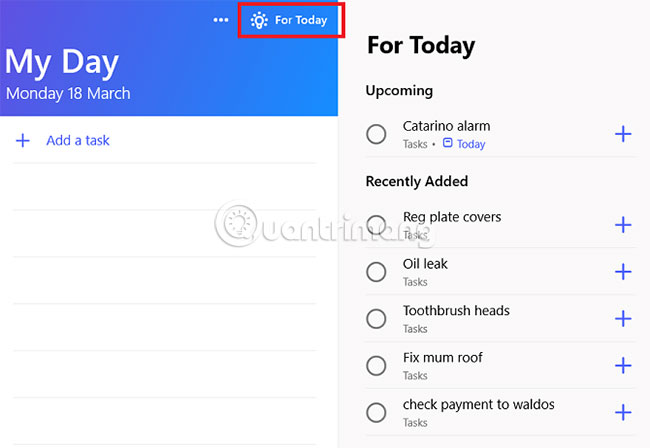
Bạn có thể sử dụng Microsoft To-Do theo nhiều cách khác nhau, tùy thuộc vào loại nội dung bạn lưu trữ trong ứng dụng.
Nếu bạn sử dụng ứng dụng này làm trình quản lý tác vụ hàng ngày, có thể bạn sẽ thấy danh sách My Day là một trong những tính năng hữu ích nhất. Ngoài các email được gắn cờ trong Outlook xuất hiện tại danh sách, bạn cũng có thể thêm bất kỳ tác vụ nào khác vào đó.
Để thêm một mục việc cần làm vào My Day, hãy mở tác vụ được đề cập (trên desktop hoặc thiết bị di động) và chọn Add to My Day.
Danh sách My Day cũng cung cấp các đề xuất về những gì bạn nên thêm. Trên desktop, hãy chuyển đến danh sách My Day và nhấp vào For Today ở góc trên bên phải. Trên thiết bị di động, mở My Day và nhấn vào biểu tượng ở cuối màn hình.
Những đề xuất dựa trên các nhiệm vụ được thêm gần đây và những công việc có ngày đáo hạn là hôm nay. Ứng dụng sẽ không đưa ra đề xuất cho các tác vụ được trình nhắc nhở đặt cho ngày hôm nay.
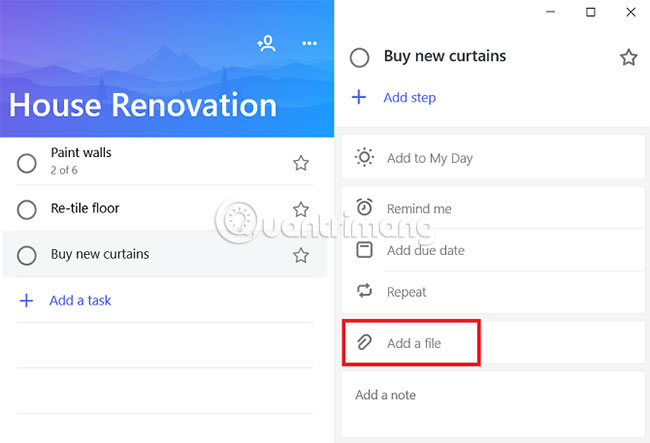
Bạn có thể thêm file vào các tác vụ trong Microsoft To-Do. Các file đính kèm có sẵn trên tất cả những phiên bản của ứng dụng, cung cấp một cách tuyệt vời để chia sẻ những tài liệu quan trọng giữa nhiều thiết bị.
Có một hạn chế đáng kể là Microsoft giới hạn kích thước file ở mức 25MB (giống như hầu hết các dịch vụ email). Nếu cần gửi một file lớn, bạn sẽ phải tìm một lựa chọn khác.
Đính kèm một file thật dễ dàng. Mở tác vụ được đề cập và nhấp vào Add a File.
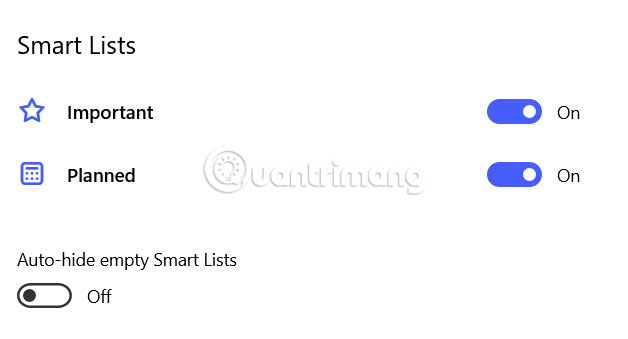
Bản cập nhật gần đây đã mang đến một danh sách thông minh mới cho ứng dụng: Planned.
Phần Planned được chia thành hai phần: Overdue và Later. Later cho thấy bất kỳ nhiệm vụ nào trên lịch của bạn trong vòng 5 ngày tới. Overdue hiển thị các nhiệm vụ mà bạn đã hoàn thành nhưng chưa được đánh dấu.
Để bật các danh sách thông minh, hãy mở ứng dụng To-Do trên desktop, sau đó nhấp vào ảnh profile và đi tới Settings > Smart Lists. Chuyển đổi các thanh trượt bên cạnh danh sách bạn muốn kích hoạt tùy chọn này.
Vào tháng 2 năm 2019, lần đầu tiên tính năng chuyển đổi tài khoản được ra mắt. Điều đó có nghĩa là bạn có thể truy cập cả tài khoản Microsoft cá nhân và công việc của mình trong ứng dụng, cũng chuyển đổi qua lại giữa chúng chỉ bằng cách nhấn nút.
Tại thời điểm viết bài, tính năng này chỉ khả dụng trên Windows 10 và Android. Microsoft cho biết sắp có hỗ trợ cho iOS.
Để thiết lập tính năng chuyển đổi tài khoản trên Windows, nhấp vào ảnh profile ở góc trên cùng bên trái, chọn Manage Accounts và nhấn Add Account. Trên Android, chạm vào menu More (ba dòng nằm ngang ở góc bên trái), sau đó nhấn vào địa chỉ email và chọn Add Account.
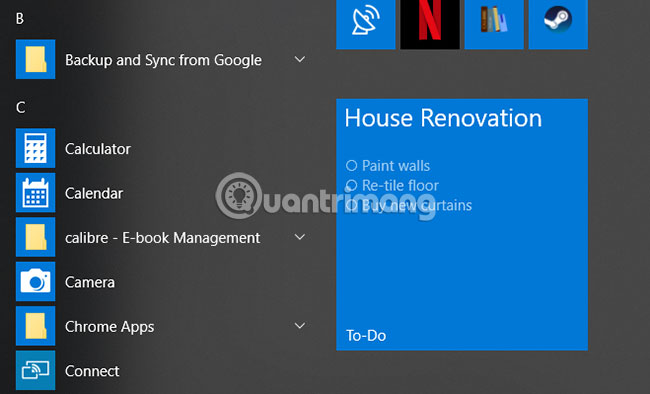
Nếu là người dùng Windows 10, bạn có thể tận dụng sự hỗ trợ của Microsoft To-Do.
Bạn có thể ghim nhiều danh sách vào menu Start theo ý muốn (mỗi danh sách gọi là một live tile). Việc ghim danh sách cũng đơn giản như mở ứng dụng To-Do, nhấp chuột phải vào danh sách được đề cập và chọn Pin to Start.
Thật không may, bạn không thể hoàn thành các nhiệm vụ từ live tile. Nhấp vào tile sẽ đưa bạn trực tiếp vào danh sách trong ứng dụng chính.
Microsoft To-Do đã cải thiện rất nhiều trong 2 năm qua, từ một tùy chọn thay thế nghèo nàn cho Wunderlist trở thành “người kế thừa sáng giá” cho ứng dụng nổi tiếng trước đây.
Microsoft To-Do vẫn chưa phải là một sản phẩm hoàn chỉnh. Microsoft thậm chí còn thẳng thắn thừa nhận chính điều này trên trang web ứng dụng.
Nếu bạn muốn một ứng dụng đầy đủ tính năng, To-Do có thể không dành cho bạn. Nhưng nếu bạn muốn một ứng dụng dễ sử dụng, tích hợp chặt chẽ với các hệ điều hành bạn sử dụng hàng ngày, thì bạn nên kiểm tra nó.
Nguồn tin: Quantrimang.com
Ý kiến bạn đọc
Những tin mới hơn
Những tin cũ hơn
 Những thiết lập Wi-Fi ẩn giúp Internet khách sạn nhanh hơn nhiều
Những thiết lập Wi-Fi ẩn giúp Internet khách sạn nhanh hơn nhiều
 Hàm DATEPART trong SQL Server
Hàm DATEPART trong SQL Server
 Cách xóa bỏ logo trong file PDF rất đơn giản
Cách xóa bỏ logo trong file PDF rất đơn giản
 Cách sửa USB bị hỏng trong Linux
Cách sửa USB bị hỏng trong Linux
 Nguyên nhân pin Chromebook cạn nhanh (và cách khắc phục)
Nguyên nhân pin Chromebook cạn nhanh (và cách khắc phục)
 Cách tạo ảnh GIF từ video quay màn hình trên Snipping Tool
Cách tạo ảnh GIF từ video quay màn hình trên Snipping Tool
 Những bài học thực tế về cuộc sống giúp bạn sống tốt và ý nghĩa hơn
Những bài học thực tế về cuộc sống giúp bạn sống tốt và ý nghĩa hơn
 Cách thiết lập code server dựa trên web trong Linux
Cách thiết lập code server dựa trên web trong Linux
 Cách chặn người khác thay đổi trỏ chuột trong Windows 11
Cách chặn người khác thay đổi trỏ chuột trong Windows 11
 Cách khởi động lại Windows 11 ngay lập tức
Cách khởi động lại Windows 11 ngay lập tức
 Những lá thư chưa gửi
Những lá thư chưa gửi
 Cách chỉnh độ rộng tự động trên Excel
Cách chỉnh độ rộng tự động trên Excel
 Kiểu dữ liệu trong Python: chuỗi, số, list, tuple, set và dictionary
Kiểu dữ liệu trong Python: chuỗi, số, list, tuple, set và dictionary
 Cách giãn dòng trong Word 2016, 2019, 2010, 2007, 2013
Cách giãn dòng trong Word 2016, 2019, 2010, 2007, 2013
 Cách hiển thị My Computer, This PC trên Desktop của Windows 10
Cách hiển thị My Computer, This PC trên Desktop của Windows 10
 8 tính năng Microsoft Office giúp bạn cắt giảm hàng giờ làm việc
8 tính năng Microsoft Office giúp bạn cắt giảm hàng giờ làm việc
 Cách xem mật khẩu Wifi đã lưu trên Windows
Cách xem mật khẩu Wifi đã lưu trên Windows
 Cách kết nối Google Drive với Grok Studio
Cách kết nối Google Drive với Grok Studio
 Việc chuyển sang Google Public DNS trên router và PC giúp cải thiện tốc độ Internet như thế nào?
Việc chuyển sang Google Public DNS trên router và PC giúp cải thiện tốc độ Internet như thế nào?
 Những bản mod thiết yếu giúp Windows 11 trở nên hữu ích hơn
Những bản mod thiết yếu giúp Windows 11 trở nên hữu ích hơn
