Thông tin liên hệ
- 036.686.3943
- admin@nguoicodonvn2008.info

Điểm chết trên màn hình sẽ là những vệt sáng bất thường, những đốm nhỏ xuất hiện trên màn hình. Ở đó, màu sắc không thể hiện thị được, khác với toàn bộ phần hiển thị trên màn hình laptop. Điều này sẽ gây ra cảm giác khó chịu tới thị giác của người dùng, nhất là những ai chuyển sử dụng máy tính để thiết kế đồ họa sẽ ảnh hưởng đến mắt nhìn.
Để giúp bạn có thể kiểm tra được màn hình có nhiều điểm chết hay không, Quản trị mạng giới thiệu đến bạn phần mềm chuyên nghiệp Dead Pixel Locator. Ưu điểm của chương trình đó là vô cùng gọn nhẹ, đặc biệt sử dụng những công cụ hiện đại để kiểm tra điểm chết cho cả màn hình LCD và Plasma. Ngay khi cài đặt chương trình và kiểm tra, nếu máy tính có điểm chết, chương trình sẽ thể hiện màn hình lần lượt các màu chuẩn, hiển thị điểm ảnh chết với màu sắc khác với màu nền. Bài viết sẽ giới thiệu cho các bạn một số công cụ kiểm tra điểm chết màn hình.
DeadPix là một ứng dụng có thể giúp bạn kiểm tra điểm chết và khắc phục các pixel bị kẹt trên màn hình. Bạn có thể tải về bản cài đặt hoặc chọn bản portable không cần cài đặt. Nó cũng hoàn toàn miễn phí! DeadPix có thể sửa các pixel bị kẹt bằng cách nhanh chóng chuyển đổi giá trị màu của pixel đó. Nhưng cần lưu ý rằng công cụ này không cung cấp tỷ lệ thành công 100%.
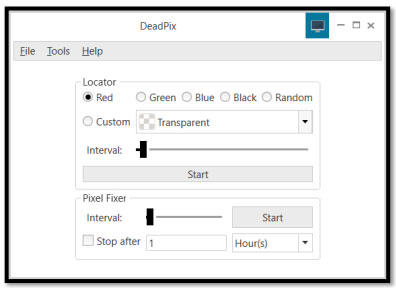
DeadPix đi kèm với công cụ định vị pixel chết hoặc bị kẹt, Locator, có thể được tìm thấy trên cửa sổ chính. Bạn có thể chọn một trong nhiều màu có sẵn để xác định vị trí các pixel chết hoặc bị kẹt. Nếu bạn chọn tùy chọn Random, màn hình của bạn sẽ nhấp nháy màu ngẫu nhiên, sử dụng khoảng thời gian mà bạn có thể thay đổi để làm cho quá trình chuyển màu diễn ra nhanh hoặc chậm hơn.
Locator sẽ mở một cửa sổ toàn màn hình, bất kể tùy chọn màu mà bạn đã chọn. Cửa sổ này sẽ mở trên màn hình đang hoạt động của bạn. Kéo DeadPix sang một màn hình khác sẽ mở công cụ định vị trên màn hình đó. Bạn có thể đóng cửa sổ định vị bằng cách nhấp đúp vào nó hoặc nhấn nút ESCAPE trên bàn phím.
Nếu đã chọn bất kỳ màu mặc định nào (bất kỳ tùy chọn nào không phải là Random), bạn có thể chuyển sang màu ngẫu nhiên bằng cách nhấp vào cửa sổ định vị chỉ một lần.
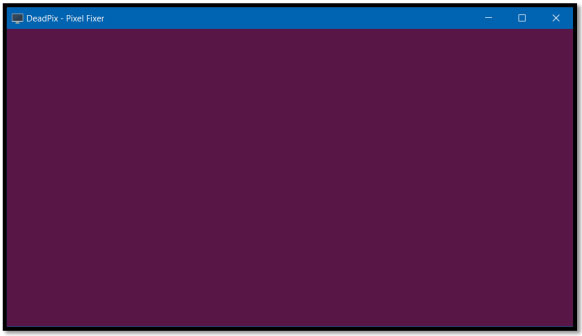
Pixel Fixer là trái tim của DeadPix. Nhấp vào nút Start sẽ cho phép bạn bắt đầu sửa pixel chết hoặc bị kẹt. Điều này sẽ mở ra một cửa sổ mới trên màn hình mà bạn có thể kéo xung quanh khu vực bị ảnh hưởng. Cửa sổ này sẽ mở trên màn hình đang hoạt động và nằm trên các ứng dụng khác.
Nếu muốn Pixel Fixer dừng sau một khoảng thời gian nhất định, bạn có thể làm như vậy bằng cách bật tính năng này:
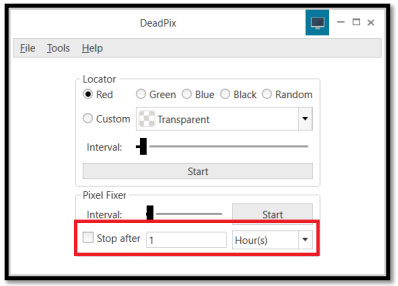
Nhấp đúp vào bất kỳ đâu trong cửa sổ này sẽ làm cho nó xuất hiện toàn màn hình. Nhấp đúp lần nữa sẽ hoàn nguyên nó trở lại kích thước trước đó. Xin lưu ý rằng bạn có thể mở bao nhiêu cửa sổ Pixel Fixer cũng được, miễn là hệ thống của bạn cho phép.
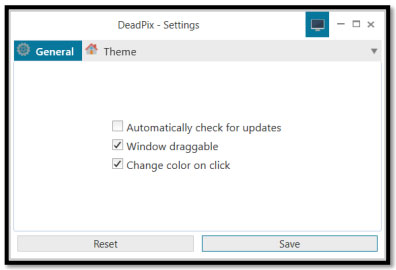
DeadPix có một số cài đặt hữu ích mà bạn có thể điều chỉnh để tùy chỉnh trải nghiệm của mình. Bên trong phần General, bạn có thể chỉnh sửa các cài đặt sau:
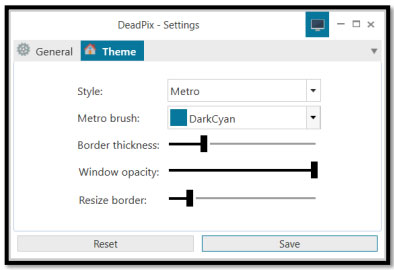
Trong cài đặt Theme, bạn có thể thay đổi các thông số hình ảnh khác nhau, chẳng hạn như:
Tải phần mềm DeadPix:
https://codedead.com/software/deadpix
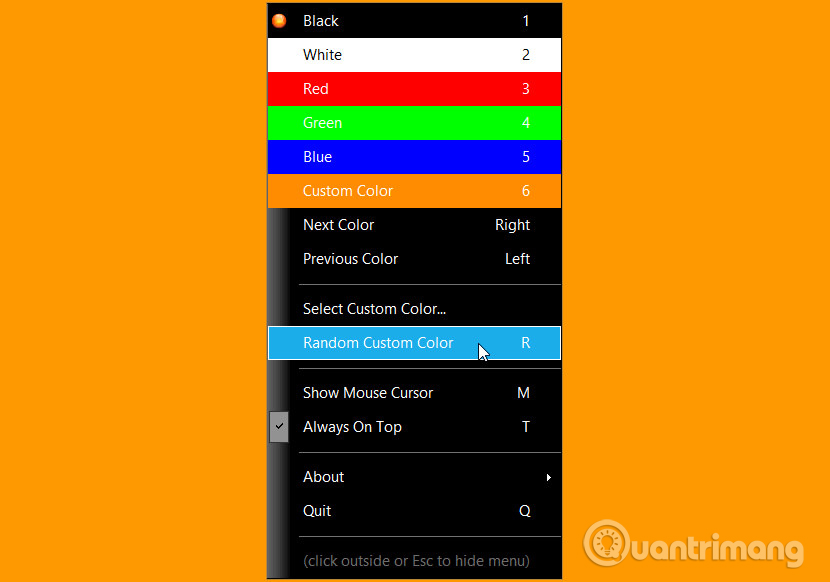
InjuredPixels cho phép dễ dàng kiểm tra các điểm chết bị lỗi (nóng, chết hoặc bị đơ) trên màn hình LCD. Bạn cũng có thể sử dụng InjuredPixels để kiểm tra màn hình LCD mới trước khi mua hoặc màn hình đã mua trong thời gian bảo hành (vì bạn có thể đổi mới theo chính sách điểm ảnh chết của nhà sản xuất). InjuredPixels lấp đầy toàn bộ màn hình bằng màu chính hoặc màu tùy chỉnh, cho phép bạn kiểm tra các điểm ảnh của màn hình không khớp với màu đã chọn.
Chương trình này rất dễ sử dụng, bạn chỉ cần click hoặc sử dụng các phím mũi tên để chuyển màu hoặc click chuột phải để gọi menu bằng các lệnh chính. InjuredPixels có thể chạy trực tiếp mà không cần phải cài đặt trên máy tính, bạn chỉ cần tải phiên bản portable và chạy.
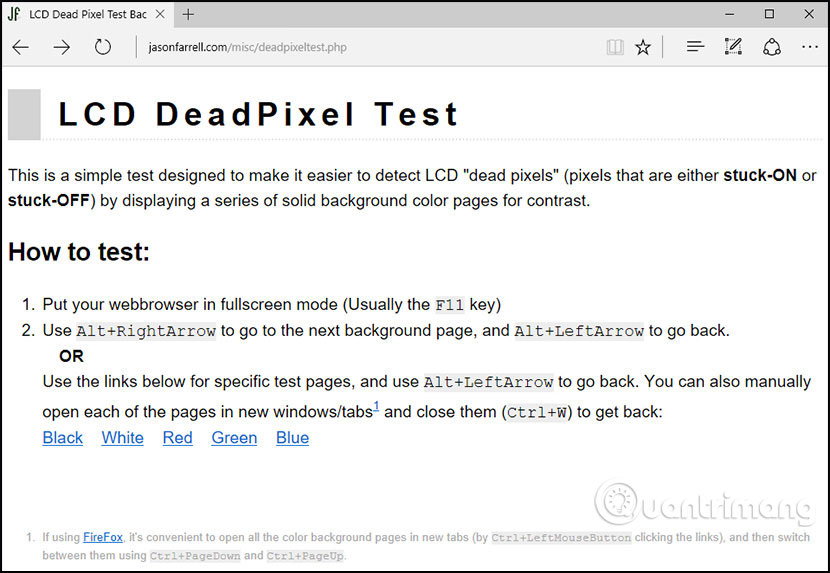
Đây là một công cụ test đơn giản được thiết kế để dễ dàng phát hiện “điểm ảnh chết” (điểm ảnh bị kẹt ở ON và OFF) bằng cách hiển thị một loạt các trang màu nền tương phản.
EIZO Monitor Test là một công cụ trực tuyến cho phép bạn tìm và sửa các pixel chết. Công cụ đóng gói nhiều tùy chọn vào một cửa sổ thử nghiệm duy nhất, nhưng rất dễ sử dụng khi bạn có cái nhìn tổng quan.
Để kiểm tra màn hình của bạn, hãy chọn tất cả các hộp bạn muốn đưa vào bài kiểm tra của mình. Bài viết khuyên bạn nên cài đặt mặc định là đánh dấu tất cả các hộp. Nếu bạn đang thử nghiệm nhiều màn hình, bạn có thể mở thử nghiệm trên một màn hình bổ sung. Khi bạn đã sẵn sàng, hãy nhấp vào Start test để khởi chạy cửa sổ kiểm tra toàn màn hình.
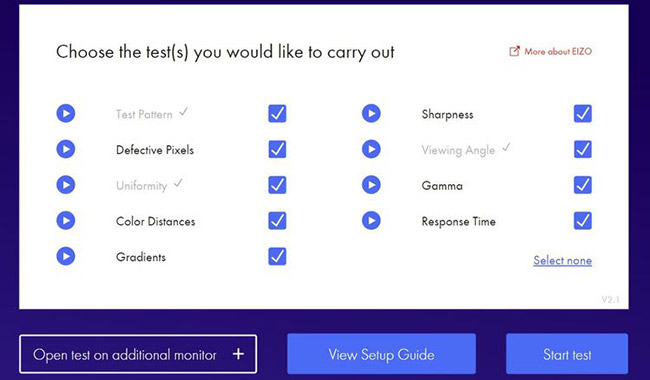
Dưới đây bạn sẽ thấy mẫu thử nghiệm đầu tiên. Mỗi màn hình có phần giải thích ở phía dưới bên phải trình bày chi tiết những gì bạn nên mong đợi. Tiếp theo, bạn sẽ thấy một menu cho phép bạn chuyển từ bài kiểm tra này sang bài kiểm tra tiếp theo ở bên trái. Di chuyển qua màn hình đen trắng và tất cả các màu đồng nhất (xanh lá cây, xanh lam và đỏ) và kiểm tra màn hình. Để thoát, hãy nhấn phím ESC hoặc biểu tượng thoát ở trên cùng bên phải.
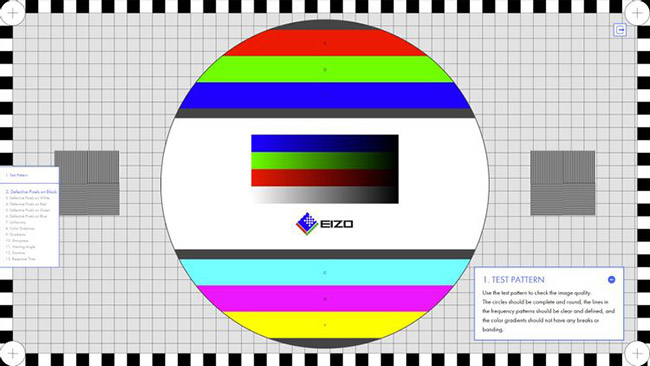
Nếu bạn phát hiện ra một pixel bị hỏng, bài viết khuyên bạn nên sử dụng một công cụ như UDPixel hoặc JScreenFix để xử lý nó.
Đây là một bài kiểm tra rất kỹ lưỡng không chỉ để xác định các pixel xấu mà còn đủ mạnh để kiểm tra chất lượng màn hình của bạn. Thật không may, với việc Flash không còn được hỗ trợ bởi hầu hết các trình duyệt, bạn có thể sẽ phải sử dụng phiên bản thực thi để làm cho công cụ này hoạt động.
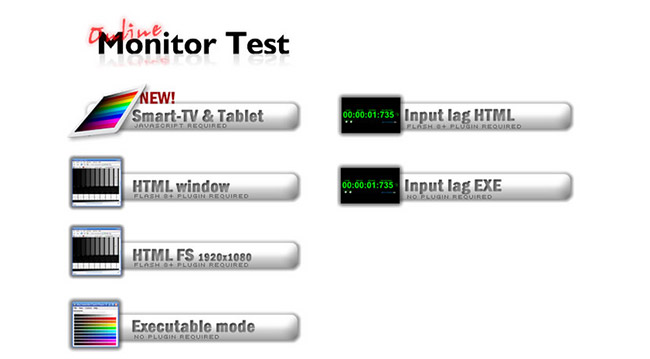
Bạn có thể chọn giữa ba chế độ khác nhau để kiểm tra màn hình của mình. Khi bạn chạy file thực thi, đây là những gì bạn sẽ thấy:
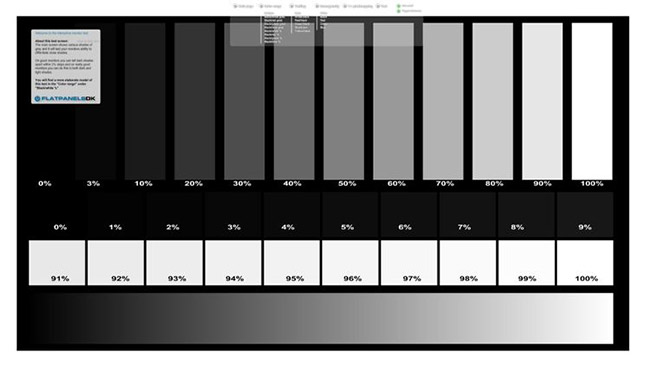
Di chuyển chuột lên đầu cửa sổ kiểm tra và một menu sẽ xuất hiện. Có một cửa sổ thông tin mà bạn có thể tắt bằng một nút ở góc trên cùng bên phải của menu. Sau đó nhấp vào điểm kiểm tra Homogenuity và di chuyển qua ba màu cũng như đen và trắng.
Nếu may mắn, bạn sẽ không phát hiện ra điều gì khác thường. Trong trường hợp điều không may xảy ra, hãy xem liệu đó là pixel bị kẹt hay chết và bạn có thể làm gì với nó.
Truy cập Online Monitor Test:
http://tft.vanity.dk/
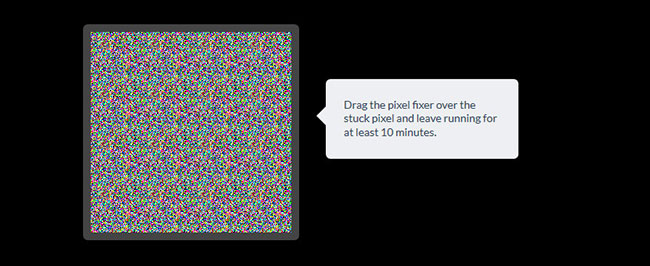
Thuật toán sửa pixel JScreenFix đã được áp dụng cho hơn 4 triệu màn hình và là giải pháp phần mềm hiệu quả nhất hiện có để sửa chữa các pixel bị lỗi. JScreenFix là một ứng dụng web rất giống với PixelHealer, ngoại trừ việc bạn không cần tải xuống bất kỳ thứ gì để sử dụng. Điều đó làm cho JScreenFix phù hợp với nhiều nền tảng và đáng chú ý là giải pháp tốt nhất cho các thiết bị iOS và Mac tại thời điểm này. JScreenFix hoạt động tốt trên Windows 10 của Microsoft và macOS của Apple.
Truy cập JScreenFix ?:
https://www.whitescreen.org/fix-dead-pixel-test/
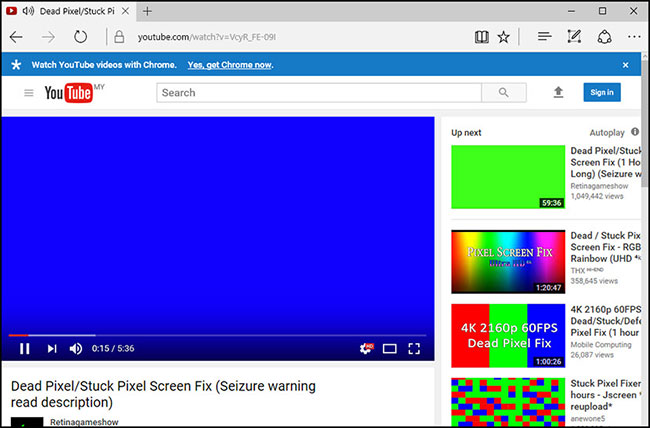
Có điểm chết hoặc pixel bị kẹt trên màn hình laptop hoặc màn hình Retina của bạn ư? Hãy tiếp tục phát lại video này cho đến khi pixel chết hoặc pixel bị kẹt được sửa chữa/khắc phục. Video này đã khắc phục các pixel bị kẹt trên màn hình Retina Macbook Pro (UHD 4K) của tác giả bài viết. Tuy nhiên, cần cảnh báo là cách này có thể mất hàng giờ tùy thuộc vào pixel.
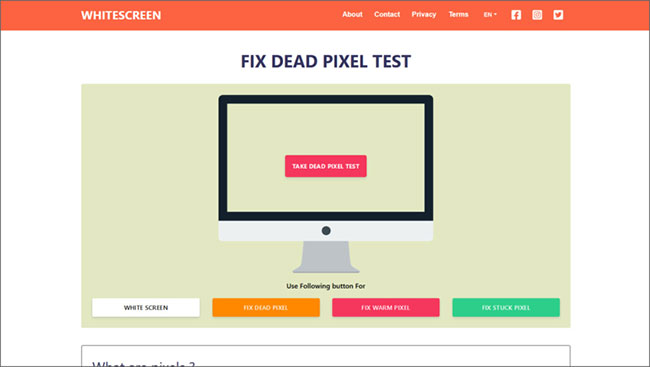
Pixel là sự kết hợp của hai từ, “pix” (hình ảnh) và “el” (các phần tử). Pixel còn có thể được gọi là “điểm” và đây là những building block cơ bản của một hình ảnh kỹ thuật số. Khi nhiều điểm/hình vuông nhỏ này được ghép lại với nhau, chúng sẽ tạo thành một hình ảnh kỹ thuật số. Mỗi pixel đơn có 3 pixel phụ, tương ứng với các màu đỏ, xanh lá cây và xanh lam. Các bóng bán dẫn mang dòng điện đến những pixel phụ, và đây là lý do tại sao có sự thay đổi màu sắc theo pixel.
Pixel tổng hợp các hình ảnh được hiển thị trên màn hình máy tính, tivi, laptop, video game, điện thoại thông minh và nhiều thiết bị khác. Pixel là phần tử nhỏ nhất có thể điều khiển được của hình ảnh hoặc màn hình mà máy tính có thể hiển thị.
Hy vọng bài viết này hữu ích với bạn!
Tham khảo thêm các bài sau đây:
Nguồn tin: Quantrimang.com
Ý kiến bạn đọc
Những tin mới hơn
Những tin cũ hơn
 Chào ngày mới thứ 6, lời chúc thứ 6 vui vẻ
Chào ngày mới thứ 6, lời chúc thứ 6 vui vẻ
 Hàm COUNTIFS, cách dùng hàm đếm ô theo nhiều điều kiện trong Excel
Hàm COUNTIFS, cách dùng hàm đếm ô theo nhiều điều kiện trong Excel
 5 ứng dụng từng rất cần thiết cho đến khi Windows khiến chúng trở nên vô nghĩa
5 ứng dụng từng rất cần thiết cho đến khi Windows khiến chúng trở nên vô nghĩa
 Cách dùng Terabox lưu trữ với 1TB miễn phí
Cách dùng Terabox lưu trữ với 1TB miễn phí
 Sóng trong bão
Sóng trong bão
 Cách mở Control Panel trên Windows 11
Cách mở Control Panel trên Windows 11
 Tạo Button trong CSS
Tạo Button trong CSS
 Giải thích ý nghĩa màu sắc của cổng USB
Giải thích ý nghĩa màu sắc của cổng USB
 Cách tùy chỉnh Taskbar trong Windows
Cách tùy chỉnh Taskbar trong Windows
 Cách luôn mở ứng dụng với quyền admin trên Windows 11
Cách luôn mở ứng dụng với quyền admin trên Windows 11
 Cách tắt tìm kiếm nổi bật trong Windows 11
Cách tắt tìm kiếm nổi bật trong Windows 11
 Firefox sắp nhận được tính năng thông minh khiến người dùng Chrome cũng phải ghen tị
Firefox sắp nhận được tính năng thông minh khiến người dùng Chrome cũng phải ghen tị
 Vì sao âm thanh lại là yếu tố quan trọng nhất của chuột máy tính?
Vì sao âm thanh lại là yếu tố quan trọng nhất của chuột máy tính?
 Cách khắc phục lỗi bo mạch chủ hiện đèn báo màu đỏ
Cách khắc phục lỗi bo mạch chủ hiện đèn báo màu đỏ
 Làm thế nào để tư duy như người giàu? 13 thói quen sẽ thay đổi cuộc đời bạn
Làm thế nào để tư duy như người giàu? 13 thói quen sẽ thay đổi cuộc đời bạn
 Cách kiểm tra phiên bản Python trên Windows, Mac và Linux
Cách kiểm tra phiên bản Python trên Windows, Mac và Linux
 Hướng dẫn đổi mật khẩu tài khoản Windows 11
Hướng dẫn đổi mật khẩu tài khoản Windows 11
 Cách tạo bản sao dữ liệu trong MS SQL Server
Cách tạo bản sao dữ liệu trong MS SQL Server
 Phải làm gì khi không thể thêm lịch vào Outlook?
Phải làm gì khi không thể thêm lịch vào Outlook?
 Hướng dẫn đăng ký lại Start Menu Windows 11
Hướng dẫn đăng ký lại Start Menu Windows 11
