Thông tin liên hệ
- 036.686.3943
- admin@nguoicodonvn2008.info

Có một số lý do khiến âm thanh và video không đồng bộ trong Windows 10. Driver âm thanh cũ, cài đặt âm thanh không phù hợp hoặc kết nối Internet chậm đều có thể là nguyên nhân. Tuy nhiên, đôi khi không có vấn đề gì với máy tính hoặc trình duyệt của bạn mà chính dịch vụ phát trực tuyến bạn đang sử dụng là nguyên nhân gây ra sự cố âm thanh - video.
Tuy nhiên, đối với những điều trong tầm kiểm soát mà bạn có thể khắc phục, ban có thể thử tự giải quyết vấn đề.
Trước khi đi sâu vào PC và bắt đầu thay đổi cài đặt của nó, hãy thử các bản sửa lỗi nhanh và dễ dàng sau để xem liệu chúng có giải quyết được sự cố không:
Windows 10 đi kèm với nhiều công cụ khắc phục sự cố tích hợp sẵn mà bạn có thể sử dụng bất cứ lúc nào gặp sự cố. Nếu âm thanh và video không đồng bộ, bạn nên cho trình khắc phục sự cố âm thanh (Playing Audio troubleshooter) một cơ hội để khắc phục sự cố đó. Đây là cách bạn có thể làm điều đó:
Bước 1: Mở menu Start và đi tới Settings.
Bước 2: Nhấp vào Update & Security > Troubleshoot.
Bước 3: Chọn Additional troubleshooter.
Bước 4: Nhấp vào Playing Audio > Run the troubleshooter.
Trình khắc phục sự cố bây giờ sẽ quét máy tính để tìm bất kỳ sự cố nào. Một khi phát hiện ra vấn đề, công cụ sẽ tự động sửa chữa chúng.
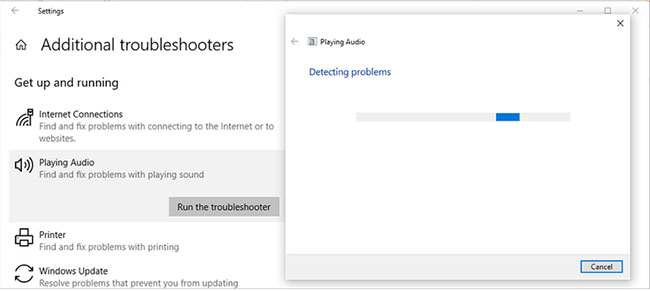
Có một số cài đặt loa sẽ khiến âm thanh hệ thống của bạn ngừng hoạt động như bình thường. Ví dụ, Exclusive Mode có thể khiến âm thanh của một số ứng dụng bị trễ, khiến âm thanh và video không đồng bộ. Do đó, tắt nó đi có thể khắc phục được sự cố.
Bước 1: Mở Control Panel.
Bước 2: Từ menu View by, chọn Small icons hoặc Large icons.
Bước 3: Nhấp vào Sound.
Bước 4: Chọn thiết bị bạn hiện đang sử dụng cho đầu ra âm thanh và nhấp vào Properties.
Bước 5: Mở tab Advanced.
Bước 6: Bên dưới Exclusive Mode, bỏ chọn tùy chọn Give exclusive mode applications priority.
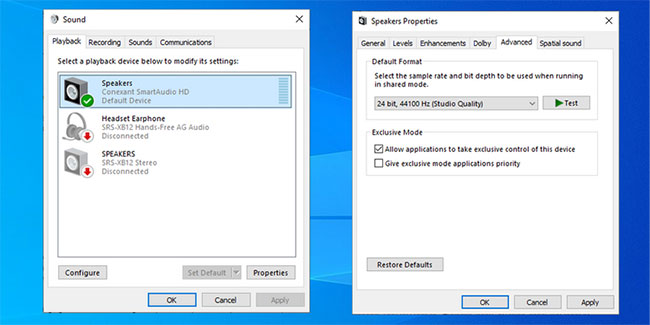
Ngoài ra, thay đổi định dạng âm thanh có thể hữu ích. Trong cửa sổ Speaker Properties, hãy chuyển đến tab Advanced như được hiển thị ở trên và chọn DVD Quality từ danh sách bên dưới Default Format. Bước cuối cùng của việc cấu hình lại thuộc tính loa là mở tab Enhancements và bỏ chọn tùy chọn Disable all sound effects.
Bây giờ, nhấp vào Apply > OK để lưu cài đặt loa mới và khởi động lại máy tính của bạn.
Nếu không có giải pháp nào ở trên giúp bạn khắc phục sự cố âm thanh, bạn có thể thử khôi phục cài đặt thiết bị phát về mặc định.
Bước 1: Đi tới Speaker Properties như đã nói ở trên.
Bước 2: Mở tab Advanced.
Bước 3: Nhấp vào nút Restore Default.
Bước 4: Khởi động lại máy tính.
Thông thường, Windows tự phát hiện và cài đặt các bản cập nhật mới bằng cách sử dụng thư viện driver cùng với các service Windows Update. Tuy nhiên, đôi khi bạn cần cập nhật driver hệ thống của mình theo cách thủ công. Trong trường hợp này, bạn có thể sử dụng Device Manager để sửa mọi driver đã lỗi thời hoặc bị hỏng.
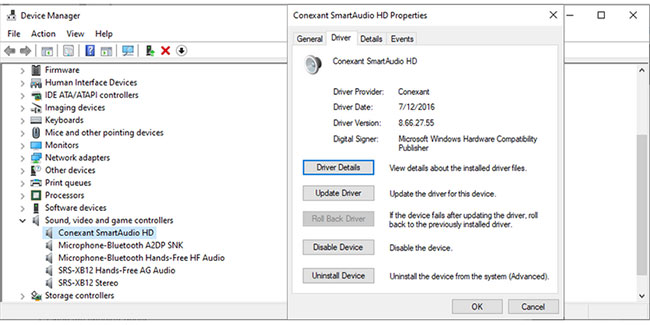
Nếu bạn đang sử dụng Balanced power plan hoặc bật chế độ Battery saver, điều này có thể dẫn đến âm thanh và video không đồng bộ. Để thay đổi power plan, hãy nhấp chuột phải vào biểu tượng pin từ thanh tác vụ và chọn Power Options. Sau đó, chọn tùy chọn High performance.
Nếu bạn muốn tắt chế độ Battery saver, hãy chuyển đến Settings > System. Từ menu bên trái, mở Battery. Sau đó, tắt công tắc bên dưới Battery saver.
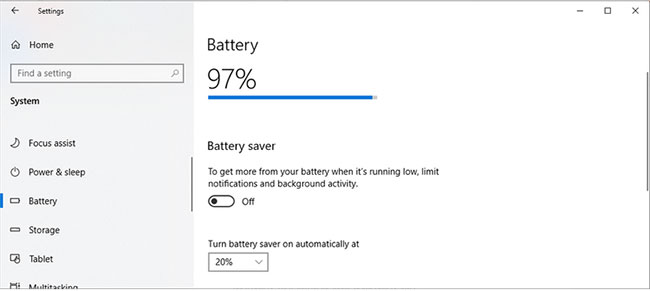
Nếu quyết định thử giải pháp này, bạn không nên sử dụng nó như một giải pháp lâu dài. Tăng tỷ lệ phần trăm cài đặt Minimum processor state sẽ tạo ra nhiều nhiệt hơn và sẽ rút ngắn tuổi thọ pin.
Bước 1: Mở Control Panel.
Bước 2: Đi tới Hardware & Sound > Power Options.
Bước 3: Nhấp vào Change plan settings > Change advanced power settings.
Bước 4: Trong cửa sổ Power Options, điều hướng đến Processor power management > Minimum processor state.
Bước 5: Đặt tỷ lệ phần trăm cao hơn cho On battery hoặc Plugged in tùy thuộc vào cách bạn hiện đang sử dụng laptop của mình.
Bước 6: Nhấp vào Apply > OK.
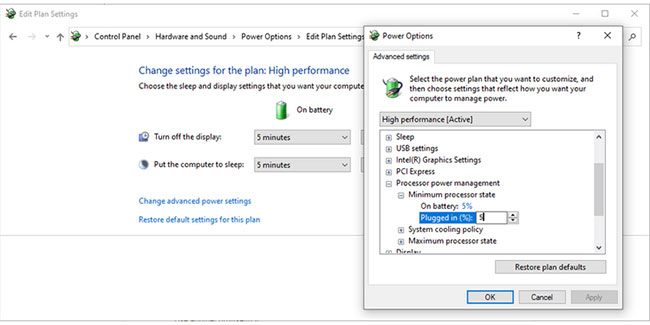
Các giải pháp được cập nhật đề trên sẽ giúp bạn khắc phục sự cố không đồng bộ âm thanh và video bất kể bạn đang xem phim hoặc video trực tuyến hoặc ngoại tuyến. Nếu bạn nhận thấy điều này chỉ xảy ra khi bạn đang sử dụng dịch vụ phát trực tuyến, hãy thử các giải pháp sau.
Có thể khó xác định xem kết nối Internet của bạn hay dịch vụ phát trực tuyến đang gây ra sự cố. Bạn có thể kiểm tra tốc độ WiFi của mình để tìm hiểu xem bạn có kết nối nhanh và ổn định hay không. Ngoài ra, bạn có thể sử dụng cáp Ethernet.
Cách khắc phục nhanh chóng là chuyển sang sử dụng một trình duyệt khác. Đôi khi, trình duyệt của bạn có thể gặp sự cố do bộ nhớ cache đã đầy. Vì vậy, xóa bộ nhớ cache sẽ khắc phục được sự cố.
Đôi khi, tính năng tăng tốc phần cứng có thể khiến trình duyệt của bạn bị lag, bị treo hoặc thậm chí ngừng hoạt động. Tắt tăng tốc phần cứng đi sẽ khắc phục được sự cố đồng bộ âm thanh và video.
Nếu trình duyệt ưa thích của bạn là Google Chrome, hãy truy cập chrome://settings/system và tắt nút gạt bên cạnh Use hardware acceleration when available.
Nếu bạn thích Mozilla Firefox, hãy điều hướng đến about:preferences và cuộn xuống Performance. Tại đó, bỏ chọn tùy chọn Use hardware acceleration when available.
Trong Microsoft Edge, hãy chuyển đến edge://settings/system và tắt nút gạt bên cạnh Use hardware acceleration when available.
Nguồn tin: Quantrimang.com
Ý kiến bạn đọc
Những tin mới hơn
Những tin cũ hơn
 Những thiết lập Wi-Fi ẩn giúp Internet khách sạn nhanh hơn nhiều
Những thiết lập Wi-Fi ẩn giúp Internet khách sạn nhanh hơn nhiều
 Hàm DATEPART trong SQL Server
Hàm DATEPART trong SQL Server
 Cách xóa bỏ logo trong file PDF rất đơn giản
Cách xóa bỏ logo trong file PDF rất đơn giản
 Cách sửa USB bị hỏng trong Linux
Cách sửa USB bị hỏng trong Linux
 Nguyên nhân pin Chromebook cạn nhanh (và cách khắc phục)
Nguyên nhân pin Chromebook cạn nhanh (và cách khắc phục)
 Cách tạo ảnh GIF từ video quay màn hình trên Snipping Tool
Cách tạo ảnh GIF từ video quay màn hình trên Snipping Tool
 Những bài học thực tế về cuộc sống giúp bạn sống tốt và ý nghĩa hơn
Những bài học thực tế về cuộc sống giúp bạn sống tốt và ý nghĩa hơn
 Cách thiết lập code server dựa trên web trong Linux
Cách thiết lập code server dựa trên web trong Linux
 Cách chặn người khác thay đổi trỏ chuột trong Windows 11
Cách chặn người khác thay đổi trỏ chuột trong Windows 11
 Cách khởi động lại Windows 11 ngay lập tức
Cách khởi động lại Windows 11 ngay lập tức
 Những lá thư chưa gửi
Những lá thư chưa gửi
 Cách chỉnh độ rộng tự động trên Excel
Cách chỉnh độ rộng tự động trên Excel
 Kiểu dữ liệu trong Python: chuỗi, số, list, tuple, set và dictionary
Kiểu dữ liệu trong Python: chuỗi, số, list, tuple, set và dictionary
 Cách giãn dòng trong Word 2016, 2019, 2010, 2007, 2013
Cách giãn dòng trong Word 2016, 2019, 2010, 2007, 2013
 Cách hiển thị My Computer, This PC trên Desktop của Windows 10
Cách hiển thị My Computer, This PC trên Desktop của Windows 10
 8 tính năng Microsoft Office giúp bạn cắt giảm hàng giờ làm việc
8 tính năng Microsoft Office giúp bạn cắt giảm hàng giờ làm việc
 Cách xem mật khẩu Wifi đã lưu trên Windows
Cách xem mật khẩu Wifi đã lưu trên Windows
 Cách kết nối Google Drive với Grok Studio
Cách kết nối Google Drive với Grok Studio
 Việc chuyển sang Google Public DNS trên router và PC giúp cải thiện tốc độ Internet như thế nào?
Việc chuyển sang Google Public DNS trên router và PC giúp cải thiện tốc độ Internet như thế nào?
 Những bản mod thiết yếu giúp Windows 11 trở nên hữu ích hơn
Những bản mod thiết yếu giúp Windows 11 trở nên hữu ích hơn
