Thông tin liên hệ
- 036.686.3943
- admin@nguoicodonvn2008.info

Nếu bạn sử dụng nhiều máy Mac, có thể là một máy ở văn phòng và một máy ở nhà, đôi khi bạn sẽ cần phải truy cập vào máy còn lại. Đây sẽ không còn là điều bất khả thi nữa vì máy tính Mac cho phép bạn truy cập và điều khiển máy từ xa bằng nhiều phương pháp khác nhau.
Mac có một tính năng gọi là Screen Sharing. Bằng cách này, bạn có thể điều khiển máy Mac khác từ xa. Mở file và thư mục, đóng file và cửa sổ, bạn thậm chí có thể sử dụng các ứng dụng chỉ được cài đặt trên máy Mac từ xa.
Đây là một giải pháp đặc biệt tiện dụng khi bạn đang cố gắng giúp ai đó khắc phục sự cố với máy Mac của họ. Với tính năng Screen Sharing được bật, một màn hình của máy Mac có thể được xem bởi màn hình của máy Mac khác hoặc điều khiển từ xa.
Đây là cách cài đặt và sử dụng Screen Sharing:
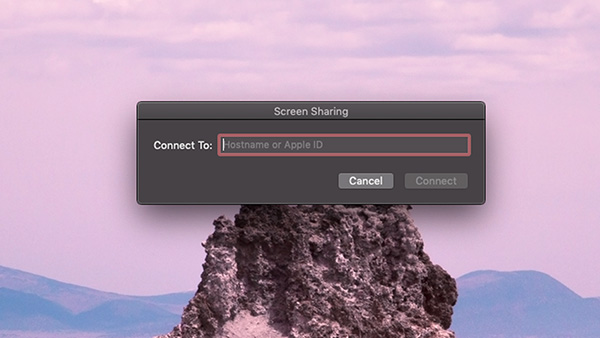
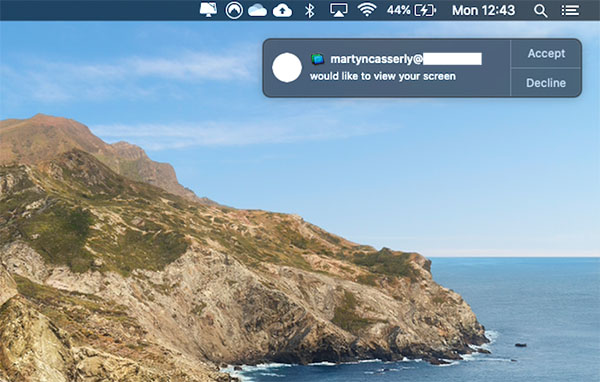
Máy có lẽ sẽ hơi bị giật một chút. Đây không phải là phương pháp bạn nên thực hiện trong thời gian dài.
Bạn và người dùng cùng chia sẻ màn hình có thể nghe được nhau.
Nếu bạn muốn chia sẻ màn hình mà ít lag giật, bạn có thể điều chỉnh cài đặt của mình ở mục Sharing trong System Preferences và kết nối với màn hình khác (hai máy tính này phải kết nối cùng 1 mạng).
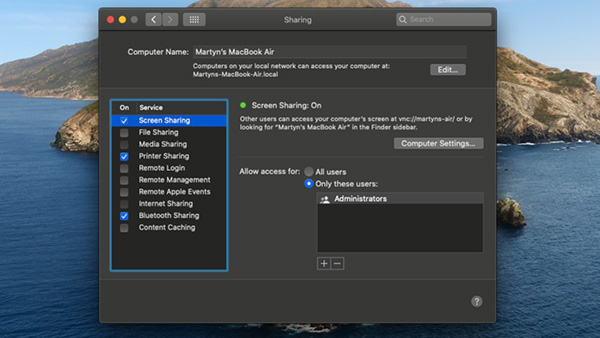
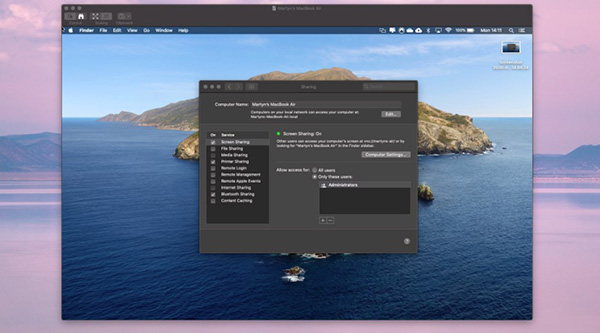
Bạn có thể truy cập tất cả các file của mình trên tất cả các thiết bị của mình nếu bạn lưu trữ chúng trong iCloud Drive và có thể thực hiện việc này tự động nếu bạn đồng ý để thư mục Desktop & Documents được lưu trong iCloud.
Bây giờ tất cả những gì bạn cần làm là đảm bảo rằng mọi thứ bạn đang làm việc được lưu vào Desktop, thư mục Documents hoặc trong trường hợp ứng dụng Apple (chẳng hạn như Pages), được lưu vào thư mục liên kết với ứng dụng đó.
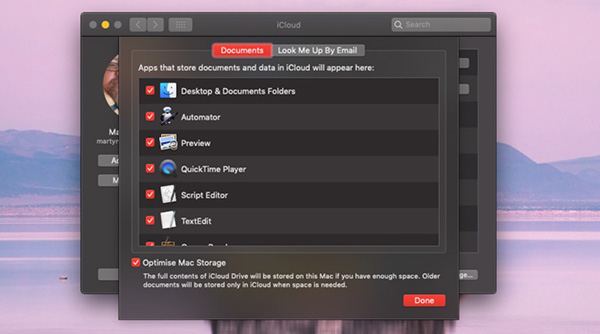
Với thư mục Desktop & Documents được lưu trong iCloud, mọi thứ bạn cần đều có thể truy cập được từ bất kỳ thiết bị Mac hoặc iOS nào được đăng nhập cùng một Apple ID. Trên thực tế, bạn có thể đăng nhập vào iCloud trên bất kỳ máy tính nào - bao gồm cả PC chạy Windows - và truy cập iCloud Drive của mình thông qua trình duyệt web.
iCloud Drive là một cách tuyệt vời để đồng bộ hóa tất cả các thiết bị Apple để bạn có thể truy cập mọi thứ mình cần mọi lúc mọi nơi. Điều đó cũng có nghĩa là bạn có thể tiết kiệm dung lượng trên máy Mac vì mọi thứ đều có thể được lưu trữ trên đám mây.
Một tính năng khác được tích hợp trong macOS là cài đặt đăng nhập từ xa. Khi được bật, tính năng này cho phép người dùng truy cập máy Mac của bạn qua SSH và SFTP. Nếu không rõ những thứ này là gì thì có thể bỏ qua phương pháp này.
Để bật tính năng này, vào System Preferences > Sharing và đánh dấu tích vào tùy chọn Remote Login trong mục Service ở bên trái màn hình. Khi đó, bạn sẽ thấy một thông báo xuất hiện dưới nút màu xanh, cung cấp cho bạn địa chỉ người đang yêu cầu truy cập thiết bị của bạn.
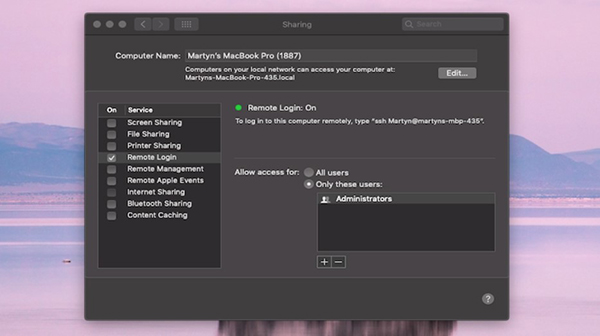
Bây giờ, trên máy tính từ xa, đồng nghiệp của bạn cần mở cửa sổ Terminal và nhập lệnh SSH, sau đó là các chi tiết bạn đã cung cấp cho họ. Thao tác này sẽ tạo ra kết nối.
Đây là một cách điều khiển Mac từ xa khác, và đặc biệt là nó được sử dụng miễn phí.
Chrome Remote Desktop cho phép bạn truy cập từ xa máy Mac của mình từ trình duyệt web Chrome trên bất kỳ máy tính nào. Bạn cũng có thể truy cập nó thông qua iPad và iPhone của mình nếu bạn cài đặt ứng dụng Chrome Remote.
Để cài đặt Chrome Remote Desktop trên Mac, hãy làm theo các bước sau:
Một cách khác để truy cập máy Mac khác là sử dụng Apple Remote Desktop, mặc dù ứng dụng này chủ yếu nhắm đến các khách hàng doanh nghiệp vì nó cho phép quản lý nhiều máy tính.
Apple Remote Desktop giúp bạn có thể cài đặt và định cấu hình ứng dụng, trợ giúp người dùng từ xa và tạo báo cáo chi tiết, nó cũng lý tưởng cho việc sử dụng trong giáo dục. Nó có thể tải xuống từ Mac App Store và mất 1 khoản phí nhỏ.
Back to my Mac là một ứng dụng trong macOS (hoặc Mac OS X) trước Mojave cho phép bạn truy cập các máy Mac khác của mình từ xa.
Bạn vẫn có thể sử dụng nó nếu bạn đang chạy phiên bản Mac OS X từ Lion đến High Sierra.
Bạn cần có một bộ định tuyến hỗ trợ Universal Plug and Play (UPnP) hoặc NAT Port Mapping (NAT-PMP). Một số ISP bật tính năng này ngay lập tức. Số khác thì không. Thông thường, giải pháp tốt nhất là gọi điện hoặc gửi email cho những người hỗ trợ ISP hoặc truy cập Google. (Kích hoạt UPnP hoặc NAT-PMP không quan trọng nhưng nếu không có nó, kết nối sẽ chậm hơn đáng kể. Đặc biệt, khi chia sẻ màn hình, điều này có thể gây khó chịu.)
Bạn sẽ cần kết nối Internet hai chiều (lên/xuống) 300 Kbps (hoặc nhanh hơn). Ngoài ra, tường lửa của bạn cần cho phép kết nối từ xa - có thể máy Mac của bạn tại nơi làm việc có thể được bảo vệ bởi tường lửa, điều này có thể ngăn bạn truy cập nó từ nhà.
Cả hai máy Mac sẽ cần phải đăng nhập vào cùng một tài khoản iCloud và đã kích hoạt Back to my Mac trong mục iCloud của System Preferences.
Trên máy Mac ở nhà hoặc văn phòng mà bạn muốn truy cập từ xa, hãy bật File Sharing hoặc Screen Sharing trong mục Sharing của System Preferences.
Bạn cũng có thể cần bật Wake For Network Access trong mục Energy Saver, nhưng nếu bạn đã sử dụng Find My Mac thì tính năng này sẽ được kích hoạt.
Bạn cũng sẽ cần bật chia sẻ file hoặc màn hình trong System Preferences.
Bằng cách bật Back to My Mac, máy Mac từ xa sẽ tự động hiển thị trong Finder mọi lúc. Nếu máy Mac từ xa được kết nối với AirPort Express hoặc sử dụng Time Capsule, thì nó có thể chuyển sang chế độ ngủ và sẽ được đánh thức theo yêu cầu khi bạn kết nối. Nếu không có phần cứng nào ở trên, máy Mac từ xa phải luôn chạy. Một ứng dụng như Caffeine, được kích hoạt trước khi bạn rời khỏi văn phòng nhà, sẽ ngăn máy Mac chuyển sang chế độ ngủ.
Để cài đặt Back To My Mac, làm theo các bước sau (trước Mojave):
Để truy cập máy Mac từ xa từ một máy Mac khác bằng Back to My Mac:
Nguồn tin: Quantrimang.com
Ý kiến bạn đọc
Những tin mới hơn
Những tin cũ hơn
 Những thiết lập Wi-Fi ẩn giúp Internet khách sạn nhanh hơn nhiều
Những thiết lập Wi-Fi ẩn giúp Internet khách sạn nhanh hơn nhiều
 Hàm DATEPART trong SQL Server
Hàm DATEPART trong SQL Server
 Cách xóa bỏ logo trong file PDF rất đơn giản
Cách xóa bỏ logo trong file PDF rất đơn giản
 Cách sửa USB bị hỏng trong Linux
Cách sửa USB bị hỏng trong Linux
 Nguyên nhân pin Chromebook cạn nhanh (và cách khắc phục)
Nguyên nhân pin Chromebook cạn nhanh (và cách khắc phục)
 Cách tạo ảnh GIF từ video quay màn hình trên Snipping Tool
Cách tạo ảnh GIF từ video quay màn hình trên Snipping Tool
 Những bài học thực tế về cuộc sống giúp bạn sống tốt và ý nghĩa hơn
Những bài học thực tế về cuộc sống giúp bạn sống tốt và ý nghĩa hơn
 Cách thiết lập code server dựa trên web trong Linux
Cách thiết lập code server dựa trên web trong Linux
 Cách chặn người khác thay đổi trỏ chuột trong Windows 11
Cách chặn người khác thay đổi trỏ chuột trong Windows 11
 Cách khởi động lại Windows 11 ngay lập tức
Cách khởi động lại Windows 11 ngay lập tức
 Những lá thư chưa gửi
Những lá thư chưa gửi
 Cách chỉnh độ rộng tự động trên Excel
Cách chỉnh độ rộng tự động trên Excel
 Kiểu dữ liệu trong Python: chuỗi, số, list, tuple, set và dictionary
Kiểu dữ liệu trong Python: chuỗi, số, list, tuple, set và dictionary
 Cách giãn dòng trong Word 2016, 2019, 2010, 2007, 2013
Cách giãn dòng trong Word 2016, 2019, 2010, 2007, 2013
 Cách hiển thị My Computer, This PC trên Desktop của Windows 10
Cách hiển thị My Computer, This PC trên Desktop của Windows 10
 8 tính năng Microsoft Office giúp bạn cắt giảm hàng giờ làm việc
8 tính năng Microsoft Office giúp bạn cắt giảm hàng giờ làm việc
 Cách xem mật khẩu Wifi đã lưu trên Windows
Cách xem mật khẩu Wifi đã lưu trên Windows
 Cách kết nối Google Drive với Grok Studio
Cách kết nối Google Drive với Grok Studio
 Việc chuyển sang Google Public DNS trên router và PC giúp cải thiện tốc độ Internet như thế nào?
Việc chuyển sang Google Public DNS trên router và PC giúp cải thiện tốc độ Internet như thế nào?
 Những bản mod thiết yếu giúp Windows 11 trở nên hữu ích hơn
Những bản mod thiết yếu giúp Windows 11 trở nên hữu ích hơn
