Thông tin liên hệ
- 036.686.3943
- admin@nguoicodonvn2008.info

Hệ điều hành Windows 10 là hệ điều hành tuyệt vời, nhưng làm thế nào để có thể trải nhiệm hết năng suất, tính năng của hệ điều hành này. Bài viết dưới đây sẽ giới thiệu cho các bạn một số thủ thuật còn ẩn bên trong Windows 10 mà ít người biết đến.
Nếu bạn là fan của trình đơn Start cổ xưa, bạn vẫn có thể sở hữu nó trên Windows 10. Khi nhấp chuột phải vào biểu tượng Windows ở góc dưới bên trái, nó sẽ xuất hiện một jump menu bằng chữ với một số tùy chọn quen thuộc như Programs and Features, Search, Run. Tất cả các tùy chọn này đều có sẵn thông qua giao diện menu chuẩn, nhưng bạn sẽ có thể truy cập chúng nhanh hơn thông qua giao diện văn bản này.
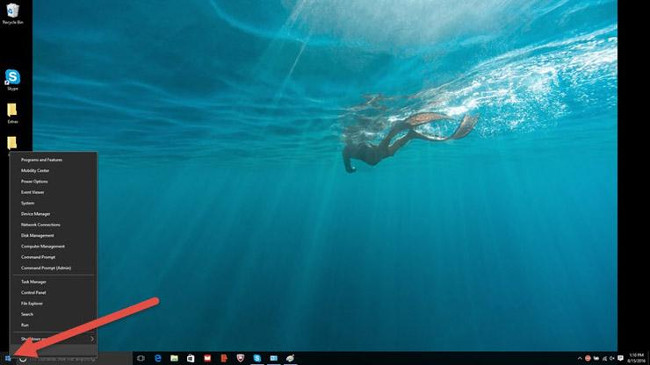
Ở góc dưới cùng bên phải của màn hình, có nút Show Destop bí mật. Bạn vẫn không thấy nó? Hãy nhìn vào phía dưới bên phải, bên cạnh ngày và thời gian. Ở đó bạn sẽ tìm thấy nút nhỏ trong suốt, nhấp vào đó và nó sẽ thu nhỏ tất cả các cửa sổ đang mở để hiển thị trên desktop. Bạn có thể thay đổi điều này trong Settings để thay vì nhấp vào nó, chỉ cần di chuột qua góc để hiển thị desktop.
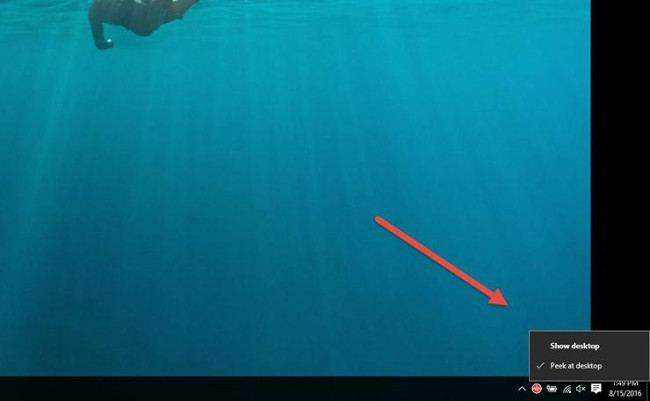
Bạn có thể xoay màn hình bằng cách nhấn Ctrl + Alt + D và bất kỳ nút mũi tên nào. Mũi tên xuống sẽ lật màn hình lộn ngược, các nút mũi tên trái hoặc phải sẽ xoay nó với góc 90 độ và mũi tên lên sẽ đưa màn hình trở lại hướng tiêu chuẩn. Nếu bạn sử dụng nhiều màn hình, tính năng này cho phép bạn chỉ định hiển thị một cách đặc biệt.
Ngoài ra, bạn có thể nhấp chuột phải lên nền desktop, chọn Graphics Options > Rotation để xoay theo các hướng. Tính năng này có sẵn trên Windows 7 và 10.

Thủ thuật này chỉ hoạt động trên Windows 10, nó hơi phức tạp một chút. Nhấp chuột phải trên desktop, chọn New > Shortcut. Trong cửa sổ bật lên tiếp theo, dán dòng mã sau:
%windir%\System32\SlideToShutDown.exe
Điều này tạo ra một biểu tượng có thể nhấp được trên máy tính, bạn có thể thoải mái đổi tên thành bất cứ điều gì bạn muốn. Để tắt máy bằng cách trượt xuống, hãy nhấp đúp vào biểu tượng mới vừa mới tạo, bạn sẽ thấy xuất hiện một hình bóng mờ. Sau đó sử dụng chuột để kéo nó xuống dưới cùng của màn hình. Hãy ghi nhớ, đây không phải là máy ở chế độ Sleep mà là tắt máy.
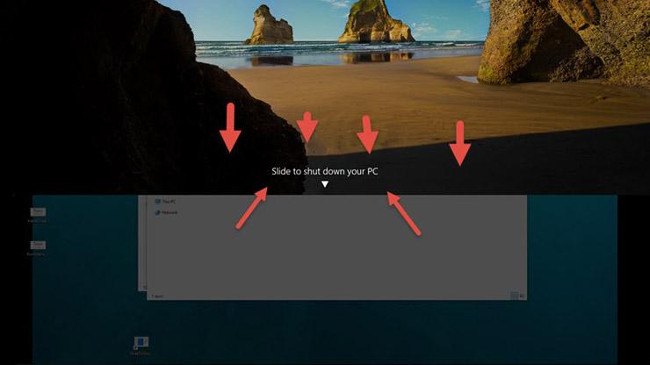
Đây là cách truy cập chế độ God mode. Nhấp chuột phải trên desktop, chọn New > Folder. Đặt lại tên thư mục mới với mã này:
GodMode.{ED7BA470-8E54-465E-825C-99712043E01C}
Để vào cửa sổ "God Mode”, nhấp đúp vào thư mục.
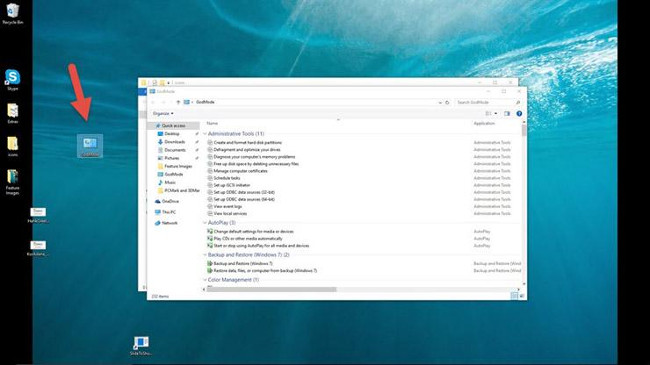
Bạn muốn cá nhân hóa những ô Tile trên Windows nhanh chóng? Chỉ cần nhấp chuột phải vào chúng để xuất hiện một trình đơn. Trình đơn này sẽ cung cấp cho bạn các tùy chọn khác nhau như bỏ ghim từ menu Start, thay đổi kích thước cửa sổ, hoặc tắt live tile.
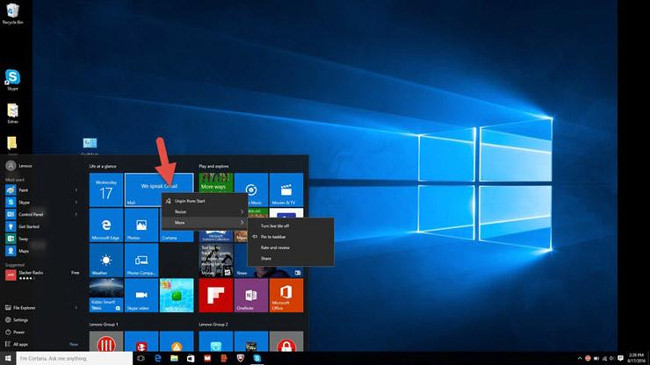
Đây là một trình đơn tiện dụng cho phép bạn nhanh chóng truy cập một số cài đặt cho các thanh công cụ, Cortana và Windows scheme. Có rất nhiều cài đặt ở đó, và chỉ cần một cú nhấp chuột.
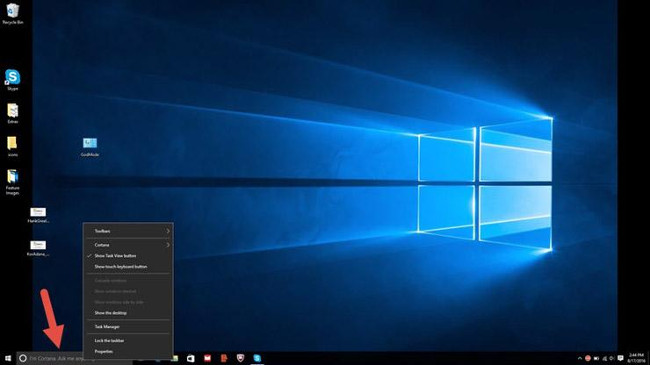
Tính năng này thực sự ra mắt trong Windows 7, nhưng có rất nhiều người không biết về nó hoặc sử dụng nó. Nếu bạn có một màn hình hoặc cửa sổ hiển thị đầy đủ, bạn chỉ cần giữ phía trên cùng của cửa sổ bạn thích và "lắc" nó để thu nhỏ tất cả các cửa sổ khác.
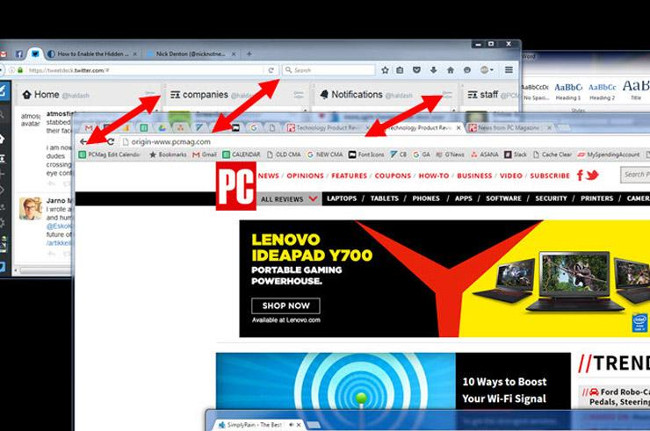
Tính năng này đã có mặt từ Windows 7, nhưng có một số tính năng bổ sung trong Windows 10. Nếu bạn lấy bất kỳ cửa sổ và kéo nó sang một bên của màn hình, nó sẽ thu nhỏ và vừa với một nửa màn hình.
Trong Windows 10, bạn có tùy chọn kéo cửa sổ tới bất kỳ góc nào của màn hình để cửa sổ chiếm được ¼ màn hình. Bạn có thể thực hiện thao tác này bằng phím tắt Windows + phím mũi tên bất kỳ.
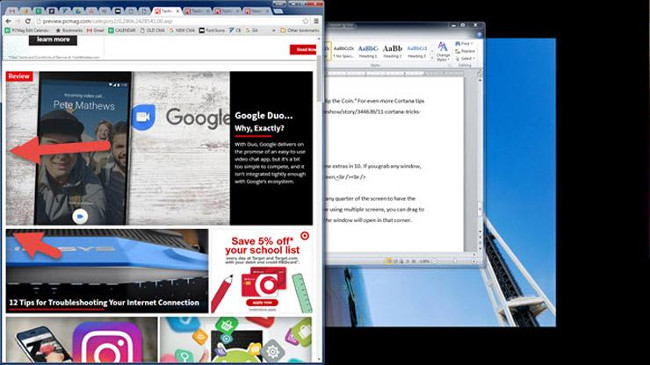
Bạn có thể gõ (hoặc nói) "Rock Paper Scissors", " Roll the Die " hoặc "Flip the Coin" trong Cortana để có một trải nghiệm chơi game thú vị.
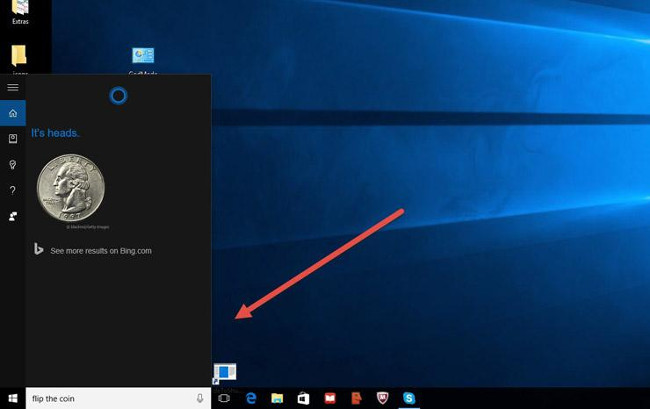
Bạn có muốn thực hiện đa nhiệm trên máy tính? May thay, với Windows 10, Microsoft cuối cùng đã cung cấp truy cập vào máy tính để bàn ảo.
Để thử nó, đầu tiên nhấp vào thanh tác vụ (biểu tượng bên phải của trình đơn Windows). Thao tác này sẽ tách tất cả các cửa sổ đang mở của bạn thành các biểu tượng. Sau đó, bạn có thể kéo bất kỳ cửa sổ đang mở nào vào nút "New desktop" ở dưới cùng bên phải để tạo một máy tính để bàn ảo mới mà bạn sẽ thấy ở dưới cùng của trình đơn tác vụ. Điều này sẽ cho phép bạn, ví dụ, tách riêng ứng dụng công việc, ứng dụng cá nhân và phương tiện truyền thông xã hội vào các máy tính để bàn khác nhau.
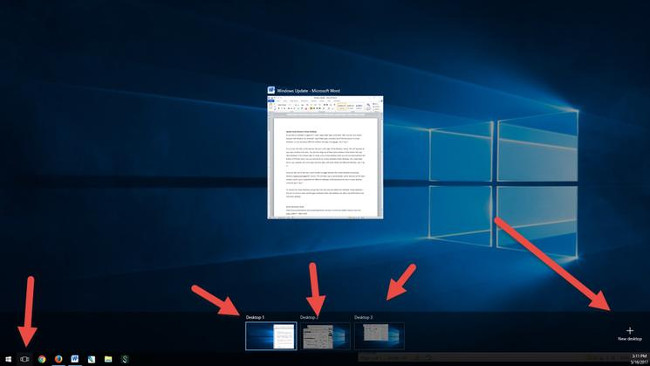
Khi bạn nhấp vào chế độ xem tác vụ, bạn có thể chuyển đổi giữa máy tính để bàn ảo bằng cách nhấn nút Windows + Ctrl + mũi tên sang phải hoặc trái. Điều này sẽ cho phép bạn tự động chuyển đổi giữa tất cả các cửa sổ đang mở mà bạn đã tách ra các máy tính để bàn khác nhau, trong khi để lại tất cả các biểu tượng trên máy tính của bạn không bị di chuyển.
Để xóa máy tính để bàn ảo, chỉ cần quay lại chế độ xem tác vụ và xóa từng máy tính để bàn ảo riêng lẻ - điều này sẽ không đóng ứng dụng nằm trong máy tính để bàn đó.
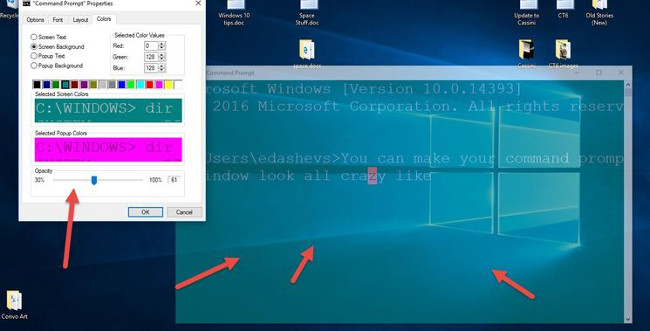
Đây là tính năng mới trên Windows 10. Nó có thể chỉ hữu ích đối với một số người. Để truy cập vào giao diện Command Prompt (CP) trong Windows 10, nhấp vào trình đơn Windows và nhập "Command Prompt" để truy cập nhanh vào ứng dụng. Trong kết quả hiện ra nhấp vào Command Prompt. Để biến cửa sổ CP trong suốt, nhấp chuột phải vào phía trên đầu cửa sổ để mở một menu và chọn "Properties". Nhấp vào tab "Colors” để xem một loạt các tùy chọn. Ở cuối tab này, bạn sẽ thấy thanh trượt "Opacity", cho phép bạn tạo của sổ trong suốt Command Prompt. Tính năng này cho phép bạn viết code trong Command Prompt đồng thời quan sát desktop máy tính để bàn.
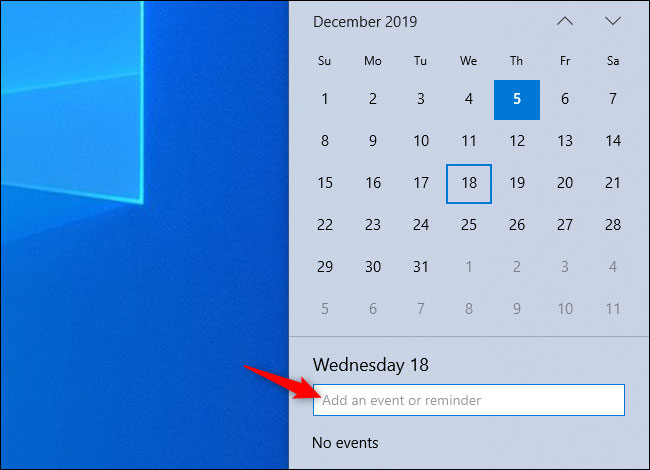
Bản cập nhật mới nhất của Windows 10 cho phép bạn nhanh chóng thêm các sự kiện vào lịch Microsoft trực tiếp từ Taskbar - mà không cần phải mở ứng dụng lịch. Đây là cách thực hiện:
1. Trên thanh tác vụ, nhấp vào ô có thời gian và ngày ở góc bên phải.
2. Nhấp vào ngày mà bạn muốn lên lịch một sự kiện.
3. Nhập tên sự kiện, thời gian và địa điểm. (Nếu bạn có nhiều lịch, hãy nhấp vào mũi tên xuống bên cạnh trường tên sự kiện để chọn lịch bạn muốn thêm vào).
4. Nhấp vào lưu. Sự kiện sẽ xuất hiện trong ứng dụng Calendar trên các thiết bị.
Đây là điều cơ bản - nhưng rất dễ dàng quên cách chụp ảnh màn hình trên laptop hoặc máy tính để bàn nếu không làm điều đó thường xuyên.
Có ít nhất 8 cách khác nhau để bạn có thể chụp ảnh màn hình với Windows 10. Nếu bạn muốn chụp và lưu ảnh trên toàn bộ màn hình, cách dễ nhất là nhấn phím Win+Print Screen và ảnh đó sẽ được lưu vào thư mục Pictures > Screenshots.
Để chỉ chụp một phần màn hình, hãy nhấn phím Win+Shift+S để mở công cụ có tên Snip & Sketch, cho phép bạn nhấp và kéo để tạo ảnh chụp màn hình, được lưu vào Clipboard.
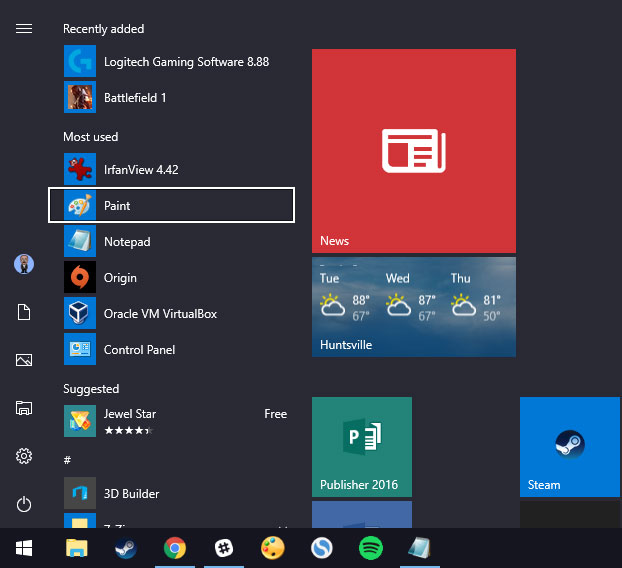
Nếu bạn đã ghim các chương trình vào Taskbar ở cuối màn hình để tạo shortcut, bạn không phải nhấp vào biểu tượng để mở chúng. Thay vào đó, hãy sử dụng phím tắt Win+[Phím số], với phím số tương ứng với vị trí của chương trình trên thanh tác vụ. Ví dụ: Win+2 sẽ mở mục thứ hai trên thanh tác vụ.
Điều này đặc biệt hữu ích nếu bạn đang bận gõ gì đó và không muốn nhấc ngón tay khỏi bàn phím.
Máy tính bắt đầu chạy chậm hơn khi thiếu dung lượng. Một cách nhanh chóng để tăng tốc chúng là loại bỏ các ứng dụng chiếm nhiều dung lượng hơn mức cần thiết, đặc biệt là nếu bạn không thường xuyên sử dụng chúng.
Để xem ứng dụng sử dụng bao nhiêu dung lượng, hãy điều hướng đến Settings > System > Storage. Nhấp vào ổ đĩa bạn muốn tìm kiếm (có thể là bộ nhớ cục bộ, This PC), nhấp vào Apps & games để xem danh sách các ứng dụng được cài đặt trên máy và dung lượng chúng đang chiếm. Bạn có thể thấy rằng một game mà bạn không chơi trong nhiều năm vẫn còn đó và hãy xóa nó để có thêm dung lượng cho những thứ khác.
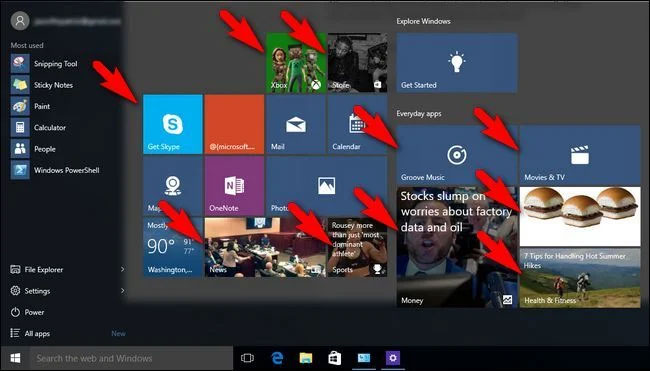
Khi bạn chạy Windows 10 với cài đặt mặc định, đôi khi bạn có thể thấy các ứng dụng ở phía bên phải của menu Start. Microsoft gọi chúng là "những đề xuất", nhưng thực ra chúng là quảng cáo cho các ứng dụng Windows Store mà bạn có thể mua.
Để loại bỏ quảng cáo trong menu Start Windows 10, hãy đi tới Settings > Personalization > Start. Chuyển đổi cài đặt được gọi là Show suggestions occasionally in Start sang vị trí Off.
Các ứng dụng chạy trong nền có thể nhận thông tin, gửi thông báo và được cập nhật, ngay cả khi bạn không sử dụng chúng - có thể hữu ích, nhưng cũng có thể làm hao pin và dữ liệu, nếu bạn kết nối qua mobile hotspot.
Để kiểm soát ứng dụng nào đang chạy trong nền, nhằm tiết kiệm một chút pin và dữ liệu, hãy truy cập Settings > Privacy > Background apps. Để ngăn tất cả các ứng dụng chạy trong nền, hãy chuyển đổi Let apps run in the background thành Off. Hoặc, bạn có thể chọn ứng dụng nào sẽ chạy trong nền riêng lẻ bằng cách truy cập danh sách trên cùng một trang.
Với Windows 10, bạn có thể cuộn lên và xuống trên bất kỳ cửa sổ nào - ngay cả khi đó không phải là công cụ bạn trực tiếp làm việc. Đây là một công cụ hữu ích khi bạn mở nhiều cửa sổ mà bạn muốn xem qua cùng lúc. Ví dụ, nếu bạn muốn mở các tùy chọn menu phụ mới trong những cửa sổ mới để tiết kiệm thời gian bạn nhấp và chuyển tiếp trên cùng một trang.
Hãy thử mở hai chương trình - giả sử, trang trình duyệt Internet và tài liệu Notepad hoặc Word. Sắp xếp cả hai trên màn hình để bạn có thể thấy ít nhất một số văn bản trên mỗi màn hình. Trong khi đang ở trong một cửa sổ, hãy di chuột hoặc sử dụng bàn di chuột để di chuyển đến cửa sổ thứ hai và cuộn. Mặc dù bạn không hoạt động trong cửa sổ đó, nhưng nó sẽ cho phép bạn di chuyển lên và xuống trang.
Theo mặc định, tính năng này phải được bật, nhưng nếu chưa, hãy đi tới Settings > Devices > Mouse và chuyển Scroll inactive windows when I hover over them thành On. Sau đó, bạn có thể đặt chuột trên một cửa sổ ở chế độ nền và sử dụng con lăn chuột để cuộn.
Microsoft ẩn các phần mở rộng file theo mặc định, điều này gây khó khăn cho những người cần tìm kiếm các loại file cụ thể, như JPEG và JPG. Để xem phần mở rộng file trong File Explorer, tham khảo bài viết: Cách hiện file ẩn và đuôi file trên Windows 10/8/7 để biết cách làm.
Thật khó chịu khi liên tục bị gián đoạn với các thông báo lúc làm việc. Bạn có thể xác định số lượng thông báo bạn nhận được với Focus assist, một công cụ Windows 10 được thêm vào trong bản cập nhật April 2018 Update.
Thiết lập nó bằng cách đi tới Settings > System > Focus assist. Chọn một trong ba tùy chọn: Off (nhận tất cả thông báo từ ứng dụng và danh bạ), Priority (chỉ xem thông báo đã chọn từ danh sách ưu tiên mà bạn tùy chỉnh và gửi phần còn lại đến Action Center) và Alarms only (ẩn tất cả thông báo, ngoại trừ cảnh báo).
Bạn cũng có thể chọn tự động bật tính năng này trong một số giờ nhất định hoặc khi bạn đang chơi game.
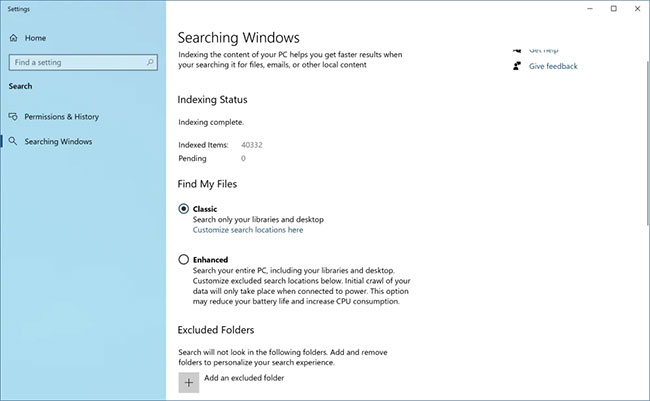
Nếu tìm kiếm quá lâu trong Windows, bạn có thể thu hẹp mọi thứ một chút nhờ bản cập nhật May 2020 Update. Trong Settings > Search > Searching Windows, đặt tìm kiếm thành Classic, chỉ áp dụng cho Libraries và Desktop hoặc chọn Enhanced indexing để tìm kiếm trên toàn bộ máy tính. Một thuật toán mới cũng giúp Windows điều chỉnh khi nó hoạt động, sử dụng ít tài nguyên hơn khi chơi game hoặc khi mức sử dụng ổ đĩa trên 80%.
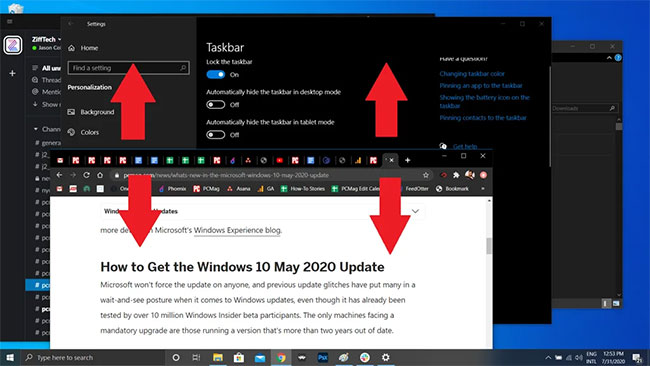
Tính năng này thực sự đã ra mắt trong Windows 7, nhưng nhiều người không biết về nó. Nếu bạn có một màn hình đầy các cửa sổ, hãy dọn sạch sự lộn xộn đó bằng cách giữ lấy phần trên cùng của cửa sổ mà bạn thích và "lắc" nó để thu nhỏ tất cả các cửa sổ khác. Nếu bạn thay đổi ý kiến, hãy lắc một lần nữa và các cửa sổ sẽ hoạt động trở lại.
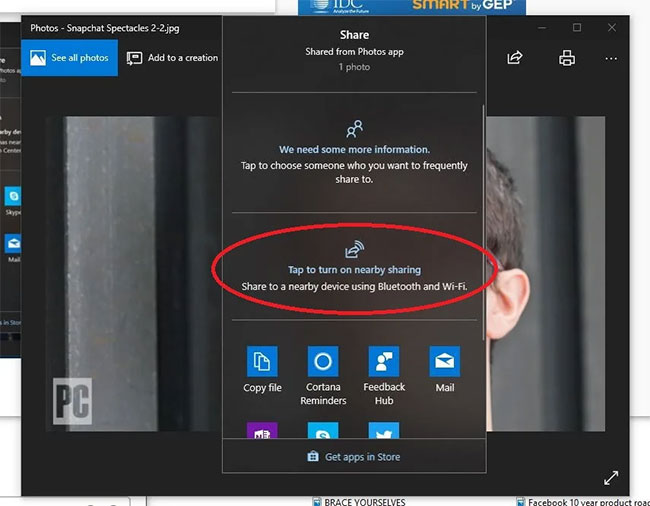
Trong một tài liệu hoặc ảnh đang mở, bạn có thể chia sẻ file trực tiếp với các thiết bị lân cận giống như cách hoạt động của AirDrop từ Apple. Nhấp vào biểu tượng Share trên đầu thanh công cụ tài liệu hoặc ảnh để mở bảng điều khiển, sau đó nhấp vào Turn On Nearby Sharing để xem những người nhận lân cận trong phạm vi.
Kiểm soát tính năng này bằng cách đi tới Settings > System > Shared Experiences để bật và tắt Nearby Sharing. Bạn cũng có thể đặt nó để chia sẻ với bất kỳ ai hoặc chỉ thiết bị của bạn để dễ dàng truyền file.
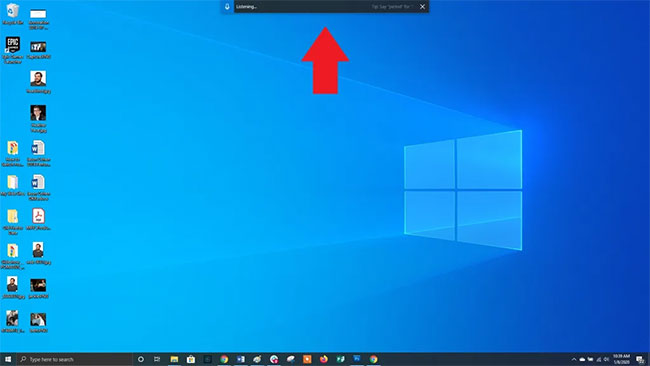
Nhận dạng giọng nói luôn là một điểm mạnh của Microsoft. Bất cứ lúc nào, bạn có thể sử dụng tổ hợp phím Win + H để mở hộp ghi lại giọng nói qua micro của máy tính Windows và đọc chính tả trong trường văn bản hiện tại. Bạn vẫn cần phải nhập dấu câu thủ công, nhưng hãy tiết kiệm cho mình một số thao tác nhập bằng cách đọc chính tả email, tin nhắn, v.v...
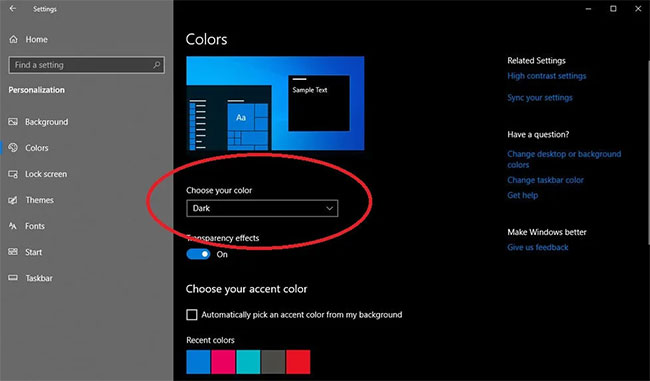
Windows 10 cung cấp cho bạn nhiều quyền kiểm soát đối với các theme màu sắc. Mở Settings > Personalization > Colors và bạn có thể đặt hệ điều hành ở chế độ tối hoặc sáng. Các theme này thay đổi màu của menu Start, Taskbar, Action Center, File Explorer, menu Settings và bất kỳ chương trình nào khác tuân thủ những thay đổi bảng màu này.
Ngoài ra còn có một tùy chọn tùy chỉnh cho phép bạn đặt một theme cho menu Windows và một theme khác cho ứng dụng.
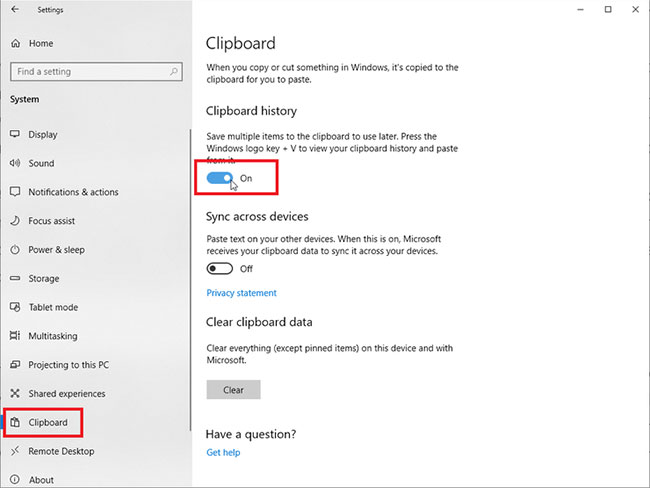
Clipboard của Windows không thay đổi nhiều cho đến bản cập nhật Windows 10 October 2018 Update, cho phép bạn lưu nhiều mục cùng lúc và dán trên các thiết bị. Mở Settings > System > Clipboard và bật Clipboard History để bắt đầu làm nhiều việc hơn.
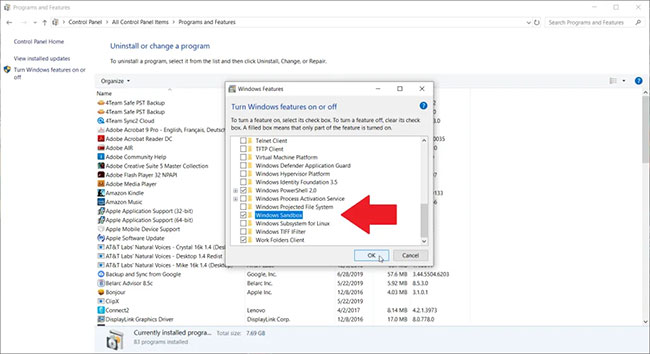
Người dùng Windows 10 Pro có thêm một công cụ để bảo vệ mình khỏi các ứng dụng và file nguy hiểm. Nếu bạn bật Windows Sandbox bên trong Control Panel, nó sẽ tạo một phiên bản ảo của Windows bên trong Windows. Sau đó, bạn có thể mở một cách an toàn bất kỳ thứ gì bạn không chắc chắn, trước khi đưa nó vào cài đặt Windows thực. Sau khi bạn đóng Sandbox, mọi thứ bên trong nó sẽ biến mất mà không làm hỏng máy tính của bạn.
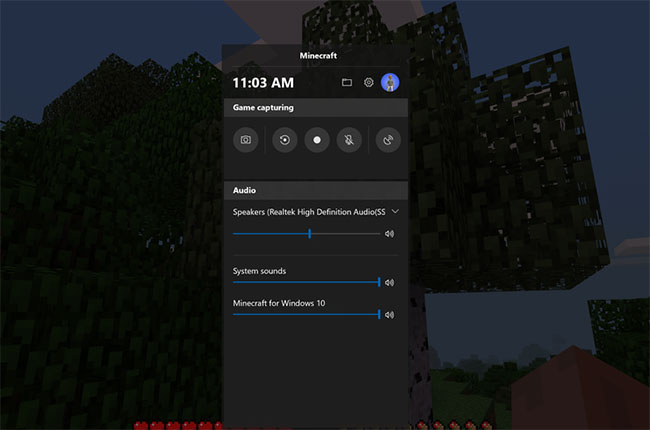
Sử dụng phím tắt Win + G, bạn có thể gọi Game Bar mới và được cải tiến. Điều này cho phép bạn chuyển PC Windows của mình sang chế độ chơi game (tập hợp tài nguyên hệ thống cho game, tắt thông báo, cũng như cho phép bạn ghi lại và phát sóng việc chơi game của mình), cùng với các bảng điều khiển bổ sung để kiểm soát âm thanh, theo dõi FPS và thành tích.
Bạn cũng có thể đi tới Settings > Gaming và cấu hình các phím tắt tùy chỉnh để bật và tắt micrô, chụp màn hình, hẹn giờ ghi âm, v.v... trong khi chơi game.
Nguồn tin: Quantrimang.com
Ý kiến bạn đọc
Những tin mới hơn
Những tin cũ hơn
 Những thiết lập Wi-Fi ẩn giúp Internet khách sạn nhanh hơn nhiều
Những thiết lập Wi-Fi ẩn giúp Internet khách sạn nhanh hơn nhiều
 Hàm DATEPART trong SQL Server
Hàm DATEPART trong SQL Server
 Cách xóa bỏ logo trong file PDF rất đơn giản
Cách xóa bỏ logo trong file PDF rất đơn giản
 Cách sửa USB bị hỏng trong Linux
Cách sửa USB bị hỏng trong Linux
 Nguyên nhân pin Chromebook cạn nhanh (và cách khắc phục)
Nguyên nhân pin Chromebook cạn nhanh (và cách khắc phục)
 Cách tạo ảnh GIF từ video quay màn hình trên Snipping Tool
Cách tạo ảnh GIF từ video quay màn hình trên Snipping Tool
 Những bài học thực tế về cuộc sống giúp bạn sống tốt và ý nghĩa hơn
Những bài học thực tế về cuộc sống giúp bạn sống tốt và ý nghĩa hơn
 Cách thiết lập code server dựa trên web trong Linux
Cách thiết lập code server dựa trên web trong Linux
 Cách chặn người khác thay đổi trỏ chuột trong Windows 11
Cách chặn người khác thay đổi trỏ chuột trong Windows 11
 Cách khởi động lại Windows 11 ngay lập tức
Cách khởi động lại Windows 11 ngay lập tức
 Những lá thư chưa gửi
Những lá thư chưa gửi
 Cách chỉnh độ rộng tự động trên Excel
Cách chỉnh độ rộng tự động trên Excel
 Kiểu dữ liệu trong Python: chuỗi, số, list, tuple, set và dictionary
Kiểu dữ liệu trong Python: chuỗi, số, list, tuple, set và dictionary
 Cách giãn dòng trong Word 2016, 2019, 2010, 2007, 2013
Cách giãn dòng trong Word 2016, 2019, 2010, 2007, 2013
 Cách hiển thị My Computer, This PC trên Desktop của Windows 10
Cách hiển thị My Computer, This PC trên Desktop của Windows 10
 8 tính năng Microsoft Office giúp bạn cắt giảm hàng giờ làm việc
8 tính năng Microsoft Office giúp bạn cắt giảm hàng giờ làm việc
 Cách xem mật khẩu Wifi đã lưu trên Windows
Cách xem mật khẩu Wifi đã lưu trên Windows
 Cách kết nối Google Drive với Grok Studio
Cách kết nối Google Drive với Grok Studio
 Việc chuyển sang Google Public DNS trên router và PC giúp cải thiện tốc độ Internet như thế nào?
Việc chuyển sang Google Public DNS trên router và PC giúp cải thiện tốc độ Internet như thế nào?
 Những bản mod thiết yếu giúp Windows 11 trở nên hữu ích hơn
Những bản mod thiết yếu giúp Windows 11 trở nên hữu ích hơn
