Thông tin liên hệ
- 036.686.3943
- admin@nguoicodonvn2008.info

Được bán lẻ với mức giá khoảng $40 (920.000VND), Raspberry Pi 4 đã mang lại rất nhiều lợi ích, nhưng bạn có thể tận dụng được nhiều hơn từ chiếc máy tính đơn bo mạnh mẽ này bằng cách ép xung nó.
Việc ép xung CPU và GPU thường có thể mang lại hiệu suất tăng đáng chú ý, đặc biệt hữu ích nếu bạn thực hiện các tác vụ tốn nhiều tài nguyên, như chơi game, stream nội dung media có độ phân giải cao hoặc sử dụng Raspberry Pi làm máy tính xách tay mini.
Ép xung có nghĩa là thiết lập CPU và bộ nhớ chạy ở tốc độ cao hơn cấp tốc độ chính thức của chúng.
Mặc dù có lợi ích về hiệu suất, nhiều người tránh ép xung vì sợ làm mất hiệu lực bảo hành. Không giống như một số tổ chức, Raspberry Pi Foundation hỗ trợ ép xung, vì vậy bạn có thể làm theo hướng dẫn này mà không phải lo lắng về vấn đề bảo hành. Tuy nhiên, bạn cũng nên xem xét kỹ hướng dẫn của Raspberry Pi Foundation Foundation để đảm bảo bạn không vô tình làm mất hiệu lực bảo hành!
Để hoàn thành hướng dẫn này, bạn sẽ cần:


Với mục đích của hướng dẫn này, ta sẽ ghi hệ điều hành Raspbian vào thẻ SD, sử dụng Etcher. Nếu bạn không cài đặt Etcher, thì bạn có thể tải xuống miễn phí từ trang web của Balena.
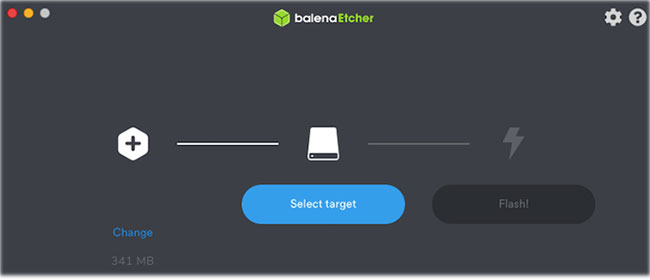
Bây giờ, Etcher sẽ flash image hệ thống Raspbian vào thẻ SD.
Khi Raspbian được cài đặt:
Nếu muốn trải nghiệm khả năng ép xung tốt nhất, thì bạn sẽ cần nâng cấp Raspbian lên bản dựng firmware thử nghiệm mới nhất. Lưu ý rằng các bản phát hành thử nghiệm có khả năng chứa lỗi, sai sót và nhiều vấn đề khác, vì vậy bạn không nên sử dụng chúng trong môi trường sản xuất.
Trước khi bạn ép xung thiết bị, bạn có thể muốn ghi lại một số thông tin về hiệu suất hiện tại của thiết bị để so sánh sau!
Có rất nhiều công cụ benchmark trên thị trường, nhưng bài viết sẽ sử dụng Sysbench.
Ngoài ra, bạn có thể bỏ qua bước này hoàn toàn và chuyển thẳng sang ép xung.
Trong thanh công cụ Raspbian, hãy chọn biểu tượng Terminal. Nhập lệnh sau vào Terminal:
sudo apt-get install sysbench
Khi Sysbench được cài đặt, bạn có thể nhận được những thông tin cơ bản về hiệu suất của Raspberry Pi, bằng cách nhập lệnh sau vào Terminal:
sysbench --test=cpu --cpu-max-prime=2000 --num-threads=4 run > pre-benchmark.txt
Lệnh này sẽ tạo ra một file văn bản “pre-benchmark” có chứa thông tin về hiệu suất hiện tại của Raspberry Pi.
Khi ép xung CPU, bạn sẽ tăng tốc độ xung nhịp của bộ xử lý trung tâm, giúp tăng hiệu suất. Hầu hết khối lượng công việc trên Raspberry Pi bị ảnh hưởng bởi tốc độ xung nhịp thay vì đơn vị xử lý đồ họa. Sau khi ép xung CPU, bạn sẽ trải nghiệm sự cải thiện hiệu năng rõ rệt, bất kể sử dụng Raspberry Pi như thế nào.
Để chỉnh sửa file config.txt của Raspberry Pi, hãy chạy lệnh Terminal sau:
sudo nano /boot/config.txt
Bây giờ, file config.txt sẽ mở trong trình soạn thảo văn bản Nano của Raspbian với các quyền root.
Bạn có thể ép xung CPU bằng cách thực hiện một số thay đổi đối với các cài đặt cấu hình lõi này:
1. Di chuyển xuống dưới cùng của file và tìm phần được đánh dấu [pi4].
2. Trên một dòng mới ngay bên dưới [pi4], thêm thông tin sau:
over_voltage=2arm_freq=1750
Ngoài ra, nếu bạn đã cài đặt phần mềm thử nghiệm mới nhất, thì bạn có thể thử các giá trị này thay thế:
over_voltage=6arm_freq=2147
3. Lưu các thay đổi bằng Ctrl+O và thoát file bằng phím tắt Ctrl+X.
Bạn cần phải khởi động lại Raspberry Pi 4 trước khi các cài đặt cấu hình mới này được load, vì vậy hãy chạy lệnh sau trong cửa sổ Terminal:
sudo reboot
Nếu việc ép xung thành công, thì Raspbian sẽ bắt đầu sử dụng các cài đặt cấu hình mới.
Nếu bạn đã dành thời gian để tạo báo cáo trước khi ép xung, thì bây giờ là lúc để tạo báo cáo thứ hai và so sánh kết quả.
Khởi chạy một cửa sổ Terminal bằng cách nhấp vào biểu tượng nhỏ trên thanh công cụ, sau đó chạy lệnh sau:
sysbench --test=cpu --cpu-max-prime=2000 --num-threads=4 run > post-benchmark.txt
Điều này sẽ tạo ra một báo cáo “post-benchmark”. Để xem các báo cáo, hãy chọn biểu tượng file trong thanh công cụ Raspbian và mở các file “pre-benchmark” và “post-benchmark”. Bây giờ, bạn có thể so sánh các báo cáo này để xem chính xác mức tăng CPU đã đạt được!
Bây giờ, hãy để chuyển sang GPU:
1. Mở Terminal và chạy lệnh sau:
sudo nano /boot/config.txt
2. Di chuyển đến phần [pi4] và thêm phần sau vào dòng mới:
gpu_freq=600
Nếu có firmware thử nghiệm mới nhất, thì bạn có thể thử tăng số này lên 750.
gpu_freq=750
3. Nếu bạn ép xung cả CPU và GPU, hãy tìm dòng over_voltage=2 và thay đổi nó thành:
over_voltage=6
4. Lưu các thay đổi bằng phím tắt Ctrl+O và thoát khỏi ứng dụng Nano bằng phím tắt Ctrl+X.
Bây giờ, tất cả những gì bạn cần làm là khởi động lại Raspberry Pi và những thay đổi sẽ có hiệu lực!
Nguồn tin: Quantrimang.com
Ý kiến bạn đọc
Những tin mới hơn
Những tin cũ hơn
 Những thiết lập Wi-Fi ẩn giúp Internet khách sạn nhanh hơn nhiều
Những thiết lập Wi-Fi ẩn giúp Internet khách sạn nhanh hơn nhiều
 Hàm DATEPART trong SQL Server
Hàm DATEPART trong SQL Server
 Cách xóa bỏ logo trong file PDF rất đơn giản
Cách xóa bỏ logo trong file PDF rất đơn giản
 Cách sửa USB bị hỏng trong Linux
Cách sửa USB bị hỏng trong Linux
 Nguyên nhân pin Chromebook cạn nhanh (và cách khắc phục)
Nguyên nhân pin Chromebook cạn nhanh (và cách khắc phục)
 Cách tạo ảnh GIF từ video quay màn hình trên Snipping Tool
Cách tạo ảnh GIF từ video quay màn hình trên Snipping Tool
 Những bài học thực tế về cuộc sống giúp bạn sống tốt và ý nghĩa hơn
Những bài học thực tế về cuộc sống giúp bạn sống tốt và ý nghĩa hơn
 Cách thiết lập code server dựa trên web trong Linux
Cách thiết lập code server dựa trên web trong Linux
 Cách chặn người khác thay đổi trỏ chuột trong Windows 11
Cách chặn người khác thay đổi trỏ chuột trong Windows 11
 Cách khởi động lại Windows 11 ngay lập tức
Cách khởi động lại Windows 11 ngay lập tức
 Những lá thư chưa gửi
Những lá thư chưa gửi
 Cách chỉnh độ rộng tự động trên Excel
Cách chỉnh độ rộng tự động trên Excel
 Kiểu dữ liệu trong Python: chuỗi, số, list, tuple, set và dictionary
Kiểu dữ liệu trong Python: chuỗi, số, list, tuple, set và dictionary
 Cách giãn dòng trong Word 2016, 2019, 2010, 2007, 2013
Cách giãn dòng trong Word 2016, 2019, 2010, 2007, 2013
 Cách hiển thị My Computer, This PC trên Desktop của Windows 10
Cách hiển thị My Computer, This PC trên Desktop của Windows 10
 8 tính năng Microsoft Office giúp bạn cắt giảm hàng giờ làm việc
8 tính năng Microsoft Office giúp bạn cắt giảm hàng giờ làm việc
 Cách xem mật khẩu Wifi đã lưu trên Windows
Cách xem mật khẩu Wifi đã lưu trên Windows
 Cách kết nối Google Drive với Grok Studio
Cách kết nối Google Drive với Grok Studio
 Việc chuyển sang Google Public DNS trên router và PC giúp cải thiện tốc độ Internet như thế nào?
Việc chuyển sang Google Public DNS trên router và PC giúp cải thiện tốc độ Internet như thế nào?
 Những bản mod thiết yếu giúp Windows 11 trở nên hữu ích hơn
Những bản mod thiết yếu giúp Windows 11 trở nên hữu ích hơn
