Thông tin liên hệ
- 036.686.3943
- admin@nguoicodonvn2008.info

Action Center trong Windows 10 thu thập và hiển thị các thông báo và cảnh báo từ các ứng dụng Windows truyền thống và thông báo hệ thống, cùng với những thông báo được tạo từ các ứng dụng hiện đại. Sau đó, các thông báo được nhóm trong Action Center theo ứng dụng và thời gian. Khi Action Center nhận được thông báo mới, nó sẽ hiển thị ngắn gọn một biểu ngữ thông báo phía trên khu vực thông báo của thanh tác vụ cho người dùng biết.
Bắt đầu với Windows 10 build 14328, bạn sẽ thấy các huy hiệu xuất hiện trên các ứng dụng UWP trong thanh tác vụ, ngoài các ô Live Tiles và trong Action Center. Những huy hiệu này là những thông báo ngắn gọn theo ngữ cảnh và dành riêng cho từng ứng dụng.
Ví dụ, huy hiệu ứng dụng Mail hiển thị cho bạn số lượng email chưa thấy (không phải là chưa đọc). Huy hiệu của ứng dụng Alarms & Clock sẽ cho bạn biết rằng bạn có một báo thức đang hoạt động. Huy hiệu của ứng dụng Weather cho bạn biết khi có cảnh báo thời tiết trong khu vực.
Hướng dẫn này sẽ chỉ cho bạn cách bật hoặc tắt hoàn toàn việc nhận thông báo từ ứng dụng và người gửi khác trong Windows 10.
Lưu ý: Điều này sẽ không ảnh hưởng đến các thông báo hệ thống Windows.
1. Mở Settings và nhấn vào biểu tượng System.
2. Thực hiện bước 3 (tắt) hoặc bước 4 (bật) bên dưới, tùy theo những gì bạn muốn làm.
3. Để tắt thông báo từ ứng dụng và người gửi khác, nhấp vào Notifications & actions ở phía bên trái, tắt Get notifications from apps and other senders rồi chuyển sang bước 5 bên dưới.
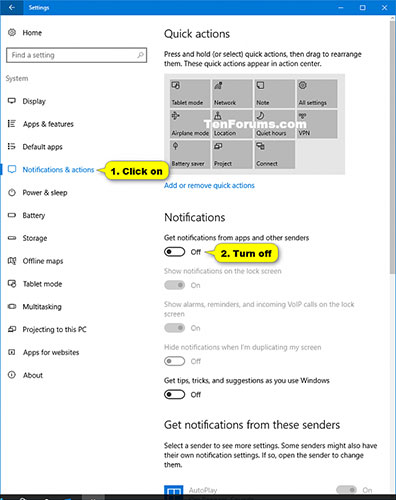
Lưu ý:
4. Bật thông báo từ ứng dụng và người gửi khác, nhấp vào Notifications & actions ở phía bên trái và bật Get notifications from apps and other senders.
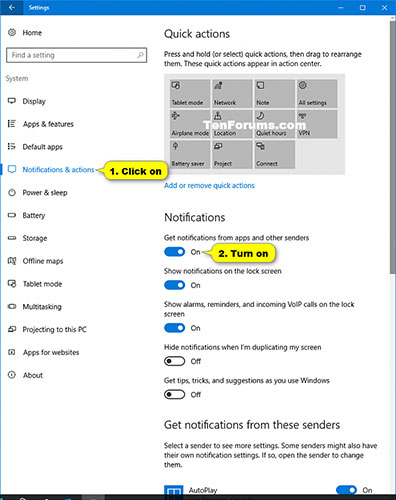
Lưu ý:
5. Khi hoàn tất, bạn có thể đóng Settings nếu muốn.
1. Mở Settings và nhấp vào biểu tượng System.
2. Nhấp vào Notifications & actions ở bên trái, bật (mặc định) hoặc tắt thông báo cho ứng dụng và người gửi bạn muốn trong Get notifications from these senders ở phía bên phải.
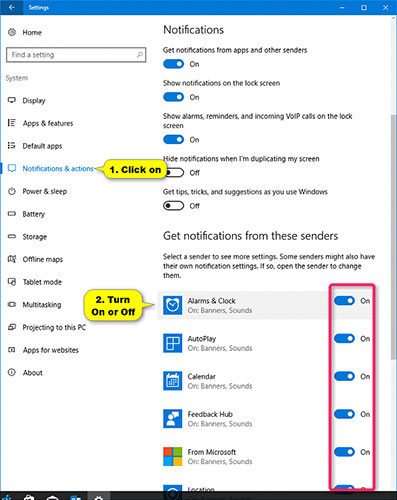
Lưu ý:
3. Khi hoàn tất, bạn có thể đóng Settings nếu muốn.
1. Mở Action Center.
2. Nhấp chuột phải vào thông báo hoặc tên nhóm của ứng dụng/người gửi (ví dụ: Alarms & Clock) bạn muốn và nhấn vào Turn off notifications for this group.
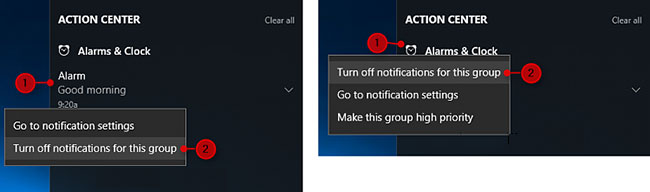
Lưu ý: Tùy chọn này chỉ khả dụng bắt đầu với Windows 10 build 18932 cho một số người dùng Insider trong Fast ring.
Khi bạn nhận được thông báo từ một ứng dụng, hãy nhấp vào biểu tượng Settings (bánh răng) trong thông báo và nhấn vào Turn off all notifications for <tên ứng dụng>.
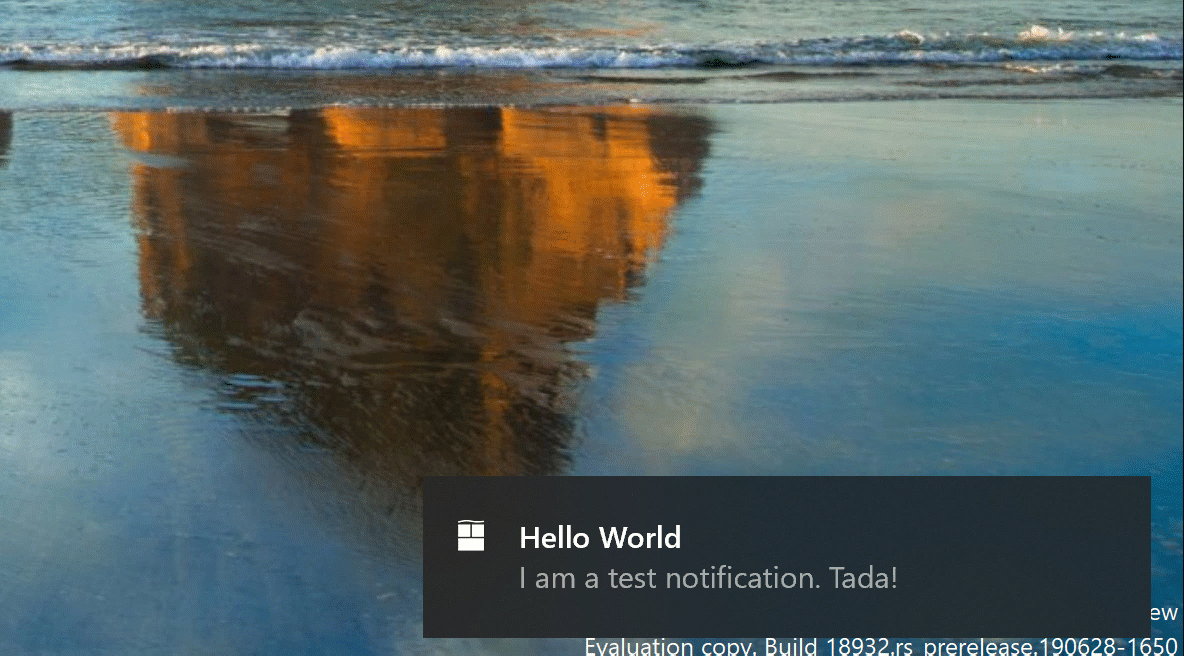
1. Nhấn phím Win + R để mở Run, nhập regedit vào Run và nhấn OK để mở Registry Editor.
2. Điều hướng đến key bên dưới trong ngăn bên trái của Registry Editor.
HKEY_CURRENT_USER\SOFTWARE\Microsoft\Windows\CurrentVersion\Notifications\Settings
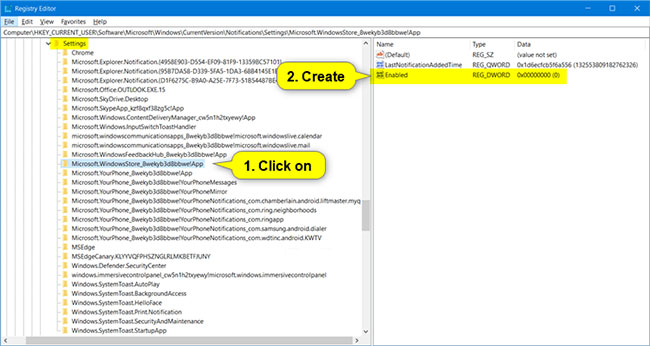
3. Dưới key Settings trong ngăn bên trái của Registry Editor, nhấp vào subkey (ví dụ: "Microsoft.WindowsStore_8wekyb3d8bbwe! App") cho ứng dụng (ví dụ: "Microsoft Store") mà bạn muốn bật hoặc tắt thông báo.
4. Thực hiện bước 5 (tắt) hoặc bước 6 (bật) bên dưới, tùy theo những gì bạn muốn làm.
5. Để tắt thông báo cho một ứng dụng cụ thể:
A) Nhấp chuột phải vào vùng trống ở bên phải của key (ví dụ: "Microsoft.WindowsStore_8wekyb3d8bbwe! App") cho ứng dụng (ví dụ: "Microsoft Store") mà bạn muốn tắt thông báo.
B) Nhấp vào New.
C) Nhấp vào DWORD (32-bit) Value.
D) Nhập Enabled làm tên và nhấn Enter.
E) Chuyển đến bước 7
6. Để bật thông báo cho một ứng dụng cụ thể:
Lưu ý: Đây là thiết lập mặc định.
A) Nhấp chuột phải vào DWORD đã bật ở bên phải của key (ví dụ: "Microsoft.WindowsStore_8wekyb3d8bbwe! App") cho ứng dụng (ví dụ: "Microsoft Store") mà bạn muốn bật thông báo.
B) Nhấp vào Delete.
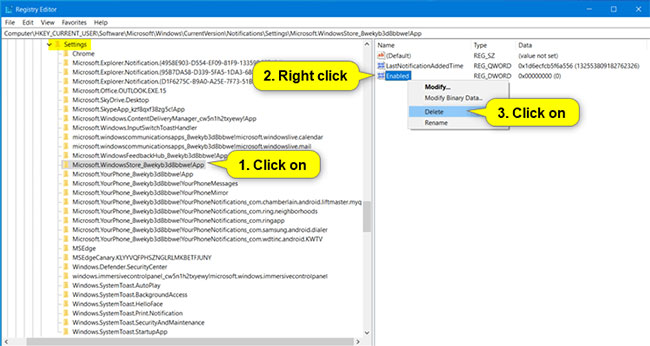
C) Nhấp vào Yes để xác nhận.
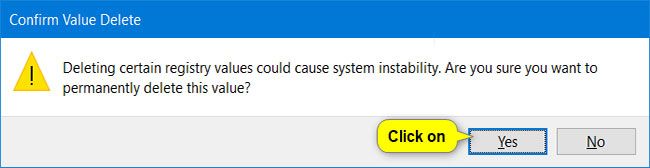
D) Chuyển đến bước 7.
7. Khi hoàn tất việc bật và tắt thông báo cho các ứng dụng cụ thể, bạn có thể đóng Registry Editor.
Chúc bạn thực hiện thành công!
Nguồn tin: Quantrimang.com
Ý kiến bạn đọc
Những tin mới hơn
Những tin cũ hơn
 TOP 13 phần mềm điều khiển máy tính từ xa miễn phí, tốt nhất
TOP 13 phần mềm điều khiển máy tính từ xa miễn phí, tốt nhất
 Cách bật tự động đổi mật khẩu yếu trên Chrome
Cách bật tự động đổi mật khẩu yếu trên Chrome
 Hướng dẫn dọn dẹp thư mục AppData trên Windows
Hướng dẫn dọn dẹp thư mục AppData trên Windows
 Hướng dẫn chụp ảnh màn hình Windows 11
Hướng dẫn chụp ảnh màn hình Windows 11
 Kiểm tra thông tin phiên bản trong SQL Server
Kiểm tra thông tin phiên bản trong SQL Server
 Những stt về mưa hay nhất, câu nói hay về mưa
Những stt về mưa hay nhất, câu nói hay về mưa
 Cách ngăn Windows mở lại các ứng dụng ngẫu nhiên bạn không yêu cầu
Cách ngăn Windows mở lại các ứng dụng ngẫu nhiên bạn không yêu cầu
 Khi gia đình không còn là mái ấm
Khi gia đình không còn là mái ấm
 Chào ngày mới thứ 6, lời chúc thứ 6 vui vẻ
Chào ngày mới thứ 6, lời chúc thứ 6 vui vẻ
 Hàm COUNTIFS, cách dùng hàm đếm ô theo nhiều điều kiện trong Excel
Hàm COUNTIFS, cách dùng hàm đếm ô theo nhiều điều kiện trong Excel
 5 ứng dụng từng rất cần thiết cho đến khi Windows khiến chúng trở nên vô nghĩa
5 ứng dụng từng rất cần thiết cho đến khi Windows khiến chúng trở nên vô nghĩa
 Cách dùng Terabox lưu trữ với 1TB miễn phí
Cách dùng Terabox lưu trữ với 1TB miễn phí
 Sóng trong bão
Sóng trong bão
 Cách mở Control Panel trên Windows 11
Cách mở Control Panel trên Windows 11
 Tạo Button trong CSS
Tạo Button trong CSS
 Giải thích ý nghĩa màu sắc của cổng USB
Giải thích ý nghĩa màu sắc của cổng USB
 Cách tùy chỉnh Taskbar trong Windows
Cách tùy chỉnh Taskbar trong Windows
 Cách luôn mở ứng dụng với quyền admin trên Windows 11
Cách luôn mở ứng dụng với quyền admin trên Windows 11
 Cách tắt tìm kiếm nổi bật trong Windows 11
Cách tắt tìm kiếm nổi bật trong Windows 11
 Firefox sắp nhận được tính năng thông minh khiến người dùng Chrome cũng phải ghen tị
Firefox sắp nhận được tính năng thông minh khiến người dùng Chrome cũng phải ghen tị
