Thông tin liên hệ
- 036.686.3943
- admin@nguoicodonvn2008.info

Bạn có để ý đến mũi tên nhỏ màu xanh lá cây ở góc trên bên trái của một ô không? Bạn biết đấy, dấu hiệu nhỏ phiền phức này được Excel sử dụng để chỉ ra có điều gì đó không đúng với những giá trị trong ô.
Trong nhiều trường hợp, nhấp vào mũi tên đó sẽ làm xuất hiện đầy đủ thông tin, giúp khắc phục vấn đề.
Nhưng trong các trường hợp khác, bạn dường như vẫn không thể tìm ra lỗi và giải quyết nó. Bài viết sau đây sẽ chỉ ra 8 thông báo lỗi Excel khiến bạn thấy khó chịu và cách khắc phục chúng.
Excel hiển thị lỗi #VALUE! khi nó tìm thấy khoảng trắng, ký tự hoặc văn bản trong một công thức đáng lẽ phải là số.
Excel yêu cầu các công thức chỉ chứa các số, vì vậy nó sẽ hiển thị lỗi, nếu bạn đã bao gồm bất kỳ thứ gì khác.
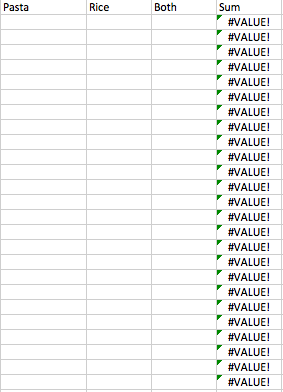
Một giải pháp dễ dàng cho lỗi này là kiểm tra lại công thức để đảm bảo rằng bạn chỉ sử dụng các số. Nếu bạn vẫn thấy lỗi, hãy kiểm tra các ô trống, các công thức bị thiếu liên kết đến những ô hoặc bất kỳ ký tự đặc biệt nào bạn có thể đang sử dụng.
Trong ví dụ trên, cột "Sum" đang đề cập đến các ô trống. Excel không thể tính tổng các cột trống, do đó gây ra lỗi.
Đây là một lỗi Excel phức tạp hơn một chút. Dưới đây là tóm tắt lý do tại sao lỗi này có thể xuất hiện trong một ô bạn đang làm việc:
Thông báo lỗi #NAME? xuất hiện nếu Excel không thể hiểu tên của công thức bạn đang cố chạy hoặc Excel không thể tính toán một hoặc nhiều giá trị được nhập trong chính công thức. Để khắc phục lỗi này, hãy kiểm tra chính tả của công thức hoặc sử dụng Formula Builder để Excel xây dựng hàm cho bạn.
Ví dụ, nếu bạn đang cố thực hiện công thức =VLOOKUP và bạn đánh vần từ "VLOOKUP" sai, Excel sẽ trả về lỗi #NAME? sau khi bạn nhập các giá trị và nhấn Enter. Kiểm tra lỗi này bên dưới - như bạn có thể thấy, chữ "U" bị thiếu trong "=VLOOKUP".
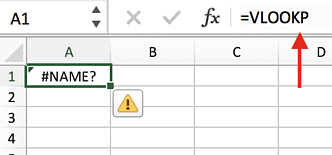
Bạn cũng có thể đã viết đúng công thức, nhưng không có đủ thông tin được nhập trong các mục riêng lẻ của công thức. Như bạn có thể thấy trong ví dụ bên dưới, mục nhập mảng trong bảng không đầy đủ. Excel cần một tên bảng tính thực tế để biết nơi tìm kiếm giá trị mong muốn.
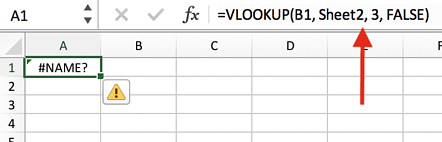
Để sửa lỗi #NAME? trong Excel, hãy kiểm tra chính tả của công thức bạn đang cố chạy.
Nếu công thức được viết đúng chính tả và bảng tính vẫn trả về lỗi, Excel có thể bị nhầm lẫn với một trong các mục bên trong công thức. Một cách dễ dàng để khắc phục điều này là yêu cầu Excel chèn công thức cho bạn. Đánh dấu ô mà bạn muốn chạy công thức, sau đó nhấp vào tab "Formulas" trong thanh điều hướng trên cùng. Chọn "Insert Function" (Nếu bạn đang sử dụng Microsoft Excel 2017, tùy chọn này sẽ ở phía bên trái của thanh điều hướng Formulas).
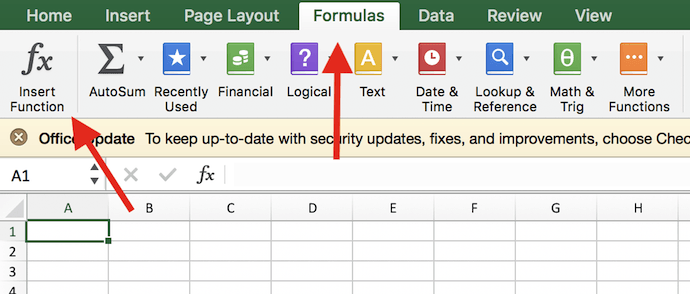
Khi bạn chọn "Insert Function", Formula Builder sẽ xuất hiện ở phía bên phải của bảng tính nơi bạn có thể chọn công thức mong muốn. Sau đó, Excel sẽ hướng dẫn bạn từng bước của công thức trong các trường riêng biệt, như được hiển thị bên dưới, để đảm bảo không có lỗi nào xảy ra và chương trình có thể đọc ô của bạn một cách chính xác.
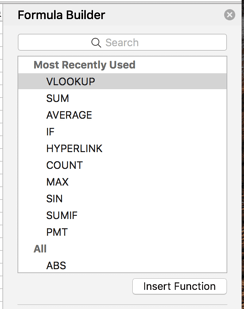
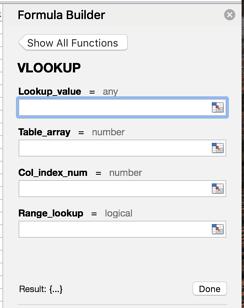
Khi thấy ##### được hiển thị trong ô, bạn có thể thấy hơi đáng sợ. Tin tốt là lỗi này đơn giản có nghĩa là cột không đủ rộng để hiển thị giá trị bạn đã nhập. Và vì vậy, việc khắc phục rất dễ dàng.
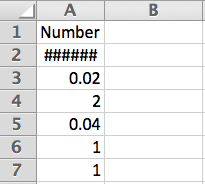
Nhấp vào đường viền bên phải của tiêu đề cột và tăng chiều rộng cột.
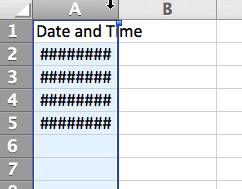
Mẹo: Bạn có thể nhấp đúp vào đường viền bên phải của tiêu đề để tự động khớp với ô rộng nhất trong cột đó.
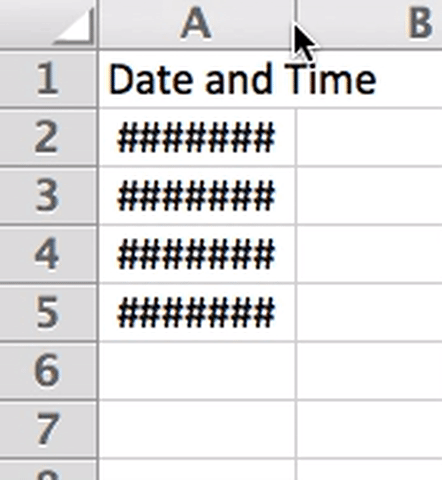
Khi thấy #DIV/0!, bạn đang yêu cầu Excel chia công thức cho số 0 hoặc một ô trống. Giống như khi bạn thực hiện việc chia bằng tay hoặc trên máy tính, phép tính này cũng sẽ không hoạt động trong Excel.
Lỗi này khá dễ dàng để giải quyết. Chỉ cần thay đổi giá trị của ô thành giá trị khác 0 hoặc thêm vào một giá trị nếu ô đang trống. Đây là một ví dụ:
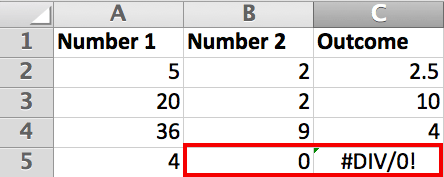
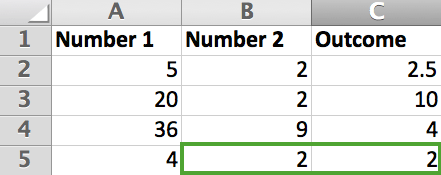
Điều này đôi khi có thể hơi khó để tìm ra nguyên nhân, nhưng Excel thường hiển thị #REF! khi một công thức tham chiếu đến một ô không hợp lệ.
Lỗi #REF! trong Excel xuất hiện nếu bạn đang chạy một công thức đề cập đến một ô không tồn tại. Nếu bạn xóa một ô, cột hoặc hàng trong bảng tính của mình và xây dựng công thức bao gồm tên ô đã bị xóa, Excel sẽ trả về lỗi #REF! trong ô chứa công thức.
Vậy lỗi này thực sự có nghĩa là gì? Điều đó có nghĩa là bạn có thể đã vô tình xóa hoặc dán trên một ô được sử dụng trong công thức. Ví dụ, cột "Outcome" bên dưới, tham chiếu công thức: =SUM(A2,B2,C2).
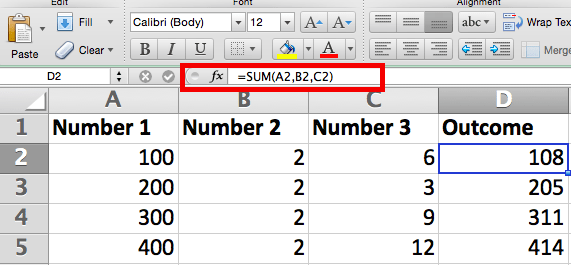
Nếu vô tình xóa cột "Number 2", bạn sẽ thấy lỗi này:
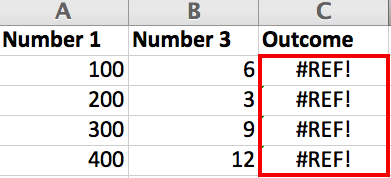
Trước khi bạn dán đè lên một tập hợp các ô, hãy đảm bảo không có công thức nào tham chiếu đến các ô bạn đang xóa. Ngoài ra, khi xóa các ô, điều quan trọng là phải kiểm tra lại các công thức nào đang được tham chiếu trong các ô đó.
Mẹo: Nếu bạn vô tình xóa một vài ô, bạn có thể nhấp vào nút Undo trên Quick Access Toolbar (hoặc nhấn CTRL+Z cho PC/Command+Z cho Mac) để khôi phục chúng.
Lỗi #NULL! xảy ra khi bạn chỉ định giao điểm của hai khu vực không thực sự giao nhau hoặc sử dụng toán tử phạm vi không chính xác.
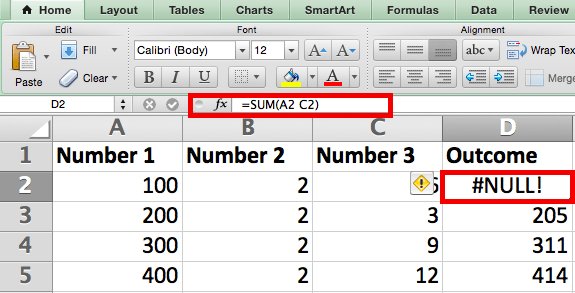
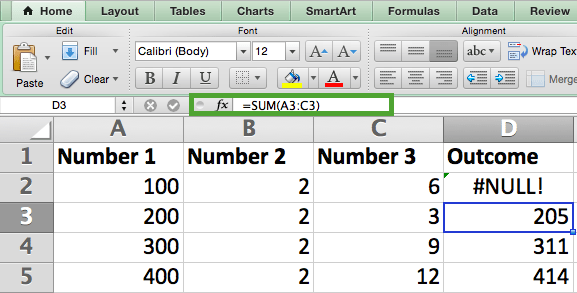
Trước tiên, hãy kiểm tra để đảm bảo rằng bạn đang sử dụng đúng cú pháp trong công thức của mình.
Bạn nên sử dụng dấu hai chấm để tách ô đầu tiên khỏi ô cuối cùng, khi đề cập đến một phạm vi ô liên tục trong công thức.
Mặt khác, bạn nên sử dụng dấu phẩy khi bạn tham chiếu đến hai phạm vị không giao nhau.
Khi bạn thấy #N/A, điều này thường có nghĩa là các số bạn đang đề cập đến trong công thức không thể tìm thấy.
Bạn có thể đã vô tình xóa một số hoặc hàng đang được sử dụng trong công thức hoặc đề cập đến một trang tính đã bị xóa hoặc không được lưu.
Đối với người dùng nâng cao, một trong những nguyên nhân phổ biến nhất gây ra lỗi #N/A là khi không thể tìm thấy ô từ công thức được tham chiếu trong VLOOKUP.
Kiểm tra kỹ tất cả các công thức và chắc chắn xem xét kỹ các bảng tính hoặc hàng có thể đã bị xóa hoặc tham chiếu không chính xác. Nếu bạn có một vài công thức được liên kết với nhau, hãy kiểm tra xem mọi thứ trong mọi công thức đều có giá trị chưa.
Nếu công thức chứa các giá trị số không hợp lệ, bạn sẽ thấy lỗi #NUM! xuất hiện trong Excel. Thông thường, điều này xảy ra khi bạn nhập một giá trị số khác với các đối số khác được sử dụng trong công thức.
Ví dụ, khi bạn nhập công thức Excel, hãy đảm bảo bạn không bao gồm các giá trị như $1,000. Thay vào đó, hãy nhập 1000 và sau đó định dạng ô bằng ký hiệu tiền tệ và dấu phẩy sau khi công thức được tính toán.
Kiểm tra xem bạn có nhập bất kỳ loại tiền tệ, định dạng hoặc ký hiệu đặc biệt nào không. Sau đó, đảm bảo xóa các ký tự đó khỏi công thức, chỉ giữ các số.
Đây là cách bạn có thể định dạng số sau khi xóa dấu phẩy và đơn vị tiền tệ khỏi công thức của mình:
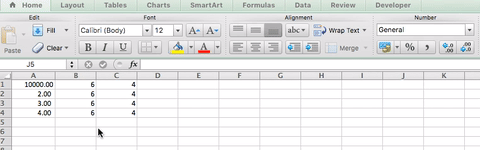
(Để điều chỉnh đơn vị tiền tệ, chọn hình tam giác nhỏ ở bên phải biểu tượng để chọn một tùy chọn từ menu drop-down).
Nguồn tin: Quantrimang.com
Ý kiến bạn đọc
Những tin mới hơn
Những tin cũ hơn
 Những thiết lập Wi-Fi ẩn giúp Internet khách sạn nhanh hơn nhiều
Những thiết lập Wi-Fi ẩn giúp Internet khách sạn nhanh hơn nhiều
 Hàm DATEPART trong SQL Server
Hàm DATEPART trong SQL Server
 Cách xóa bỏ logo trong file PDF rất đơn giản
Cách xóa bỏ logo trong file PDF rất đơn giản
 Cách sửa USB bị hỏng trong Linux
Cách sửa USB bị hỏng trong Linux
 Nguyên nhân pin Chromebook cạn nhanh (và cách khắc phục)
Nguyên nhân pin Chromebook cạn nhanh (và cách khắc phục)
 Cách tạo ảnh GIF từ video quay màn hình trên Snipping Tool
Cách tạo ảnh GIF từ video quay màn hình trên Snipping Tool
 Những bài học thực tế về cuộc sống giúp bạn sống tốt và ý nghĩa hơn
Những bài học thực tế về cuộc sống giúp bạn sống tốt và ý nghĩa hơn
 Cách thiết lập code server dựa trên web trong Linux
Cách thiết lập code server dựa trên web trong Linux
 Cách chặn người khác thay đổi trỏ chuột trong Windows 11
Cách chặn người khác thay đổi trỏ chuột trong Windows 11
 Cách khởi động lại Windows 11 ngay lập tức
Cách khởi động lại Windows 11 ngay lập tức
 Những lá thư chưa gửi
Những lá thư chưa gửi
 Cách chỉnh độ rộng tự động trên Excel
Cách chỉnh độ rộng tự động trên Excel
 Kiểu dữ liệu trong Python: chuỗi, số, list, tuple, set và dictionary
Kiểu dữ liệu trong Python: chuỗi, số, list, tuple, set và dictionary
 Cách giãn dòng trong Word 2016, 2019, 2010, 2007, 2013
Cách giãn dòng trong Word 2016, 2019, 2010, 2007, 2013
 Cách hiển thị My Computer, This PC trên Desktop của Windows 10
Cách hiển thị My Computer, This PC trên Desktop của Windows 10
 8 tính năng Microsoft Office giúp bạn cắt giảm hàng giờ làm việc
8 tính năng Microsoft Office giúp bạn cắt giảm hàng giờ làm việc
 Cách xem mật khẩu Wifi đã lưu trên Windows
Cách xem mật khẩu Wifi đã lưu trên Windows
 Cách kết nối Google Drive với Grok Studio
Cách kết nối Google Drive với Grok Studio
 Việc chuyển sang Google Public DNS trên router và PC giúp cải thiện tốc độ Internet như thế nào?
Việc chuyển sang Google Public DNS trên router và PC giúp cải thiện tốc độ Internet như thế nào?
 Những bản mod thiết yếu giúp Windows 11 trở nên hữu ích hơn
Những bản mod thiết yếu giúp Windows 11 trở nên hữu ích hơn
