Thông tin liên hệ
- 036.686.3943
- admin@nguoicodonvn2008.info

Danh sách việc cần làm có thể là một cách tuyệt vời để đảm bảo bạn đạt được tiến bộ trong công việc hàng ngày. Thiết lập danh sách việc cần làm trong Microsoft OneNote rất đơn giản và cung cấp một số lợi thế so với việc sử dụng bút và giấy.
OneNote có sẵn trên tất cả các thiết bị và cho phép bạn tìm kiếm những tác vụ quan trọng một cách nhanh chóng. Nếu bạn gắn thẻ cho những việc cần làm, thì OneNote sẽ tổng hợp tất cả các ghi chú được gắn thẻ để dễ dàng truy cập, tra cứu và in ra. Đó chỉ là một lợi ích cơ bản. Bài viết sẽ chỉ cho bạn một số mẹo dễ dàng hơn để tận dụng OneNote và hoàn thành công việc đúng hạn.
Thẻ (tag) việc cần làm thêm một hộp kiểm bên cạnh ghi chú. Bạn có thể sử dụng nó để đánh dấu các hoạt động đang chờ xử lý và kiểm tra lại khi chúng hoàn thành. Bạn cũng có thể sử dụng nó để lập danh sách kiểm tra việc vặt hoặc công việc hàng ngày bạn cần làm.
Chỉ cần highlight một đoạn văn bản và nhấn Ctrl+1 để ghép nó với một hộp kiểm. Bạn cũng có thể kết hợp phím tắt này với một số thẻ khác. Nhấn Ctrl+2 để thêm dấu sao, Ctrl+3 để thêm dấu chấm hỏi, v.v...
Nếu các thẻ có sẵn không đáp ứng được nhu cầu của bạn, bạn có thể chỉ định một thẻ tùy chỉnh và gán nó với một phím tắt. Bạn sẽ không phải tìm kiếm hoặc nhấp qua các menu thẻ dài.
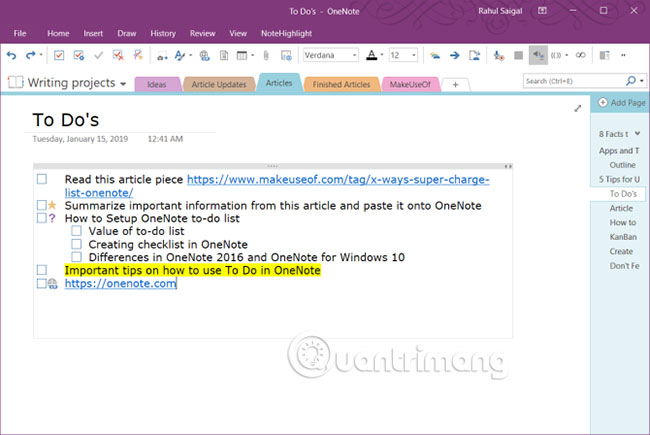
Trong OneNote Desktop 2016, nhấp vào tab Home và chọn Customize Tags. Từ hộp thoại xuất hiện, di chuyển thẻ trong danh sách lên phía trên, cho đến khi nó trở thành một trong 9 hộp đầu tiên. OneNote for Windows 10 cho phép bạn tạo các thẻ tùy chỉnh nhưng không cho phép bạn sửa đổi các thẻ hiện có.
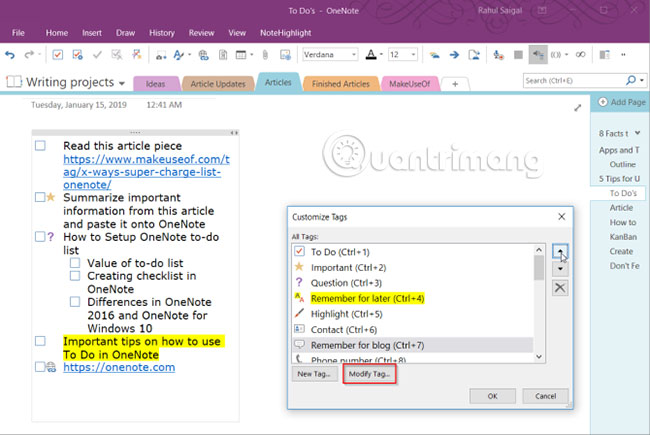
Khi bạn làm việc trong một dự án, bạn rất dễ “mất dấu” những thứ cần làm để hoàn thành dự án. Trên một máy tính không được tổ chức tốt, bạn sẽ lãng phí nhiều thời gian để tìm kiếm các file. OneNote cho phép bạn nhúng các file trực tiếp vào ghi chú.
Trong OneNote for Windows 10, đi tới Settings > Options, sau đó bật tùy chọn Store attachments in cloud. Khi bạn đính kèm file trong trang OneNote, nó sẽ upload file lên OneDrive và chèn một liên kết đến file đó. Trong trường hợp tài liệu Word, OneNote sẽ hiển thị bản xem trước trực tiếp của tài liệu Office. Bạn cũng có thể thấy các thay đổi được thực hiện cho file trong thời gian thực.
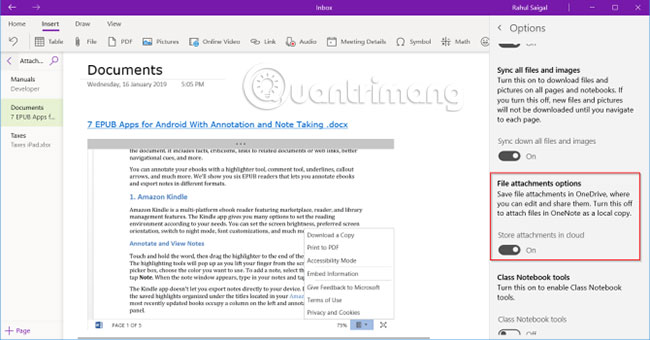
Đối với tất cả các loại tài liệu khác, file đính kèm sẽ hiển thị một liên kết. Nếu tài liệu có định dạng PDF, bạn có thể chú thích tài liệu của mình ngay trong OneDrive và các thay đổi sẽ được đồng bộ hóa với OneNote.
Khi bạn nhúng các file, hãy tạo một danh sách việc cần làm và bắt đầu làm việc với tài liệu của bạn. Bạn sẽ không bao giờ quên mọi thứ và bản sao mới nhất sẽ luôn ở đó, ngay trong OneNote.
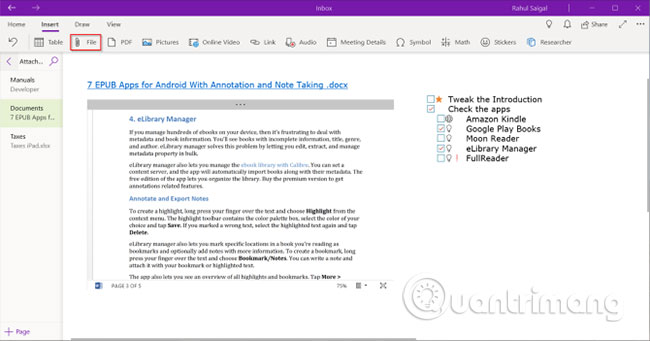
Nếu bạn cố gắng tự mình xử lý vô số nhiệm vụ và gặp khó khăn trong việc đặt mức ưu tiên cho chúng, thì phương pháp Kanban sẽ phù hợp với bạn. Với Kanban, bạn có thể chia các nhiệm vụ phức tạp thành những bước nhỏ hơn và sắp xếp chúng một cách trực quan. Bạn có thể nắm được tiến trình trong những nhiệm vụ của mình, các vấn đề đang gặp phải và thiết lập phương án cải thiện.
Đầu tiên, bạn sẽ tạo ra 3 cột: Project, Task và Priority. Hãy coi bảng này như một điểm trung tâm để đặt tất cả những nhiệm vụ. Thiết kế nó sao cho phù hợp với nhu cầu của bạn. Mở một trang mới và đặt tên là “My Board”.
Nhập cột đầu tiên, nhấn phím Tab và biến nó thành một bảng. Nhập cột tiếp theo và lặp lại các bước. Thực hiện các bước này cho đến khi bạn tạo xong 3 bảng: To Do, This Week và Archive.
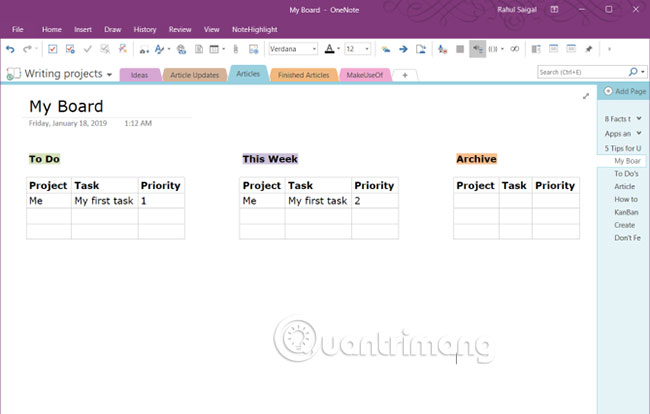
Khi bạn hoàn thành một nhiệm vụ, hãy di chuột qua bên trái của hàng để hiển thị một điểm neo. Dùng chuột nhấp và kéo hàng giữa các bảng. Bạn cũng có thể thêm file đính kèm vào ô cột và chèn liên kết đến các trang khác để biết thêm chi tiết về tác vụ.
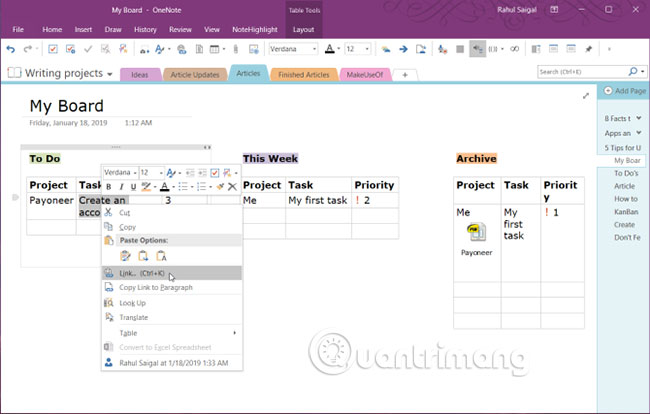
Template Kanban của Auscomp
Nếu bạn không muốn lãng phí thời gian trong việc tạo và quản lý một template Kanban, thì Auscomp có một template được tạo sẵn. Template này áp dụng tất cả các thực tiễn tốt nhất từ Kanban. Bảng có nhiều cột: Backlog, Next, In Progress, Focus, v.v…
Link tham khảo:
https://onenote.auscomp.com/kanban-board/
Sắp xếp các nhiệm vụ và việc cần làm của bạn một cách trực quan, sau đó chỉ cần kéo và thả các nhiệm vụ vào những cột khác. Phiên bản Pro của template này cho phép bạn tùy chỉnh các cột và xóa logo công ty.
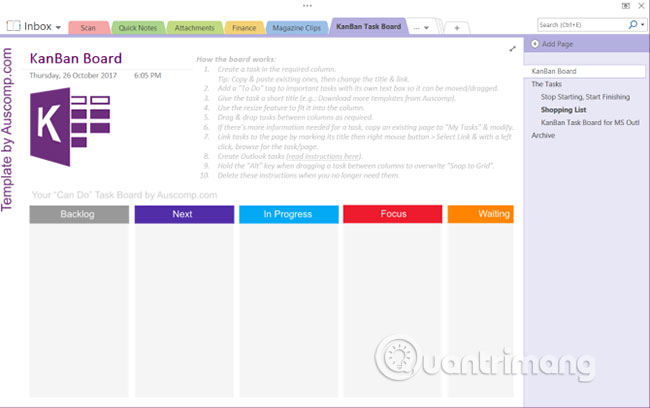
OneNote 2016 cung cấp một tính năng hữu ích cho phép bạn ngay lập tức biến danh sách các mục thành những trang riêng lẻ. Mỗi tác vụ được gán cho một trang riêng trong notebook. Tạo danh sách nhiệm vụ của bạn, nhấp chuột phải và chọn Link to pages từ menu ngữ cảnh.
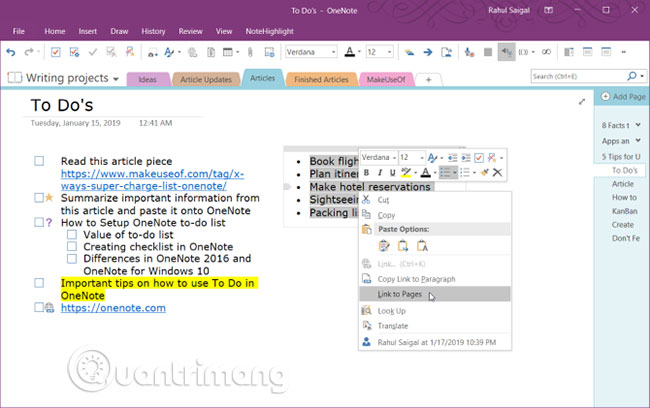
OneNote sẽ ngay lập tức tạo các trang mới, trống trong phần hiện tại. Mỗi trang sẽ có nội dung mục được lấy làm tiêu đề. Đồng thời, các mục danh sách được chuyển đổi thành những liên kết nội bộ, trỏ đến các trang tương ứng. Lưu ý rằng tính năng này chỉ xuất hiện trên menu ngữ cảnh của danh sách.
Chế độ xem OneNote tiêu chuẩn thực hiện công việc tuyệt vời khi trình bày các notebook, phần và trang khác nhau, sao cho không làm bạn thấy “choáng ngợp” vì lượng thông tin khổng lồ. Nếu bạn đang duy trì danh sách việc cần làm, chế độ xem toàn màn hình OneNote sẽ không sử dụng không gian hiển thị một cách hiệu quả. Ngay cả chế độ xem bình thường cũng không cung cấp nhiều trợ giúp để duy trì sự tập trung của bạn.
Bạn có thể đặt cửa sổ OneNote nằm trên tất cả các ứng dụng khác. Nhấp vào tab Viewvà chọn Dock to Desktop. Khi bạn làm việc với một tác vụ trong ứng dụng khác, bạn có thể nhanh chóng chuyển đổi qua lại giữa hai cửa sổ đang mở, sử dụng liên kết theo kiểu sao chép và dán vào các nhiệm vụ, v.v...
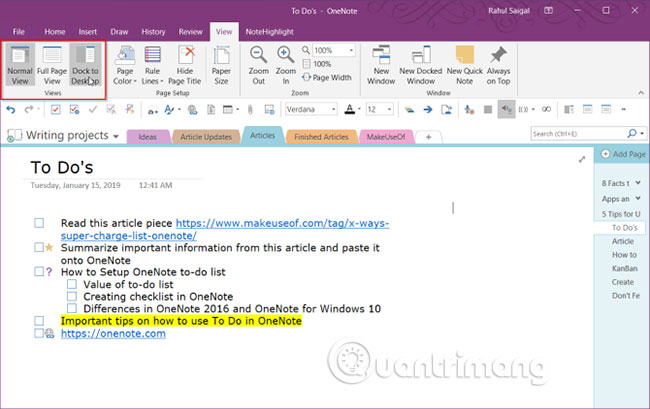
Ngoài ra, bạn có thể sử dụng shortcut desktop tùy chỉnh để khởi động trực tiếp OneNote ở chế độ Dock. Chỉ cần thêm “/docked” vào “ONENOTE.EXE”. Đường dẫn sẽ giống như sau:
C:\Program
Files (x86)\Microsoft Office\root\Office16\ONENOTE.EXE /docked
Tùy thuộc vào ổ và thư mục đã cài đặt Microsoft Office 2016, bạn có thể phải thay đổi đường dẫn. “Office 2016” sẽ trở thành “Office15” nếu bạn sử dụng Office 2013. Hiện tại, OneNote for Windows 10 không có tính năng này.
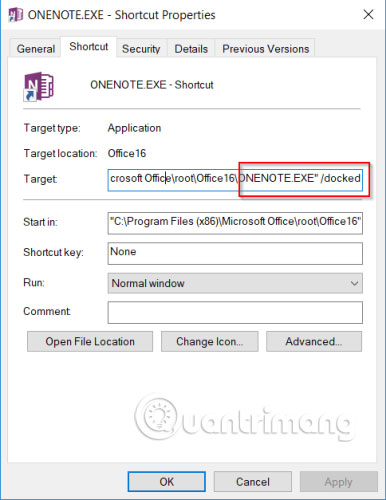
Khi đã gắn thẻ nhiều mục trong các trang OneNote của mình, bạn sẽ muốn sử dụng tính năng Find Tags, để có cái nhìn tổng quan về danh sách việc cần làm của mình. Nhấp vào tab Home, sau đó chọn Find Tags. Trang Tag Summary mới được tạo chứa tất cả các thẻ được liệt kê trên bảng điều khiển tác vụ Tag Summary.
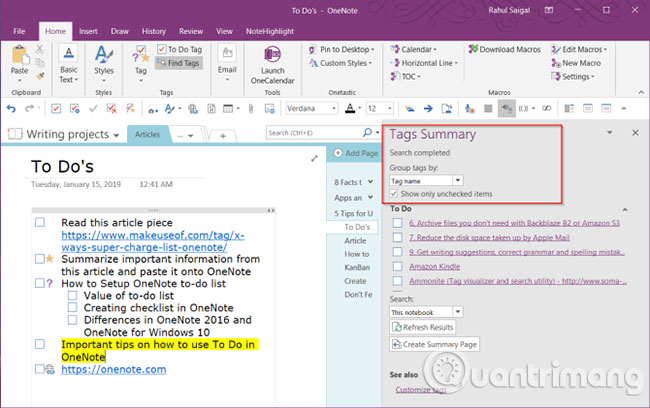
Nếu bạn muốn biết những nhiệm vụ nào chưa hoàn thành, hãy chọn Show only unchecked items. Để tìm kiếm trong các phần, notebook cụ thể hoặc tất cả notebook, nhấp vào mũi tên drop-down Search và chọn nơi bạn muốn tìm kiếm thẻ.
Người dùng thường bị cuốn theo hệ thống năng suất và các tính năng đầy hứa hẹn của những ứng dụng danh sách việc cần làm. Quản lý các tác vụ trở thành một hoạt động quá sức. OneNote là một công cụ mạnh mẽ. Bạn có thể “nhào nặn” nó theo bất cứ cách nào bạn muốn. Tất nhiên, trong những trường hợp cần thiết, ngay cả một ứng dụng viết đơn giản như Notepad hoặc WordPad cũng có thể giúp bạn có thể sắp xếp mọi suy nghĩ và nhiệm vụ của mình theo trật tự.
Mặc dù OneNote thiếu một số tính năng quản lý tác vụ nhất định, nhưng các mẹo được thảo luận trong bài viết này sẽ giúp bạn tạo ra hệ thống năng suất phù hợp với nhu cầu của riêng mình.
Chúc bạn có được lựa chọn phù hợp!
Nguồn tin: Quantrimang.com
Ý kiến bạn đọc
Những tin mới hơn
Những tin cũ hơn
 Những thiết lập Wi-Fi ẩn giúp Internet khách sạn nhanh hơn nhiều
Những thiết lập Wi-Fi ẩn giúp Internet khách sạn nhanh hơn nhiều
 Hàm DATEPART trong SQL Server
Hàm DATEPART trong SQL Server
 Cách xóa bỏ logo trong file PDF rất đơn giản
Cách xóa bỏ logo trong file PDF rất đơn giản
 Cách sửa USB bị hỏng trong Linux
Cách sửa USB bị hỏng trong Linux
 Nguyên nhân pin Chromebook cạn nhanh (và cách khắc phục)
Nguyên nhân pin Chromebook cạn nhanh (và cách khắc phục)
 Cách tạo ảnh GIF từ video quay màn hình trên Snipping Tool
Cách tạo ảnh GIF từ video quay màn hình trên Snipping Tool
 Những bài học thực tế về cuộc sống giúp bạn sống tốt và ý nghĩa hơn
Những bài học thực tế về cuộc sống giúp bạn sống tốt và ý nghĩa hơn
 Cách thiết lập code server dựa trên web trong Linux
Cách thiết lập code server dựa trên web trong Linux
 Cách chặn người khác thay đổi trỏ chuột trong Windows 11
Cách chặn người khác thay đổi trỏ chuột trong Windows 11
 Cách khởi động lại Windows 11 ngay lập tức
Cách khởi động lại Windows 11 ngay lập tức
 Những lá thư chưa gửi
Những lá thư chưa gửi
 Cách chỉnh độ rộng tự động trên Excel
Cách chỉnh độ rộng tự động trên Excel
 Kiểu dữ liệu trong Python: chuỗi, số, list, tuple, set và dictionary
Kiểu dữ liệu trong Python: chuỗi, số, list, tuple, set và dictionary
 Cách giãn dòng trong Word 2016, 2019, 2010, 2007, 2013
Cách giãn dòng trong Word 2016, 2019, 2010, 2007, 2013
 Cách hiển thị My Computer, This PC trên Desktop của Windows 10
Cách hiển thị My Computer, This PC trên Desktop của Windows 10
 8 tính năng Microsoft Office giúp bạn cắt giảm hàng giờ làm việc
8 tính năng Microsoft Office giúp bạn cắt giảm hàng giờ làm việc
 Cách xem mật khẩu Wifi đã lưu trên Windows
Cách xem mật khẩu Wifi đã lưu trên Windows
 Cách kết nối Google Drive với Grok Studio
Cách kết nối Google Drive với Grok Studio
 Việc chuyển sang Google Public DNS trên router và PC giúp cải thiện tốc độ Internet như thế nào?
Việc chuyển sang Google Public DNS trên router và PC giúp cải thiện tốc độ Internet như thế nào?
 Những bản mod thiết yếu giúp Windows 11 trở nên hữu ích hơn
Những bản mod thiết yếu giúp Windows 11 trở nên hữu ích hơn
