Thông tin liên hệ
- 036.686.3943
- admin@nguoicodonvn2008.info

Trong thế giới phát triển nhanh ngày nay, sự tiện lợi của việc tìm kiếm và truy cập nhanh các file và thư mục thực sự là một điều may mắn. Với Windows 11, bạn có được một tính năng tìm kiếm ấn tượng có thể nhanh chóng định vị những gì bạn cần, cho dù đó là file cục bộ, tài liệu OneDrive hay thậm chí là kết quả Bing.
Để khai thác toàn bộ tiềm năng của chức năng tìm kiếm mạnh mẽ này và đảm bảo hiệu suất tối ưu trên Windows 11, hãy thử các kỹ thuật điều chỉnh tìm kiếm được đề cập bên dưới. Những thủ thuật đơn giản nhưng hiệu quả này sẽ nâng cao trải nghiệm tìm kiếm của bạn và tăng năng suất tốt hơn bao giờ hết.
Windows Search có thể tìm nạp kết quả từ các dịch vụ khác của Microsoft được liên kết với tài khoản của bạn, chẳng hạn như Outlook, OneDrive và Bing, để phục vụ tốt hơn các truy vấn tìm kiếm của bạn. Những tích hợp này cho phép tìm kiếm nhanh chóng và phù hợp hơn với bạn.
Ngoài ra, Windows 11 có thể lưu trữ kết quả tìm kiếm trên PC của bạn để nâng cao trải nghiệm tìm kiếm. Việc bạn lo lắng về các vấn đề về quyền riêng tư phát sinh có thể hiểu được, nhưng Microsoft đảm bảo rằng dữ liệu liên quan đến lịch sử tìm kiếm của bạn chỉ được lưu trữ cục bộ trên thiết bị.
Nếu gần đây bạn đã tìm kiếm Microsoft Word, nó sẽ ưu tiên hiển thị Microsoft Word ở đầu kết quả tìm kiếm của bạn thay vì Microsoft Excel.
Để bật tìm kiếm lịch sử và nội dung trên đám mây trong Windows 11:
1. Khởi chạy ứng dụng Settings và điều hướng đến Privacy & security từ thanh bên.
2. Bên dưới nhóm Windows permissions, hãy chọn tab có nhãn Search permissions.
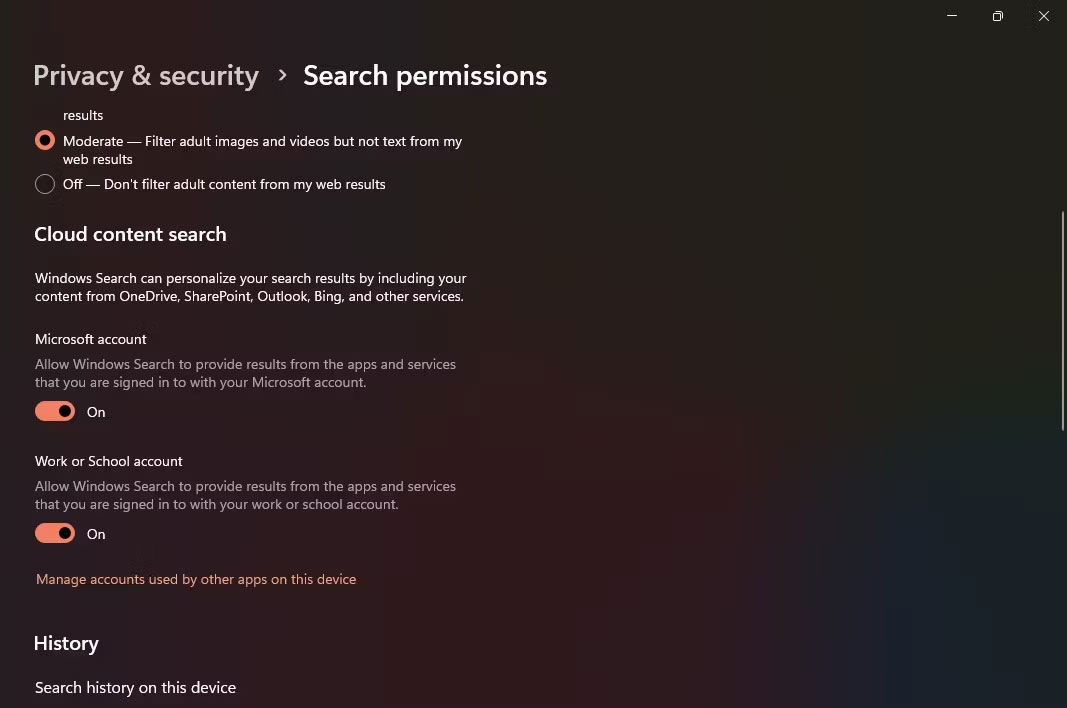
3. Bật cả hai nút chuyển đổi trong nhóm Cloud content search để cho phép Windows Search cá nhân hóa kết quả tìm kiếm của bạn.
4. Đảm bảo rằng bạn cũng bật công tắc chuyển đổi Search history on this device.
Theo mặc định, Windows Search hoạt động trên service index Classic chỉ lọc một số thư mục cụ thể như Documents, Music và Pictures (bạn cũng có thể thêm các thư mục bổ sung). Mặc dù điều này có thể hiệu quả trong hầu hết các trường hợp, nhưng bạn sẽ cần tìm kiếm toàn diện hơn nếu những file của bạn nằm rải rác trên các ổ và thư mục khác nhau.
Khi bạn bật index Enhanced, Windows Search sẽ xây dựng chỉ mục tìm kiếm từ toàn bộ thư mục file của bạn thay vì các thư mục cụ thể. Mặc dù điều này sẽ cung cấp cho bạn kết quả tìm kiếm toàn diện, nhưng sẽ phải đánh đổi bằng thời lượng pin và mức tiêu thụ tài nguyên CPU.
Đây là cách bạn có thể sử dụng index Enhanced trên Windows 11
1. Từ ứng dụng Settings, điều hướng đến Privacy & security > Searching Windows.
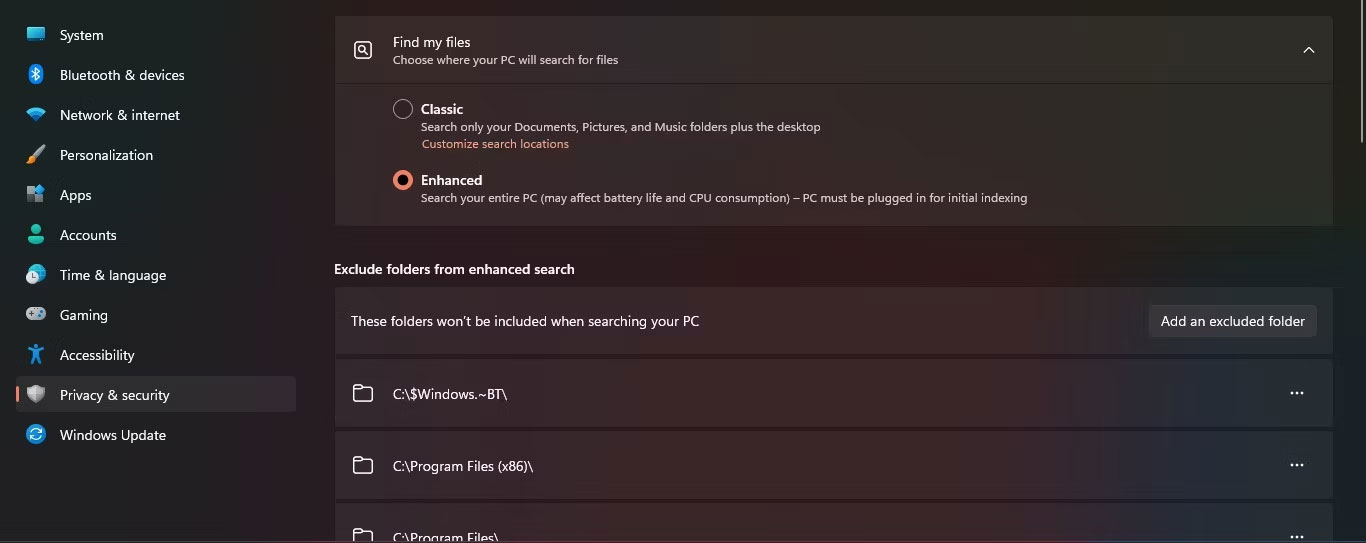
2. Chọn tab Find my files, rồi nhấp vào Enhanced.
Nếu PC Windows của bạn đang hoạt động hoặc chạy chậm, một trong những bước đầu tiên cần thực hiện là đảm bảo rằng hệ điều hành Windows của bạn được cập nhật. Nếu bạn nhận thấy rằng tính năng tìm kiếm chậm bất thường, việc cập nhật Windows có thể giúp tự động giải quyết các sự cố đã biết.
Cập nhật Windows thường giúp cải thiện hiệu suất và nếu Windows Search bị lỗi trên hệ thống của bạn, bạn sẽ thấy sự khác biệt đáng kể sau khi cập nhật.
Microsoft đã giới thiệu một số trình khắc phục sự cố thiết yếu với cả Windows 10 và 11. Các trình hướng dẫn tiện ích tiện lợi này rất có giá trị để chẩn đoán và tự động giải quyết các sự cố hệ thống, cung cấp những bản sửa lỗi nhanh chóng và hiệu quả.
Trong số các công cụ có sẵn, Windows Indexing & Search Troubleshooter nổi bật nhờ khả năng phát hiện các sự cố service tìm kiếm và lập chỉ mục tiềm ẩn. Nó cung cấp một giải pháp nhanh chóng và đơn giản để giải quyết các sự cố với Windows Search chỉ bằng cách chạy trình khắc phục sự cố.
Để khởi chạy Windows Indexing & Search Troubleshooter và khắc phục các sự cố phổ biến với chỉ mục tìm kiếm:
1. Khởi chạy ứng dụng Settings thông qua menu Start.
2. Chọn System từ thanh bên rồi chọn tab Troubleshoot.
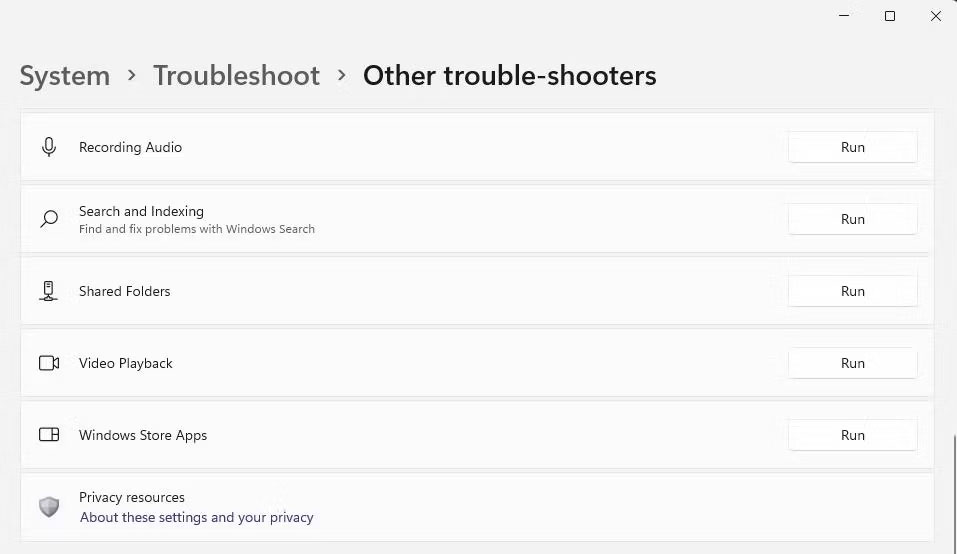
3. Trong nhóm Options, chọn Other troubleshooters và tìm tab Search and Indexing từ danh sách.
4. Nhấp vào Run để khởi chạy Windows Indexing & Search Troubleshooter.
5. Nếu trình khắc phục sự cố tìm thấy bất kỳ sự cố nào liên quan đến tìm kiếm hoặc lập chỉ mục, trình khắc phục sự cố sẽ yêu cầu bạn xác nhận để khắc phục những vấn đề đó.
6. Sau khi khởi động lại máy tính, bạn sẽ nhận thấy sự cải thiện đáng kể về tốc độ tìm kiếm của Windows, giúp chức năng tìm kiếm dễ dàng giải quyết nhanh chóng và hiệu quả các truy vấn của bạn.
Các bước trên sẽ cải thiện đáng kể hiệu suất tìm kiếm nhưng nếu vẫn chưa hài lòng, bạn có thể thử xây dựng lại toàn bộ chỉ mục tìm kiếm. Vì chỉ mục tìm kiếm tương tự như trang mục lục (nhưng đồ sộ hơn với hàng triệu mục nhập), nên việc xây dựng lại chỉ mục có thể giúp tối ưu hóa thời gian cần thiết để tìm các file cụ thể.
Lưu ý: Sau khi quyết định xây dựng lại chỉ mục tìm kiếm, bạn nên cho phép Indexer chạy trong tối đa 24 giờ. Điều này đảm bảo rằng chức năng tìm kiếm của Windows sẽ lập chỉ mục phù hợp và hiệu quả cho tất cả các file cần thiết trên hệ thống của bạn.
Nếu bạn muốn xây dựng lại chỉ mục tìm kiếm của Windows 11:
1. Mở ứng dụng Settings từ menu Start.
2. Điều hướng đến Privacy & security > Searching Windows.
3. Ở dưới cùng, bạn sẽ thấy Advanced indexing options được liệt kê trong Related settings.
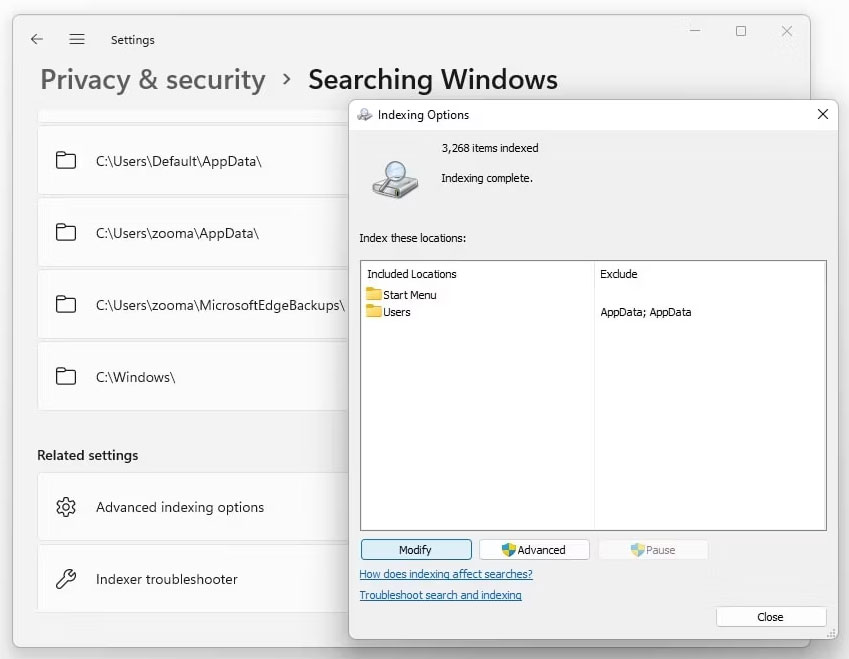
4. Nhấp vào Advance khi được nhắc và sau đó chọn OK.
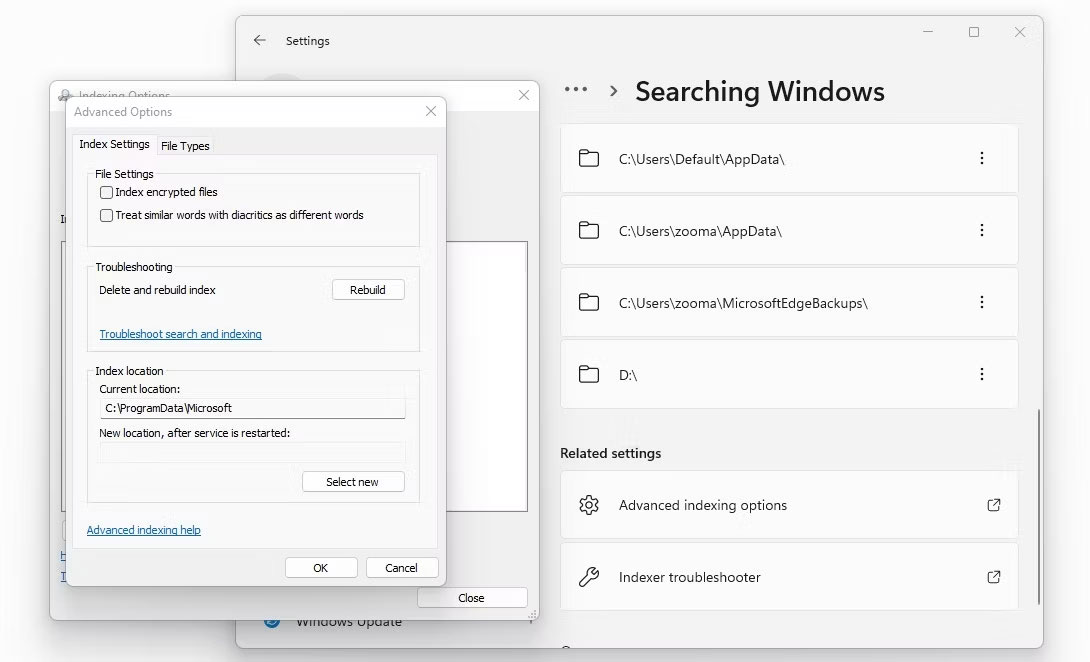
5. Từ cửa sổ Advanced options, nhấp vào Rebuild và cuối cùng chọn OK.
Nguồn tin: Quantrimang.com
Ý kiến bạn đọc
Những tin mới hơn
Những tin cũ hơn
 Những thiết lập Wi-Fi ẩn giúp Internet khách sạn nhanh hơn nhiều
Những thiết lập Wi-Fi ẩn giúp Internet khách sạn nhanh hơn nhiều
 Hàm DATEPART trong SQL Server
Hàm DATEPART trong SQL Server
 Cách xóa bỏ logo trong file PDF rất đơn giản
Cách xóa bỏ logo trong file PDF rất đơn giản
 Cách sửa USB bị hỏng trong Linux
Cách sửa USB bị hỏng trong Linux
 Nguyên nhân pin Chromebook cạn nhanh (và cách khắc phục)
Nguyên nhân pin Chromebook cạn nhanh (và cách khắc phục)
 Cách tạo ảnh GIF từ video quay màn hình trên Snipping Tool
Cách tạo ảnh GIF từ video quay màn hình trên Snipping Tool
 Những bài học thực tế về cuộc sống giúp bạn sống tốt và ý nghĩa hơn
Những bài học thực tế về cuộc sống giúp bạn sống tốt và ý nghĩa hơn
 Cách thiết lập code server dựa trên web trong Linux
Cách thiết lập code server dựa trên web trong Linux
 Cách chặn người khác thay đổi trỏ chuột trong Windows 11
Cách chặn người khác thay đổi trỏ chuột trong Windows 11
 Cách khởi động lại Windows 11 ngay lập tức
Cách khởi động lại Windows 11 ngay lập tức
 Những lá thư chưa gửi
Những lá thư chưa gửi
 Cách chỉnh độ rộng tự động trên Excel
Cách chỉnh độ rộng tự động trên Excel
 Kiểu dữ liệu trong Python: chuỗi, số, list, tuple, set và dictionary
Kiểu dữ liệu trong Python: chuỗi, số, list, tuple, set và dictionary
 Cách giãn dòng trong Word 2016, 2019, 2010, 2007, 2013
Cách giãn dòng trong Word 2016, 2019, 2010, 2007, 2013
 Cách hiển thị My Computer, This PC trên Desktop của Windows 10
Cách hiển thị My Computer, This PC trên Desktop của Windows 10
 8 tính năng Microsoft Office giúp bạn cắt giảm hàng giờ làm việc
8 tính năng Microsoft Office giúp bạn cắt giảm hàng giờ làm việc
 Cách xem mật khẩu Wifi đã lưu trên Windows
Cách xem mật khẩu Wifi đã lưu trên Windows
 Cách kết nối Google Drive với Grok Studio
Cách kết nối Google Drive với Grok Studio
 Việc chuyển sang Google Public DNS trên router và PC giúp cải thiện tốc độ Internet như thế nào?
Việc chuyển sang Google Public DNS trên router và PC giúp cải thiện tốc độ Internet như thế nào?
 Những bản mod thiết yếu giúp Windows 11 trở nên hữu ích hơn
Những bản mod thiết yếu giúp Windows 11 trở nên hữu ích hơn
